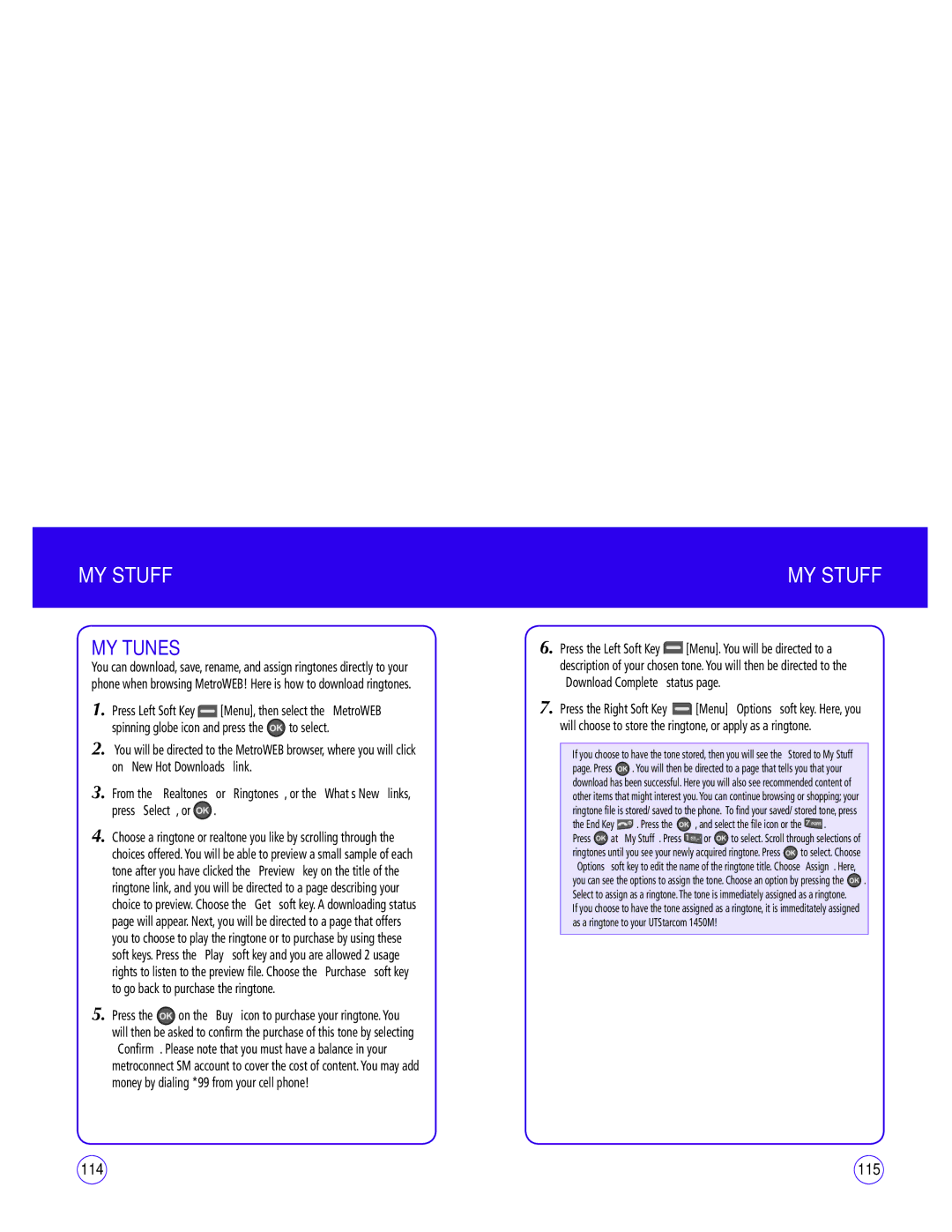Table of Contents
Table of Contents
Before Using Your Phone
Safety Information
Package Contents Handset Description
Handset Description Display Indicators
Alarm
Battery
Battery Charging
Bluetooth
Battery Usage Battery Installation
Battery Removal
CORRECT/INCORRECT Finger Position
Power Connection
Battery Usage Battery Charging
Blocking Antenna While Making a Call
Don’t dispose of the battery into a fire
Battery Handling Information
This may critically damage the battery
Chapter Basic Operation
Turning the Phone on
Accessing the Menu
Turning the Phone on / OFF
Turning the Phone OFF
Menu Summary
Making a Call
Basic Functions
Answering Calls
WAY Calling
WAIT/PAUSE Feature
Speakerphone
Caller ID Function
During a Call
Making AN Emergency Call
Memo Chapter Memory Function
Memory Function
Press the Left Soft Key Select
Storing a Phone Number
Key OK
Entering Letters Numbers & Symbols
Standard Input Mode
Symbol Mode
T9 Input Mode
Numeric Mode
Emoticon Mode
ONE-TOUCH/TWO-TOUCH Dialing
Making a Call Through Contact List
Contacts
ADD NEW
Change Group Name
Group Settings
ADD NEW Group
To call the selected number, press the Send Key
Erase Group
Speed Dials
Change Ringer
Press Assign
Chapter Menu Function
This chapter addresses accessing the menu and using its
Recent Calls Settings
MY Phone Number
Recent Calls
Recent Calls
Incoming Calls
To a outgoing call by simply pressing the Send Key
Outgoing Calls
Missed Calls
To view dialed call details, press
Sound Settings
Settings
Call Timer
Ringer Type
Receiver
Volume
Ringer
Speakerphone
Applications
This setting controls the volume of the applications
Key tone
Others
Alarm & scheduler
Voicemail
Alerts
Service Tone
Power On/Off
Minute Minder
Display Settings
Graphics
Greeting
Incoming Calls
Menu Style
Backlight
Auto Text
Sound
Reminder
Text Entry
Auto Erase
Signature
Save to Sent BOX
Notification
Prompt Download
Delivery Settings
Settings
MY Device
Information
Support Service
Security
Handset Lock
Change Lock Code
Reset Browser
Special Number
Erase Data
Press Left Soft Key Next. Highlight Enable or Disable
Default Settings
Reset Handset
Location
Call Settings
Others
Press the Left Soft Key Menu, then press Settings
Typing Mode
Press Others, then press Typing mode
ABBREV. Dial
Voice calibration
Voice Commands
VR Results
Prompts
Roaming
Phone Info
Personal Organizer
Memo Chapter Personal Organizer
Tools
Voice
Voice Command
Tools
TIP Calculator
Scheduler
Alarm Clock
Calculator
ADD NEW Event
Stopwatch
Airplane Mode
Memo PAD
World Clock
Memory Manager
Chapter Message
Message
To send the message, press Left Soft Key Send
Send a Text Message
Send a Picture Message
Soft Key OK
Voicemail
Inbox
WEB Alerts
Saved
Sent
MSG Settings
Erase Msgs
Your Signature. When completed, press Left Soft Key Save
Press Msg settings Press Signature
Press Msg settings Press Save to sent folder
Save to Sent Folder
103
Only Icon Handset displays a new message icon
Pictures
Chapter Pictures
105
107
Take a Picture
Press , until the shutter sounds
MY Pictures
Camera Settings
Resolution
Quality
MY Stuff
Chapter MY Stuff
Help
Picture Message
113
MY Images
Folder
MY Tunes
115
@METRO
That enables you to download melody ringers, wallpapers
Chapter Memo @METRO
117
119
Chapter Metro WEB
Metro WEB
Select from Catalog and press . The server will launch
Launching Mobile WEB
Browser Menu
123
To select Settings, press
Exit
To exit browser, press
Safety Warranty
Memo Chapter Safety Information
Safety Information
125
Driving Safety
Safety
Safety Information for Wireless Handheld Phones
Electronic Devices
Hospitals and Health Care Facilities
Hearing Aids
Other Medical Devices
Vehicles
SAR Information
Safety Information for FCC RF Exposure
Safety of all persons, regardless of age and health
BODY-WORN Operation
Do wireless phones pose a health hazard?
FDA Consumer Update
What kinds of phones are the subject of this update?
133
135
What are the results of the research done already?
137
What about children using wireless phones?
139
141
Emergency Calls
FCC Enhanced 911 E911 Rules
Background
Compliance with Other FCC Regulations
Operating Procedures
To call 911 in Phone Lock or Restrict mode Enter
143
Antenna Safety
General Safety
Precautions
Antenna
147
Battery
Battery Safety
DOs
149
ADAPTER/CHARGER
Charger
M4 is the better/higher of the two ratings
151
Games
SEIZURES/BLACKOUTS
Repetitive Motion Injuries
153
Recycle Your Cell Phone
FCC Compliance Information
Information to User
This Warranty does not apply to
Warranty
MANUFACTURER’S Warranty
155
United States 800 229-1235, and in Canada 800 465-9672
157
Hauppauge, NY 11788 800
Memo
158
Índice
Capítulo 1. Antes DE Usar EL Teléfono
102
116
Este capítulo contiene información importante acerca del
Capítulo 1 Antes DE Usar EL Teléfono
Antes DE Usar EL Teléfono
Información sobre el manejo de la batería
Contenido DEL Paquete
Descripción DEL Dispositivo DE Mano
Descripción DEL Dispositivo Indicadores DE LA Pantalla
Carga de la batería
Alarma
La batería
TTY Teléfono de texto
USO DE LA Batería Instalación DE LA Batería
Extracción DE LA Batería
Bloqueo DE LA Antena Mientras SE Realiza UNA Llamada
Conexión DE LA Alimentación
USO DE LA Batería Carga DE LA Batería
Conecte el cargador de CA en un tomacorriente común
QUÉ no Debe Hacer
Información Sobre EL Manejo DE LA Batería
QUÉ Debe Hacer
Funcionamiento Básico
Cómo Encender EL Teléfono
Cómo ENCENDER/APAGAR EL Teléfono
Cómo Acceder AL Menú
Cómo Apagar EL Teléfono
Resumen DEL Menú
Cómo Realizar UNA Llamada
Resumen DEL Menú Funciones Básicas
Cómo Responder UNA Llamada
Llamada Tripartita
Altavoz
Función ESPERA/PAUSA
Send enviar
Silencio Desactivar Silencio
Cómo Ajustar EL Volumen
Durante UNA Llamada
Llamadas Tripartitas
Buscar Nombre
Nota DE VOZ
Historial Llama
USO DEL 911 EN EL Modo DE Bloqueo
Este capítulo contiene información acerca de las funciones
Notas Capítulo Funciones DE LA Memoria
Funciones DE LA Memoria
Contactos
De ingreso, presione la tecla de selección derecha Options
Cómo Guardar UN Número Telefónico
Abajo / para elegir el tipo de número que agregará
Selección izquierda OK aceptar
Modo DE Ingreso Estándar
Cómo Ingresar Letras Números Y Símbolos
Tecla
Modo DE Símbolos
Modo DE Ingreso DE Datos T9
Modo Numérico
Modo DE Iconos Gestuales
Cómo Realizar UNA Llamada Desde LA Lista DE Contactos
Contactos
Agregar Nuevo
Marcado CON UNA Tecla
Agregar UN Grupo Nuevo
Configuración DE Grupo
Presione la tecla de selección izquierda Menu menú y luego
Cambiar Tono DE Llamado
Marcados Rápidos
Cómo Cambiar EL Nombre DE UN Grupo
Borrar Grupo
MI Número DE Teléfono
Llamadas recientes Configuración
Capítulo Funciones DEL Menú
Funciones DEL Menú
Llamadas Recientes
Llamadas Recientes
Llamadas Entrantes
Para ver los detalles de una llamada realizada, presione
Llamadas Salientes
Llamadas Perdidas
Simplemente presione la tecla Send enviar
Cronómetro DE Llamadas
Configuración
Configuración DE Sonido
Ringer Type Tipo DE Timbre
Receptor
Volume Volumen
Timbre
Altavoz
Auricular
Para ajustar el volumen de las aplicaciones
Luego Volume volumen Presione Applications aplicaciones
Tono de tecla
Mensajería
Para ajustar el volumen del correo de voz
Otros
Voicemail correo de voz
Power On/Off encendido/apagado
Alarma y agenda
Para ajustar el volumen del encendido y apagado
Tono de conexión
Avisos
Aviso de minuto
Tono del servicio
Fondo de pantalla
Configuración DE Pantalla
Gráficos
Reloj y calendario
Saludo
Llamadas Entrantes
Estilo DE Menú
LUZ DE Fondo
Reminder Recordatorio
Teclado
Sonido
Autotexto
Guardar EN LA Bandeja DE Elementos Enviados
Introducción DE Texto
Firma
Off apagado El teléfono no guarda el mensaje enviado
Devolver Llamada a UN Número
Borrar Automáticamente
Notificación
Iniciar Descarga
Delivery ack confirmar recepción
Configuración DE Recepción
Configuración
Priority Prioridad
Información
Seguridad
Servicio DE Asistencia
Bloqueo DEL Dispositivo DE Mano
Cambio DEL Código DE Bloqueo
Bloqueo DE Teclas
Número Especial
Borrar LOS Datos
Restablecer EL Explorador
Configuración Predeterminada
Restablecer EL Dispositivo DE Mano
Modo DE Respuesta
Configuración DE Llamada
Settings configuración. Presione Call settings
Respuesta Automática
Language Idioma
Otros
Voice Privacy Privacidad DE VOZ
TTY Teléfono DE Texto
Modo DE Redacción
Luego Typing mode modo de redacción
Coincidencia CON Contactos
Si selecciona On activar, aparecerá una pantalla en blanco
Resultados de VR reconocimiento de voz
Seleccione Mode modo o Timeout tiempo de espera
Comandos DE VOZ
Calibración de voz
MI Número DE Teléfono Móvil
Información DEL Teléfono
Formato de número
Versión
Organizador Personal
Capítulo Organizador Personal
Advanced Opciones Avanzadas
Calculadora DE Propinas
Herramientas
VOZ
Nota DE VOZ
Agenda
Calculadora
Reloj Despertador
Agregar Nueva Actividad
Luego presione Save para volver a la pantalla de la agenda
Bloc DE Notas
Presione la tecla de selección derecha para seleccionar AM
Para acceder al bloc de notas
Reloj Mundial
Administrador DE Memoria
Cronómetro
Modo Avión
Mensajes
Capítulo Notas Mensajes
Este capítulo explica las funciones del correo de voz y los
Seleccione una foto en My pictures mis fotos
Cómo Enviar UN Mensaje DE Texto
Cómo Enviar UN Mensaje DE Foto
Izquierda Select seleccionar
Correo DE VOZ
Bandeja DE Entrada
Alertas WEB
Elementos Guardados
Borrar Mensajes
Configuración DE LOS Mensajes
Mensajes Enviados
Esta función permite borrar mensajes de texto
Establece un modo de introducción como predeterminado
Reminder recordatorio
Seleccione una de las siguientes opciones
Texto rápido, presione la tecla de selección izquierda Add
Resalte Icon & Message icono y mensaje u Only Icon sólo
Guardar EN LA Carpeta DE Elementos Enviados
Para establecer una notificación
Off desactivar El teléfono no guarda el mensaje enviado
Presione Delivery settings configuración de recepción
Capítulo Fotos
Fotos
Para enviar un mensaje de foto
Cómo Tomar UNA Foto
Presione hasta que suene el obturador
En Audio, presione , seleccione Voice memo nota de voz
Resolución
Configuración DE LA Cámara
MIS Fotos
Calidad
MIS Cosas
Capítulo MIS Cosas
Ayuda
Mensaje DE Foto
MY Images MIS Imágenes
Carpeta My Stuff Mis Datos del aparATo
My Tunes Mis Campanillas
Capítulo Notas @METRO
Para salir de @metro, presione la tecla END finalizar
Capítulo Metro WEB
Seleccione desde Catalog Catálogo y presione
Si desea obtener información más detallada, comuníquese
Cómo Iniciar Mobile WEB
Menú DEL Navegador
Exit salir
Para seleccionar Settings configuración, presione
Advanced opciones avanzadas
Current Certificate certificado actual El elemento
Información DE Seguridad
Notas Capítulo Información DE Seguridad
Seguridad Garantía
Dispositivos Electrónicos
Seguridad
Seguridad AL Conducir
Marcapasos
Hospitales Y Establecimientos Médicos
Audífonos
Otros Dispositivos Médicos
Vehículos
Información Acerca DE SAR
Operación DEL Teléfono SI SE Lleva EN Prendas DE Vestir
Actualizaciones DE LA Información DE LA FDA Para Usuarios
¿Los teléfonos inalámbricos son un riesgo para la salud?
Administración Nacional de Telecomunicaciones e Información
Riesgo para la salud?
149
Actualizado el 29 de julio de
Llamadas DE Emergencia
Fundamentos
Procedimientos Para EL Funcionamiento
Cumplimiento DE Otras Normas DE LA FCC
Seguridad General
Precauciones
Seguridad DE LA Antena
Antena
Batería
Seguridad DE LA Batería
159
ADAPTADOR/CARGADOR
Cargador
Nunca intente desarmar o reparar un cargador
161
De las dos calificaciones, la mejor, o la más alta, es M4
Ataques EPILÉPTICOS/DESMAYOS
Juegos
Recicle SU Teléfono Celular
163
Garantía DEL Fabricante
Garantía
Información DE Cumplimiento CON LA FCC
165
167
El producto esté dañado por causas externas, como incendio
Notas
169
170

![]() [Menu], then select the “MetroWEB”
[Menu], then select the “MetroWEB”![]() to select.
to select.![]() .
.![]() on the “Buy” icon to purchase your ringtone. You will then be asked to confirm the purchase of this tone by selecting “Confirm”. Please note that you must have a balance in your metroconnect SM account to cover the cost of content. You may add money by dialing *99 from your cell phone!
on the “Buy” icon to purchase your ringtone. You will then be asked to confirm the purchase of this tone by selecting “Confirm”. Please note that you must have a balance in your metroconnect SM account to cover the cost of content. You may add money by dialing *99 from your cell phone!![]() [Menu]. You will be directed to a description of your chosen tone. You will then be directed to the “Download Complete” status page.
[Menu]. You will be directed to a description of your chosen tone. You will then be directed to the “Download Complete” status page.![]() [Menu] “Options” soft key. Here, you will choose to store the ringtone, or apply as a ringtone.
[Menu] “Options” soft key. Here, you will choose to store the ringtone, or apply as a ringtone.![]() . You will then be directed to a page that tells you that your download has been successful. Here you will also see recommended content of other items that might interest you. You can continue browsing or shopping; your
. You will then be directed to a page that tells you that your download has been successful. Here you will also see recommended content of other items that might interest you. You can continue browsing or shopping; your . Press the
. Press the  , and select the file icon or the
, and select the file icon or the  .
.![]() at “My Stuff”. Press
at “My Stuff”. Press ![]() or
or ![]() to select. Scroll through selections of
to select. Scroll through selections of![]() to select. Choose “Options” soft key to edit the name of the ringtone title. Choose “Assign”. Here,
to select. Choose “Options” soft key to edit the name of the ringtone title. Choose “Assign”. Here,![]() . Select to assign as a ringtone. The tone is immediately assigned as a ringtone.
. Select to assign as a ringtone. The tone is immediately assigned as a ringtone.