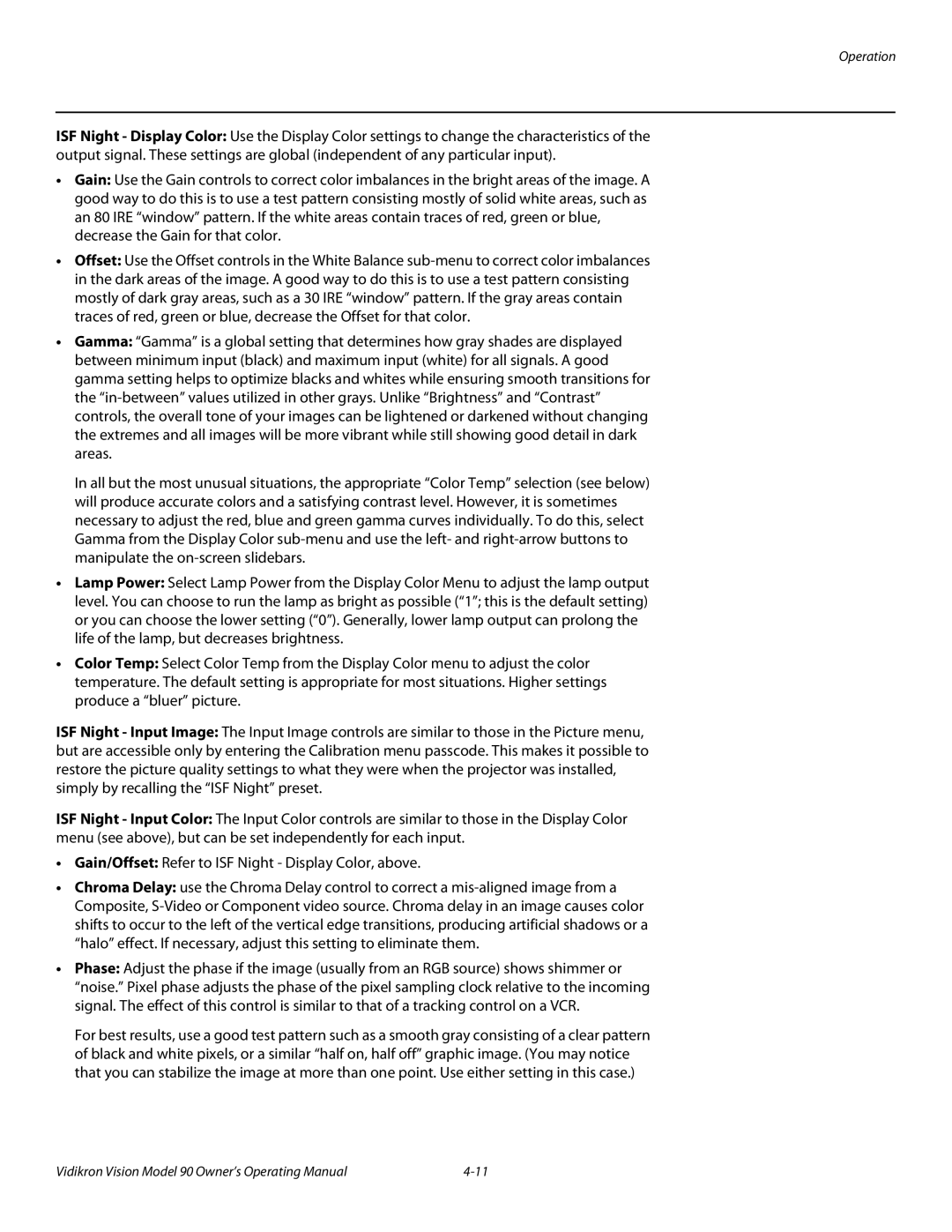Operation
ISF Night - Display Color: Use the Display Color settings to change the characteristics of the output signal. These settings are global (independent of any particular input).
•Gain: Use the Gain controls to correct color imbalances in the bright areas of the image. A good way to do this is to use a test pattern consisting mostly of solid white areas, such as an 80 IRE “window” pattern. If the white areas contain traces of red, green or blue, decrease the Gain for that color.
•Offset: Use the Offset controls in the White Balance
•Gamma: “Gamma” is a global setting that determines how gray shades are displayed between minimum input (black) and maximum input (white) for all signals. A good gamma setting helps to optimize blacks and whites while ensuring smooth transitions for the
In all but the most unusual situations, the appropriate “Color Temp” selection (see below) will produce accurate colors and a satisfying contrast level. However, it is sometimes necessary to adjust the red, blue and green gamma curves individually. To do this, select Gamma from the Display Color
•Lamp Power: Select Lamp Power from the Display Color Menu to adjust the lamp output level. You can choose to run the lamp as bright as possible (“1”; this is the default setting) or you can choose the lower setting (“0”). Generally, lower lamp output can prolong the life of the lamp, but decreases brightness.
•Color Temp: Select Color Temp from the Display Color menu to adjust the color temperature. The default setting is appropriate for most situations. Higher settings produce a “bluer” picture.
ISF Night - Input Image: The Input Image controls are similar to those in the Picture menu, but are accessible only by entering the Calibration menu passcode. This makes it possible to restore the picture quality settings to what they were when the projector was installed, simply by recalling the “ISF Night” preset.
ISF Night - Input Color: The Input Color controls are similar to those in the Display Color menu (see above), but can be set independently for each input.
•Gain/Offset: Refer to ISF Night - Display Color, above.
•Chroma Delay: use the Chroma Delay control to correct a
•Phase: Adjust the phase if the image (usually from an RGB source) shows shimmer or “noise.” Pixel phase adjusts the phase of the pixel sampling clock relative to the incoming signal. The effect of this control is similar to that of a tracking control on a VCR.
For best results, use a good test pattern such as a smooth gray consisting of a clear pattern of black and white pixels, or a similar “half on, half off” graphic image. (You may notice that you can stabilize the image at more than one point. Use either setting in this case.)
Vidikron Vision Model 90 Owner’s Operating Manual |