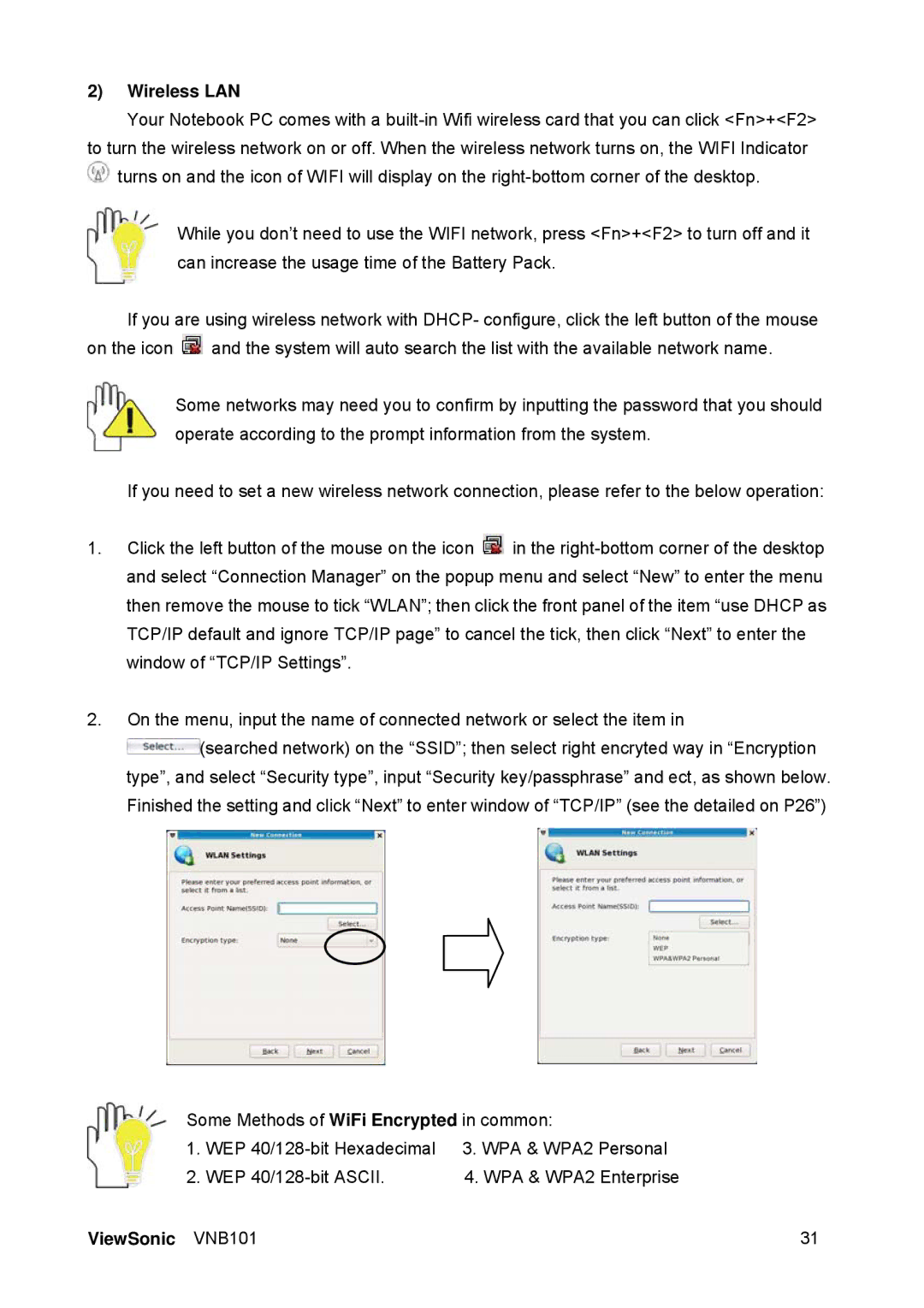2)Wireless LAN
Your Notebook PC comes with a
to turn the wireless network on or off. When the wireless network turns on, the WIFI Indicator ![]() turns on and the icon of WIFI will display on the
turns on and the icon of WIFI will display on the
While you don’t need to use the WIFI network, press <Fn>+<F2> to turn off and it can increase the usage time of the Battery Pack.
If you are using wireless network with DHCP- configure, click the left button of the mouse
on the icon ![]() and the system will auto search the list with the available network name.
and the system will auto search the list with the available network name.
Some networks may need you to confirm by inputting the password that you should operate according to the prompt information from the system.
If you need to set a new wireless network connection, please refer to the below operation:
1.Click the left button of the mouse on the icon ![]() in the
in the
2.On the menu, input the name of connected network or select the item in
![]() (searched network) on the “SSID”; then select right encryted way in “Encryption type”, and select “Security type”, input “Security key/passphrase” and ect, as shown below. Finished the setting and click “Next” to enter window of “TCP/IP” (see the detailed on P26”)
(searched network) on the “SSID”; then select right encryted way in “Encryption type”, and select “Security type”, input “Security key/passphrase” and ect, as shown below. Finished the setting and click “Next” to enter window of “TCP/IP” (see the detailed on P26”)
Some Methods of WiFi Encrypted in common:
1. | WEP | 3. WPA & WPA2 Personal |
2. | WEP | 4. WPA & WPA2 Enterprise |
ViewSonic VNB101 | 31 |