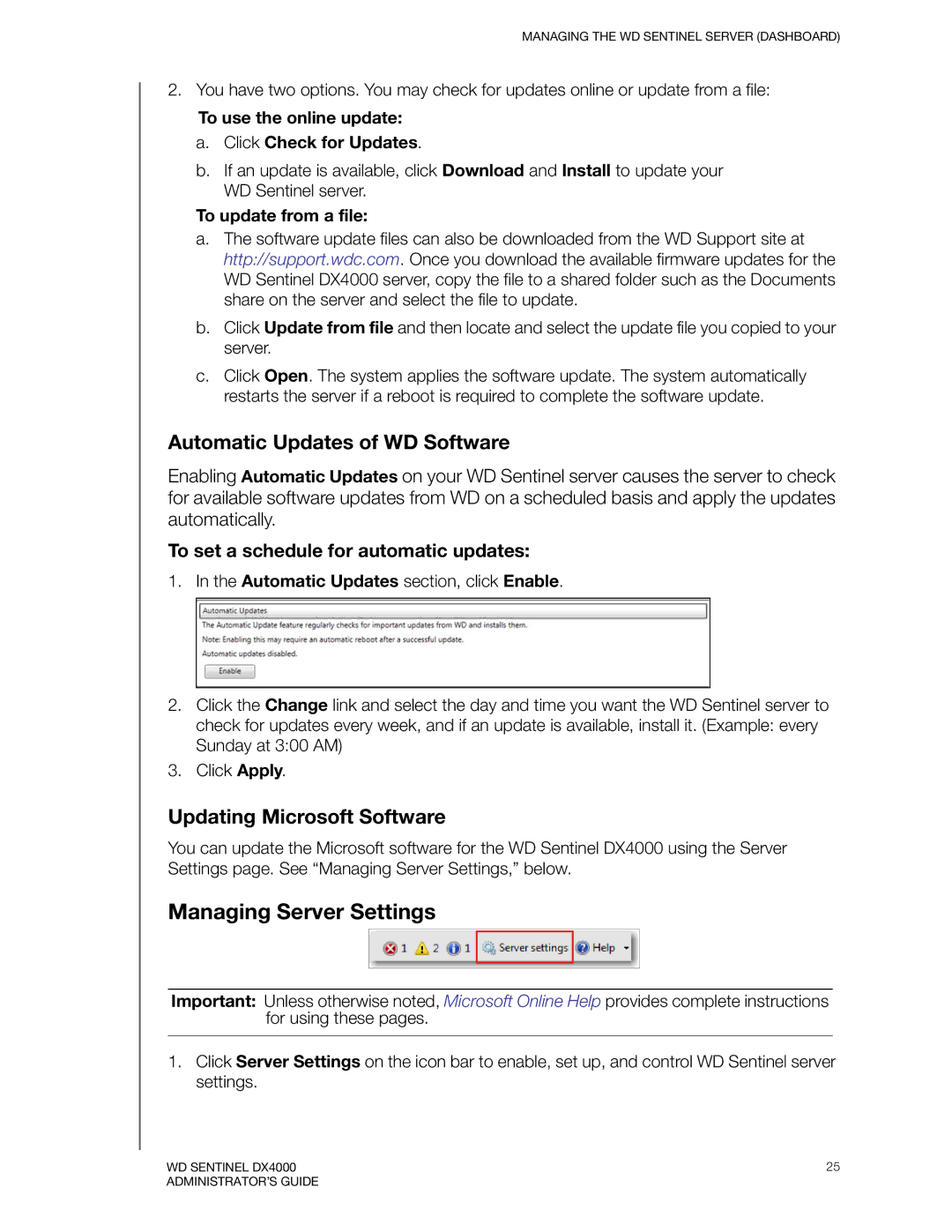MANAGING THE WD SENTINEL SERVER (DASHBOARD)
2. You have two options. You may check for updates online or update from a file:
To use the online update:
a.Click Check for Updates.
b.If an update is available, click Download and Install to update your WD Sentinel server.
To update from a file:
a.The software update files can also be downloaded from the WD Support site at http://support.wdc.com. Once you download the available firmware updates for the WD Sentinel DX4000 server, copy the file to a shared folder such as the Documents share on the server and select the file to update.
b.Click Update from file and then locate and select the update file you copied to your server.
c.Click Open. The system applies the software update. The system automatically restarts the server if a reboot is required to complete the software update.
Automatic Updates of WD Software
Enabling Automatic Updates on your WD Sentinel server causes the server to check for available software updates from WD on a scheduled basis and apply the updates automatically.
To set a schedule for automatic updates:
1.In the Automatic Updates section, click Enable.
2.Click the Change link and select the day and time you want the WD Sentinel server to check for updates every week, and if an update is available, install it. (Example: every Sunday at 3:00 AM)
3.Click Apply.
Updating Microsoft Software
You can update the Microsoft software for the WD Sentinel DX4000 using the Server Settings page. See “Managing Server Settings,” below.
Managing Server Settings
Important: Unless otherwise noted, Microsoft Online Help provides complete instructions for using these pages.
1.Click Server Settings on the icon bar to enable, set up, and control WD Sentinel server settings.
WD SENTINEL DX4000 | 25 |
ADMINISTRATOR’S GUIDE |
|