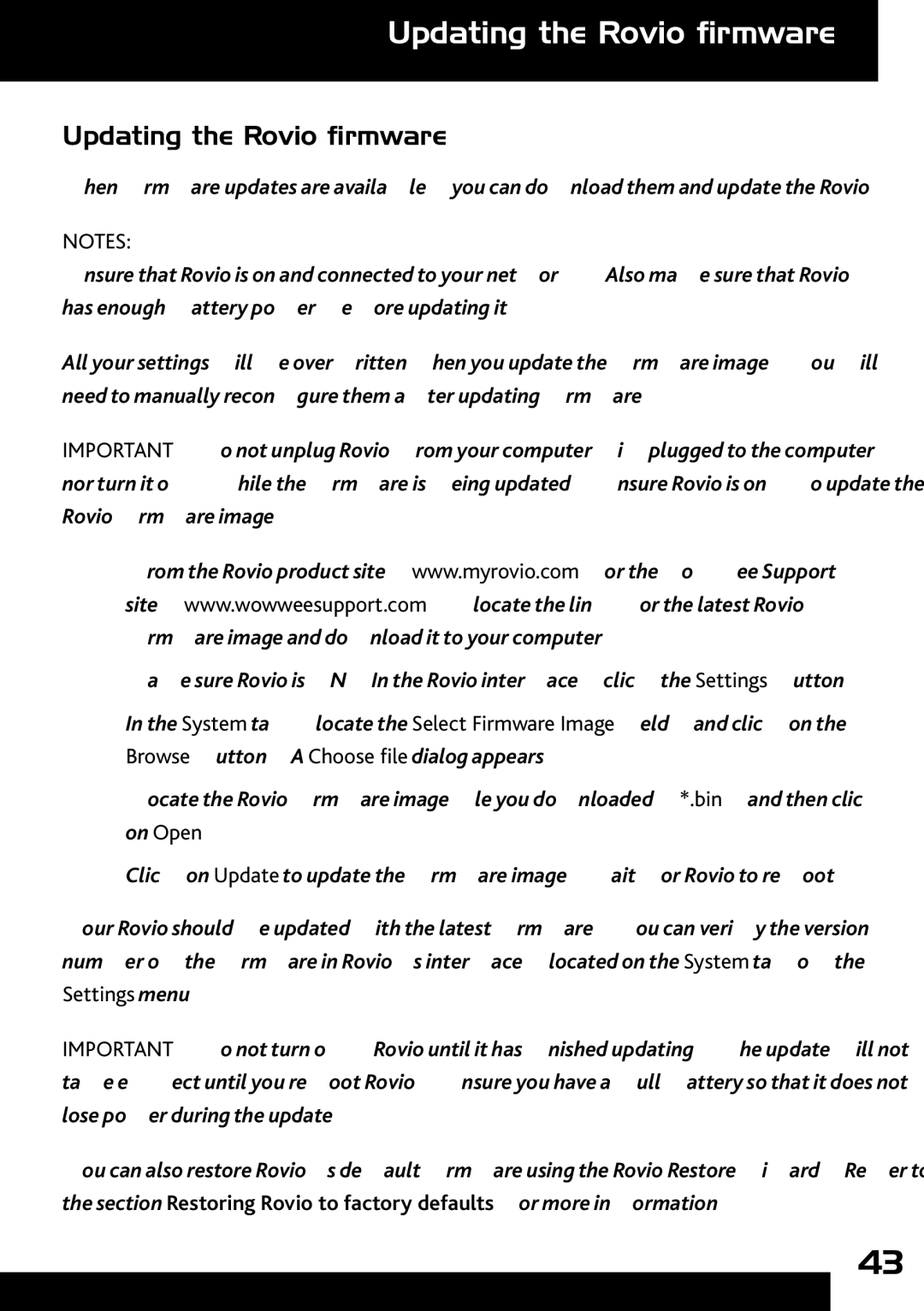Updating the Rovio firmware
Updating the Rovio firmware
When firmware updates are available, you can download them and update the Rovio.
NOTES:
Ensure that Rovio is on and connected to your network. Also make sure that Rovio has enough battery power before updating it.
All your settings will be overwritten when you update the firmware image.You will need to manually reconfigure them after updating firmware.
IMPORTANT: Do not unplug Rovio from your computer (if plugged to the computer) nor turn it off while the firmware is being updated. Ensure Rovio is on. To update the Rovio firmware image:
1.From the Rovio product site (www.myrovio.com) or the WowWee Support site (www.wowweesupport.com), locate the link for the latest Rovio firmware image and download it to your computer.
2.Make sure Rovio is ON. In the Rovio interface, click the Settings button.
3.In the System tab, locate the Select Firmware Image field, and click on the Browse button. A Choose file dialog appears.
4.Locate the Rovio firmware image file you downloaded (*.bin) and then click on Open.
5.Click on Update to update the firmware image. Wait for Rovio to reboot.
Your Rovio should be updated with the latest firmware.You can verify the version number of the firmware in Rovio’s interface (located on the System tab of the Settings menu).
IMPORTANT: Do not turn off Rovio until it has finished updating. The update will not take effect until you reboot Rovio. Ensure you have a full battery so that it does not lose power during the update.
You can also restore Rovio’s default firmware using the Rovio Restore wizard. Refer to the section Restoring Rovio to factory defaults for more information.
43