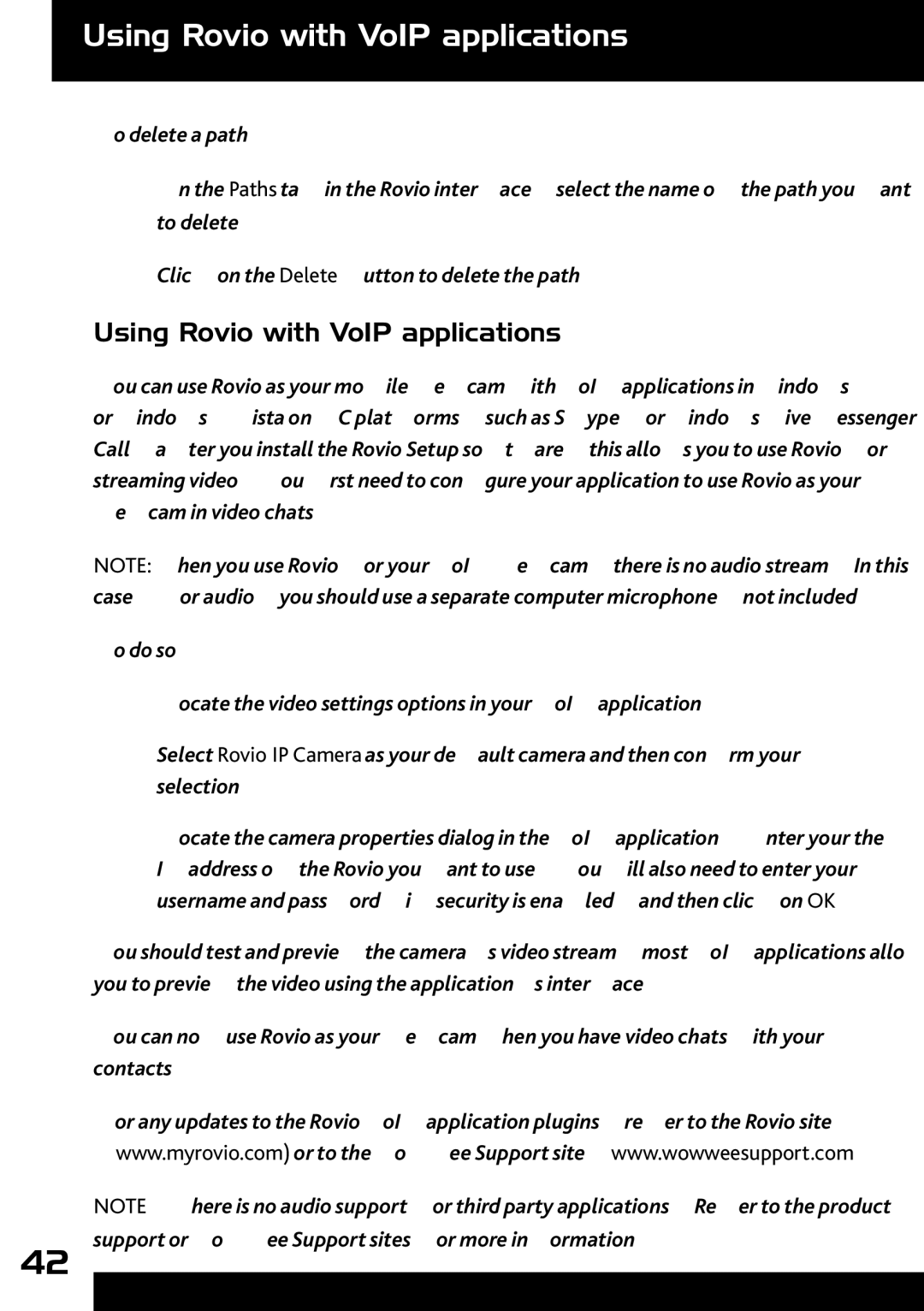Using Rovio with VoIP applications
42
To delete a path:
1.On the Paths tab in the Rovio interface, select the name of the path you want to delete.
2.Click on the Delete button to delete the path.
Using Rovio with VoIP applications
You can use Rovio as your mobile webcam with VoIP applications in Windows® XP™ or Windows® Vista on PC platforms (such as Skype™ or Windows Live Messenger Call) after you install the Rovio Setup software; this allows you to use Rovio for streaming video.You first need to configure your application to use Rovio as your webcam in video chats.
NOTE: When you use Rovio for your VoIP webcam, there is no audio stream. In this case, for audio, you should use a separate computer microphone (not included).
To do so:
1.Locate the video settings options in your VoIP application.
2.Select Rovio IP Camera as your default camera and then confirm your selection.
3.Locate the camera properties dialog in the VoIP application. Enter your the IP address of the Rovio you want to use.You will also need to enter your username and password, if security is enabled, and then click on OK.
You should test and preview the camera’s video stream; most VoIP applications allow you to preview the video using the application’s interface.
You can now use Rovio as your webcam when you have video chats with your contacts.
For any updates to the Rovio VoIP application plugins, refer to the Rovio site
(www.myrovio.com) or to the WowWee Support site (www.wowweesupport.com).
NOTE: There is no audio support for third party applications. Refer to the product support or WowWee Support sites for more information.