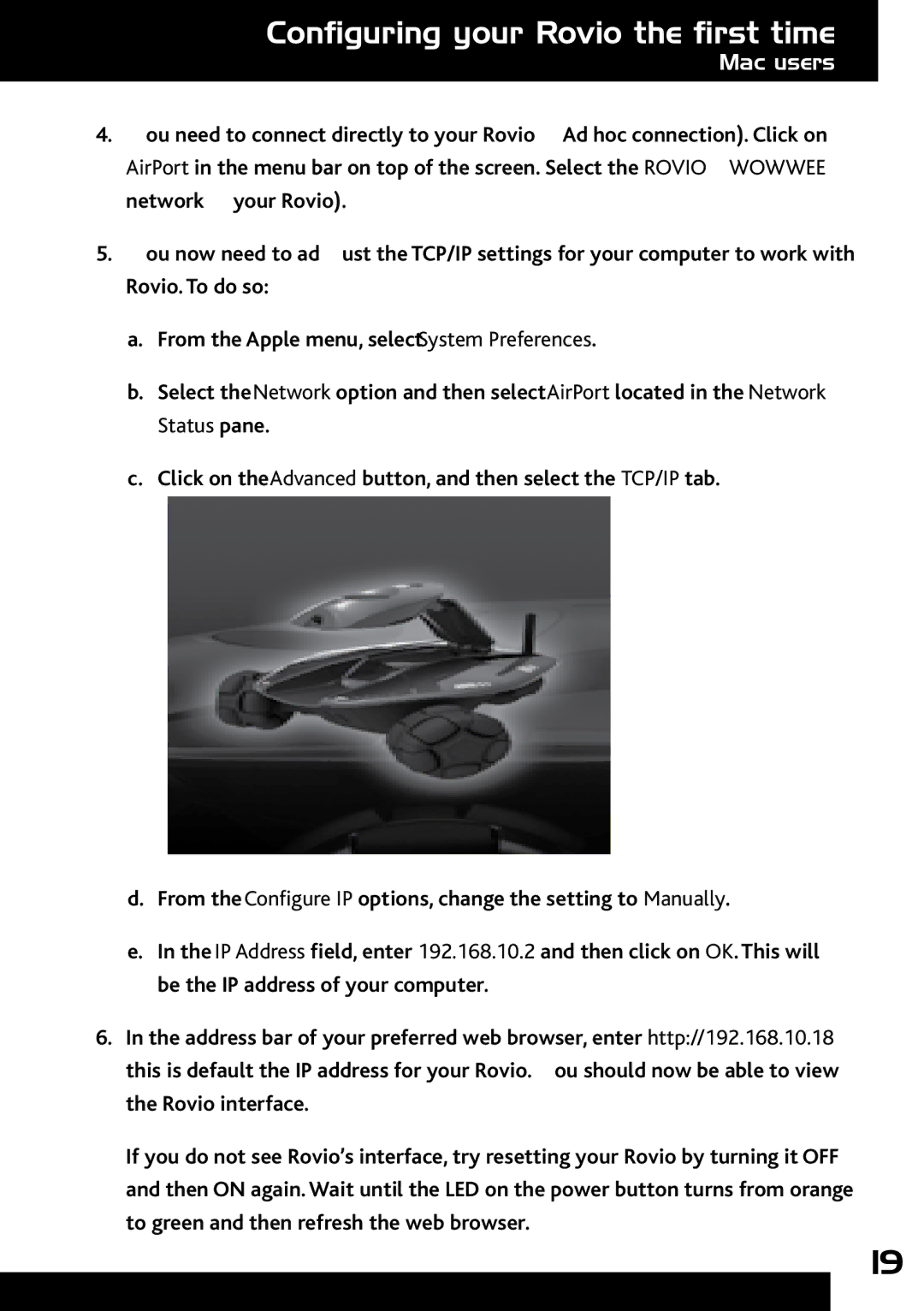Configuring your Rovio the first time
Mac users
4.You need to connect directly to your Rovio (Ad hoc connection). Click on AirPort in the menu bar on top of the screen. Select the ROVIO_WOWWEE network (your Rovio).
5.You now need to adjust the TCP/IP settings for your computer to work with Rovio. To do so:
a.From the Apple menu, select System Preferences.
b.Select the Network option and then select AirPort located in the Network Status pane.
c.Click on the Advanced button, and then select the TCP/IP tab.
d.From the Configure IP options, change the setting to Manually.
e.In the IP Address field, enter 192.168.10.2 and then click on OK. This will be the IP address of your computer.
6.In the address bar of your preferred web browser, enter http://192.168.10.18; this is default the IP address for your Rovio.You should now be able to view the Rovio interface.
If you do not see Rovio’s interface, try resetting your Rovio by turning it OFF and then ON again. Wait until the LED on the power button turns from orange to green and then refresh the web browser.
19