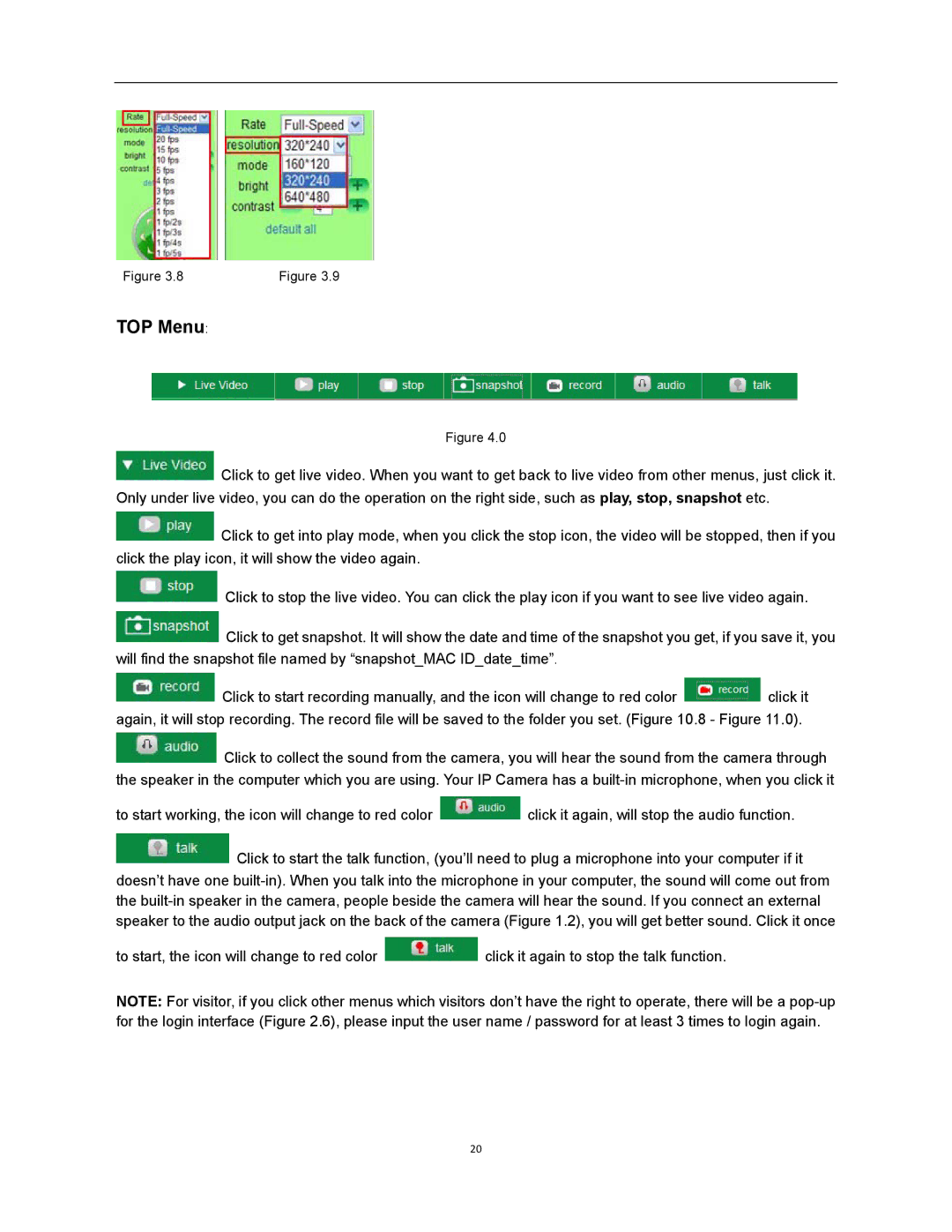Figure 3.8 | Figure 3.9 |
TOP Menu:
Figure 4.0
![]() Click to get live video. When you want to get back to live video from other menus, just click it. Only under live video, you can do the operation on the right side, such as play, stop, snapshot etc.
Click to get live video. When you want to get back to live video from other menus, just click it. Only under live video, you can do the operation on the right side, such as play, stop, snapshot etc.
![]() Click to get into play mode, when you click the stop icon, the video will be stopped, then if you click the play icon, it will show the video again.
Click to get into play mode, when you click the stop icon, the video will be stopped, then if you click the play icon, it will show the video again.
![]() Click to stop the live video. You can click the play icon if you want to see live video again.
Click to stop the live video. You can click the play icon if you want to see live video again.
![]() Click to get snapshot. It will show the date and time of the snapshot you get, if you save it, you will find the snapshot file named by “snapshot_MAC ID_date_time”.
Click to get snapshot. It will show the date and time of the snapshot you get, if you save it, you will find the snapshot file named by “snapshot_MAC ID_date_time”.
![]() Click to start recording manually, and the icon will change to red color
Click to start recording manually, and the icon will change to red color ![]() click it again, it will stop recording. The record file will be saved to the folder you set. (Figure 10.8 - Figure 11.0).
click it again, it will stop recording. The record file will be saved to the folder you set. (Figure 10.8 - Figure 11.0).
![]() Click to collect the sound from the camera, you will hear the sound from the camera through the speaker in the computer which you are using. Your IP Camera has a
Click to collect the sound from the camera, you will hear the sound from the camera through the speaker in the computer which you are using. Your IP Camera has a
to start working, the icon will change to red color ![]() click it again, will stop the audio function.
click it again, will stop the audio function.
![]() Click to start the talk function, (you’ll need to plug a microphone into your computer if it doesn’t have one
Click to start the talk function, (you’ll need to plug a microphone into your computer if it doesn’t have one
to start, the icon will change to red color ![]() click it again to stop the talk function.
click it again to stop the talk function.
NOTE: For visitor, if you click other menus which visitors don’t have the right to operate, there will be a
20