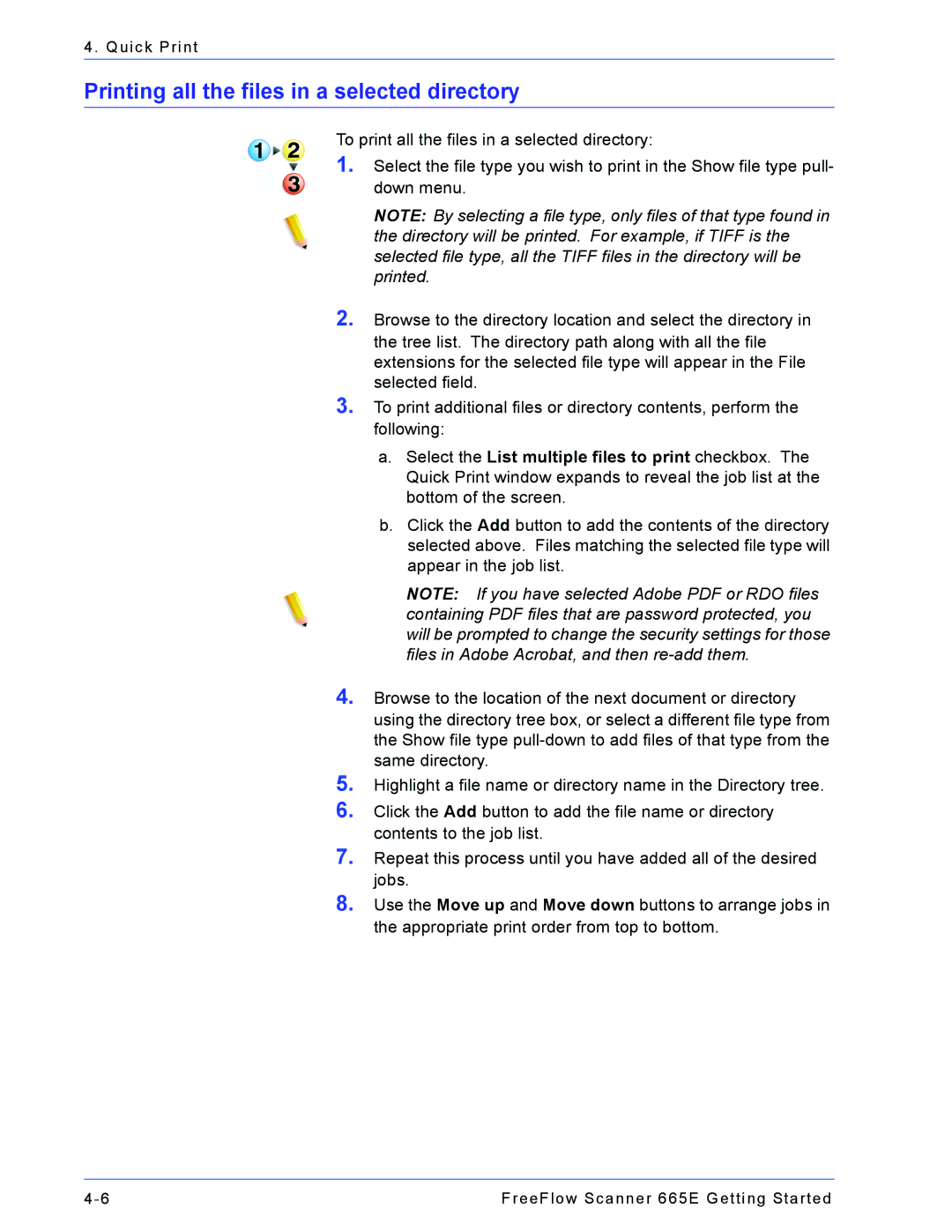665E specifications
The Xerox 665E is a versatile multifunction printer designed to meet the needs of a variety of office environments. Recognized for its reliability and performance, the 665E combines printing, copying, scanning, and faxing capabilities into a single, compact device. Engineered for efficiency, it streamlines document management processes, making it a valuable asset for businesses of all sizes.One of the standout features of the Xerox 665E is its print speed, which can reach up to 65 pages per minute (ppm) for black-and-white documents. This rapid output helps businesses minimize wait times and increase productivity. The device also supports a variety of media sizes and types, making it suitable for diverse printing tasks, from professional reports and presentations to promotional materials.
The Xerox 665E utilizes advanced Laser technology, ensuring high-quality prints with sharp text and vibrant images. It offers a maximum resolution of up to 1200 x 1200 dpi, guaranteeing that even the most intricate designs maintain clarity and detail. This level of precision is particularly beneficial for graphics-heavy documents, as well as official communications.
In addition to robust printing capabilities, the Xerox 665E excels in scanning and copying functionality. It features a powerful document feeder that can handle multiple pages at once, promoting efficiency for high-volume tasks. The scanning function includes options for color, grayscale, and black-and-white outputs, catering to a wide range of business needs.
A key characteristic of the Xerox 665E is its user-friendly interface. The intuitive control panel simplifies navigation between functions, allowing users to easily select print, copy, or scan options. Furthermore, the device supports a variety of connectivity options, including USB and network capabilities, ensuring seamless integration into existing office infrastructures.
For businesses focused on sustainability, the Xerox 665E is equipped with energy-efficient technologies that help reduce overall power consumption. This commitment to environmental responsibility aligns with the growing demand for eco-friendly office solutions.
In summary, the Xerox 665E stands out as a powerful multifunction printer that combines high-speed printing, advanced scanning capabilities, and user-friendly operation. Its reliability, efficiency, and quality make it an ideal choice for companies looking to enhance their document workflow while maintaining an environmentally conscious approach.