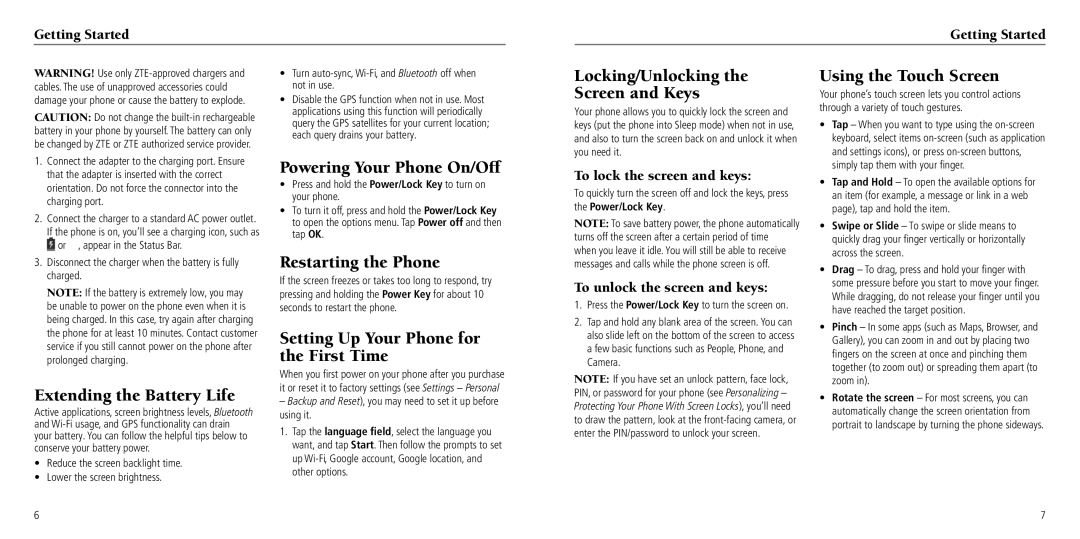Getting Started
Getting Started
WARNING! Use only
CAUTION: Do not change the
1.Connect the adapter to the charging port. Ensure that the adapter is inserted with the correct orientation. Do not force the connector into the charging port.
2.Connect the charger to a standard AC power outlet.
If the phone is on, you’ll see a charging icon, such as
![]() or
or ![]() , appear in the Status Bar.
, appear in the Status Bar.
3.Disconnect the charger when the battery is fully charged.
NOTE: If the battery is extremely low, you may be unable to power on the phone even when it is being charged. In this case, try again after charging the phone for at least 10 minutes. Contact customer service if you still cannot power on the phone after prolonged charging.
Extending the Battery Life
Active applications, screen brightness levels, Bluetooth and
•Reduce the screen backlight time.
•Lower the screen brightness.
•Turn
•Disable the GPS function when not in use. Most applications using this function will periodically query the GPS satellites for your current location; each query drains your battery.
Powering Your Phone On/Off
•Press and hold the Power/Lock Key to turn on your phone.
•To turn it off, press and hold the Power/Lock Key to open the options menu. Tap Power off and then tap OK.
Restarting the Phone
If the screen freezes or takes too long to respond, try pressing and holding the Power Key for about 10 seconds to restart the phone.
Setting Up Your Phone for the First Time
When you first power on your phone after you purchase it or reset it to factory settings (see Settings – Personal
–Backup and Reset), you may need to set it up before using it.
1.Tap the language field, select the language you want, and tap Start. Then follow the prompts to set up
Locking/Unlocking the Screen and Keys
Your phone allows you to quickly lock the screen and keys (put the phone into Sleep mode) when not in use, and also to turn the screen back on and unlock it when you need it.
To lock the screen and keys:
To quickly turn the screen off and lock the keys, press the Power/Lock Key.
NOTE: To save battery power, the phone automatically turns off the screen after a certain period of time when you leave it idle. You will still be able to receive messages and calls while the phone screen is off.
To unlock the screen and keys:
1.Press the Power/Lock Key to turn the screen on.
2.Tap and hold any blank area of the screen. You can also slide left on the bottom of the screen to access a few basic functions such as People, Phone, and Camera.
NOTE: If you have set an unlock pattern, face lock, PIN, or password for your phone (see Personalizing – Protecting Your Phone With Screen Locks), you’ll need to draw the pattern, look at the
Using the Touch Screen
Your phone’s touch screen lets you control actions through a variety of touch gestures.
•Tap – When you want to type using the
•Tap and Hold – To open the available options for an item (for example, a message or link in a web page), tap and hold the item.
•Swipe or Slide – To swipe or slide means to quickly drag your finger vertically or horizontally across the screen.
•Drag – To drag, press and hold your finger with some pressure before you start to move your finger. While dragging, do not release your finger until you have reached the target position.
•Pinch – In some apps (such as Maps, Browser, and Gallery), you can zoom in and out by placing two fingers on the screen at once and pinching them together (to zoom out) or spreading them apart (to zoom in).
•Rotate the screen – For most screens, you can automatically change the screen orientation from portrait to landscape by turning the phone sideways.
6 | 7 |