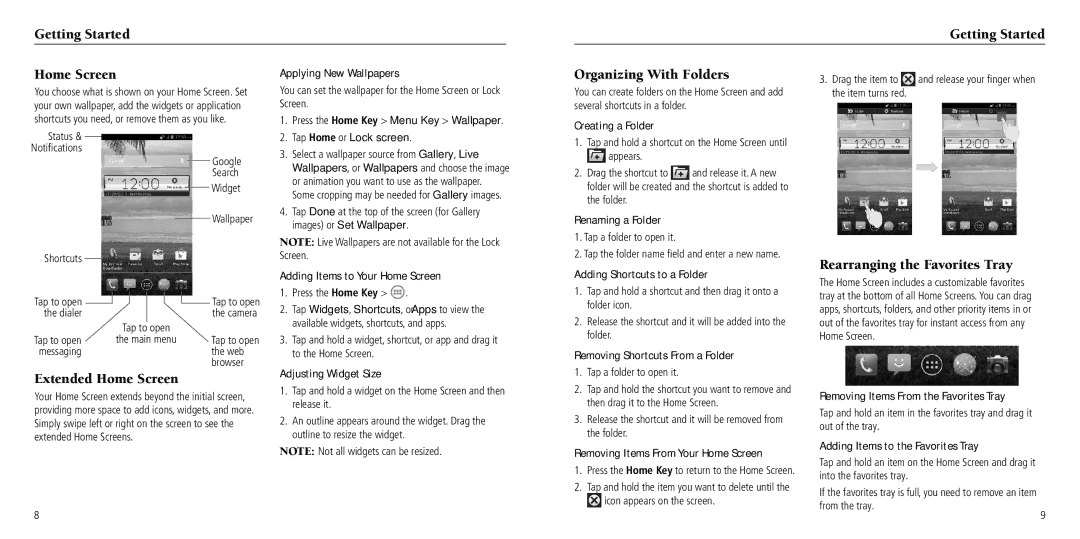Getting Started
Getting Started
Home Screen | Applying New Wallpapers |
Organizing With Folders
3. Drag the item to | and release your finger when |
You choose what is shown on your Home Screen. Set your own wallpaper, add the widgets or application shortcuts you need, or remove them as you like.
Status & |
|
|
|
|
|
|
|
|
|
|
|
|
|
|
|
|
|
|
|
|
|
|
|
|
|
| |
Notifications |
|
|
|
|
|
|
|
|
|
|
|
|
|
|
|
|
|
|
|
|
|
|
|
|
|
| |
|
|
|
|
|
|
|
|
|
|
|
|
| |
|
|
|
|
|
|
|
|
|
|
|
|
| Search |
|
|
|
|
|
|
|
|
|
|
|
|
| Widget |
|
|
|
|
|
|
|
|
|
|
|
|
| |
Shortcuts |
|
|
|
|
|
|
|
|
|
|
|
| Wallpaper |
|
|
|
|
|
|
|
|
|
|
|
| ||
|
|
|
|
|
|
|
|
|
|
|
|
| |
|
|
|
|
|
|
|
|
|
|
|
|
| |
|
|
|
|
|
|
|
|
|
|
|
|
| |
Tap to open |
|
|
|
|
|
|
|
|
|
|
|
| Tap to open |
|
|
|
|
|
|
|
|
|
|
|
| ||
|
|
|
|
|
|
|
|
|
|
|
| ||
the dialer |
|
|
|
|
|
|
|
|
|
|
|
| the camera |
|
|
|
| Tap to | open |
|
| ||||||
Tap to open |
|
|
| the main menu |
| Tap to open | |||||||
messaging |
|
|
|
|
|
|
|
|
|
|
|
| the web |
|
|
|
|
|
|
|
|
|
|
|
|
| browser |
Extended Home Screen
Your Home Screen extends beyond the initial screen, providing more space to add icons, widgets, and more. Simply swipe left or right on the screen to see the extended Home Screens.
You can set the wallpaper for the Home Screen or Lock Screen.
1.Press the Home Key > Menu Key > Wallpaper.
2.Tap Home or Lock screen.
3.Select a wallpaper source from Gallery, Live Wallpapers, or Wallpapers and choose the image or animation you want to use as the wallpaper. Some cropping may be needed for Gallery images.
4.Tap Done at the top of the screen (for Gallery images) or Set Wallpaper.
NOTE: Live Wallpapers are not available for the Lock Screen.
Adding Items to Your Home Screen
1.Press the Home Key > ![]() .
.
2.Tap Widgets, Shortcuts, or Apps to view the available widgets, shortcuts, and apps.
3.Tap and hold a widget, shortcut, or app and drag it to the Home Screen.
Adjusting Widget Size
1.Tap and hold a widget on the Home Screen and then release it.
2.An outline appears around the widget. Drag the outline to resize the widget.
NOTE: Not all widgets can be resized.
You can create folders on the Home Screen and add several shortcuts in a folder.
Creating a Folder
1.Tap and hold a shortcut on the Home Screen until ![]() appears.
appears.
2.Drag the shortcut to ![]() and release it. A new folder will be created and the shortcut is added to the folder.
and release it. A new folder will be created and the shortcut is added to the folder.
Renaming a Folder
1.Tap a folder to open it.
2.Tap the folder name field and enter a new name.
Adding Shortcuts to a Folder
1.Tap and hold a shortcut and then drag it onto a folder icon.
2.Release the shortcut and it will be added into the folder.
Removing Shortcuts From a Folder
1.Tap a folder to open it.
2.Tap and hold the shortcut you want to remove and then drag it to the Home Screen.
3.Release the shortcut and it will be removed from the folder.
Removing Items From Your Home Screen
1. | Press the Home Key to return to the Home Screen. |
2. | Tap and hold the item you want to delete until the |
the item turns red. |
Rearranging the Favorites Tray
The Home Screen includes a customizable favorites tray at the bottom of all Home Screens. You can drag apps, shortcuts, folders, and other priority items in or out of the favorites tray for instant access from any Home Screen.
Removing Items From the Favorites Tray
Tap and hold an item in the favorites tray and drag it out of the tray.
Adding Items to the Favorites Tray
Tap and hold an item on the Home Screen and drag it into the favorites tray.
8
icon appears on the screen. |
If the favorites tray is full, you need to remove an item
from the tray.
9