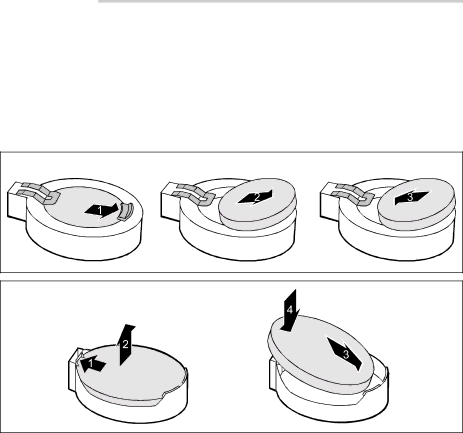
■Replacing Lithium Battery
In order to permanently save the system information, a lithium battery is installed to provide the CMOS- memory with a current. A corresponding error message notifies the user when the charge is too low or the battery is empty. The lithium battery must then be replaced.
![]() CAUTION
CAUTION
Incorrect replacement of the lithium battery may lead to a risk of explosion!
The lithium battery may be replaced only with an identical battery or with a type recommended by the manufacturer.
Do not throw lithium batteries into the household waste. They must be disposed of in accordance with local regulations concerning special waste.
Make sure that you insert the battery the right way round. The plus pole must be on the top!
The lithium battery holder exists in different designs that function in the same way.
1Disconnect the USB cable and, if necessary, the audio cable from the mainboard.
2Remove the port cover.
3Remove the screw (1) and pull the USB interface or the USB audio interface upwards out of the location (2).
4Remount the blind cover of the bay (3) from the front.
5
37