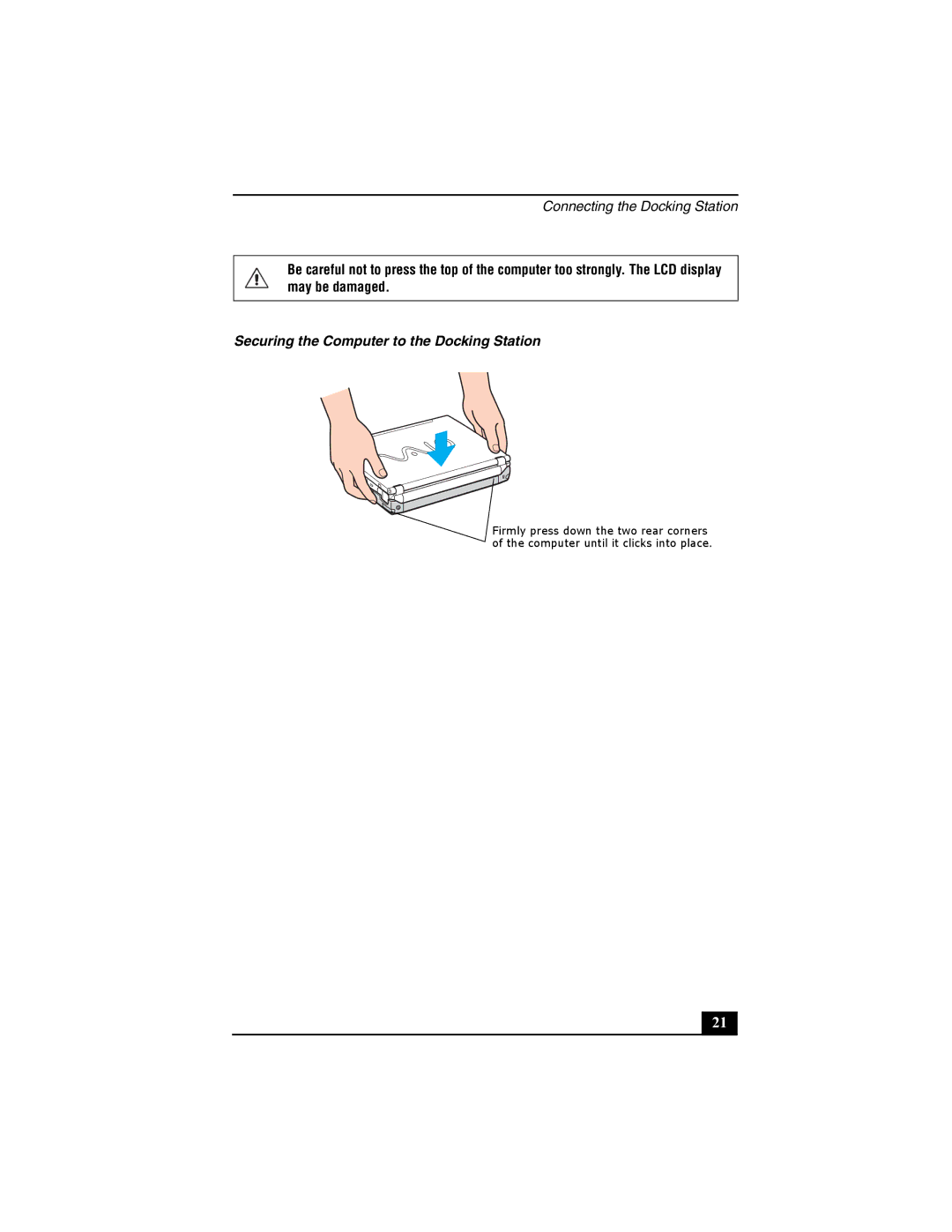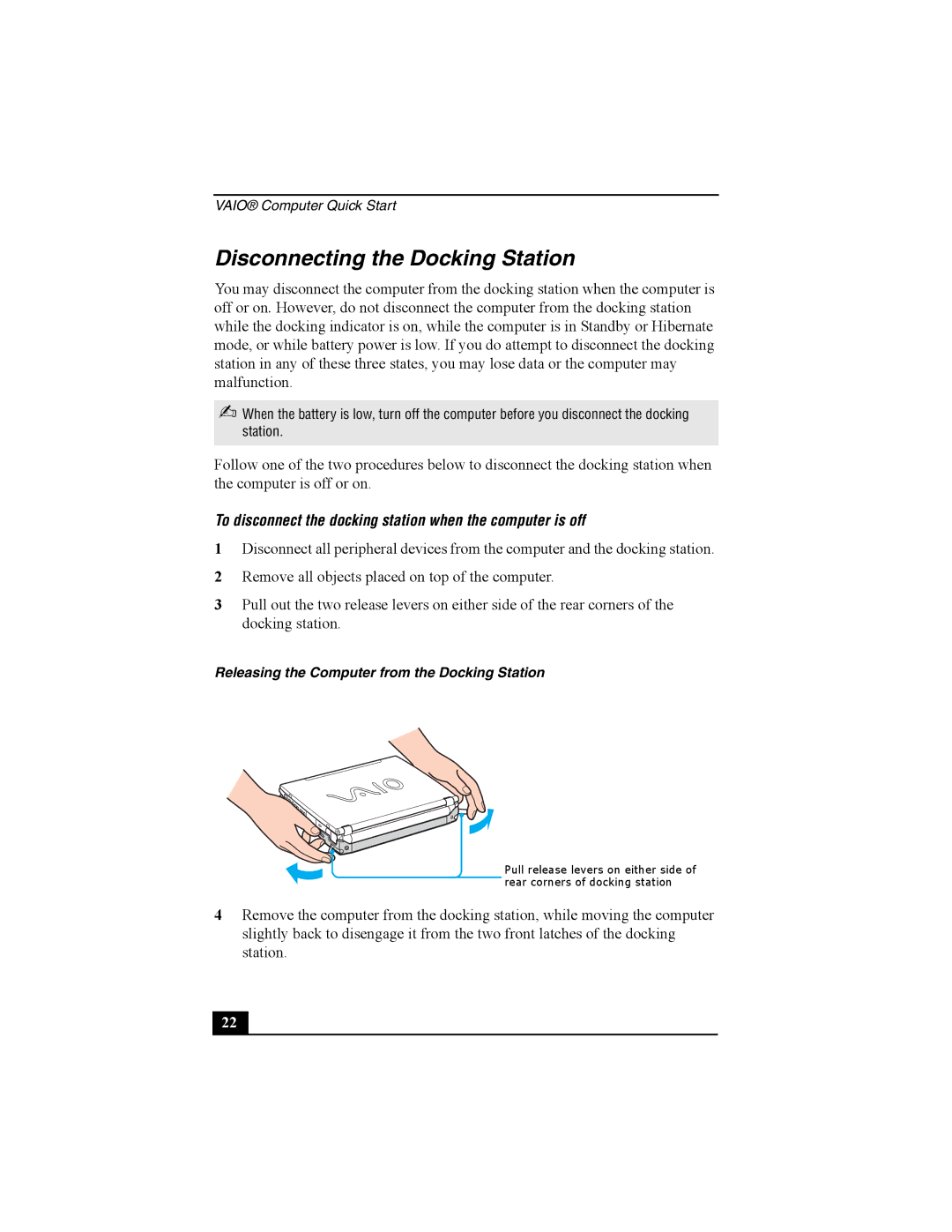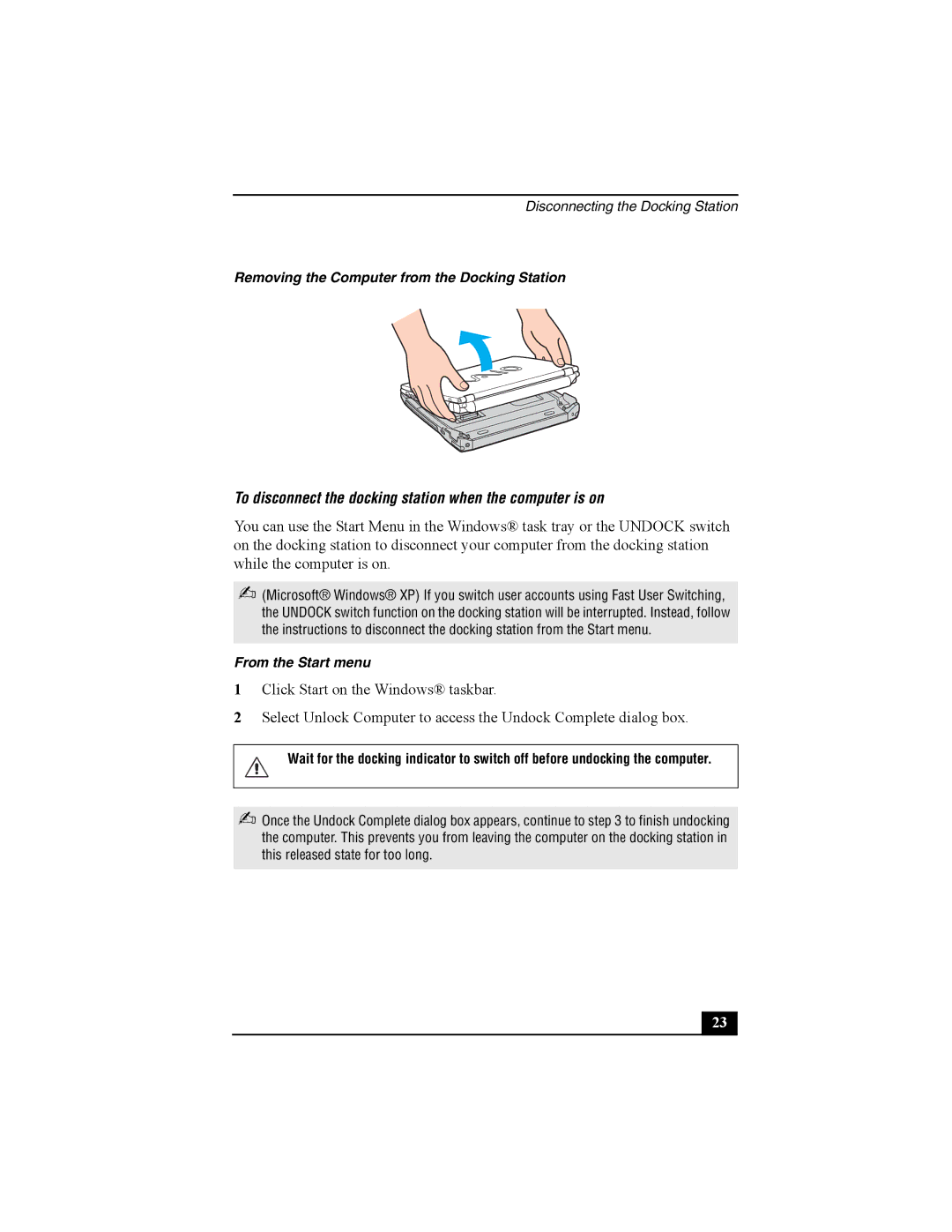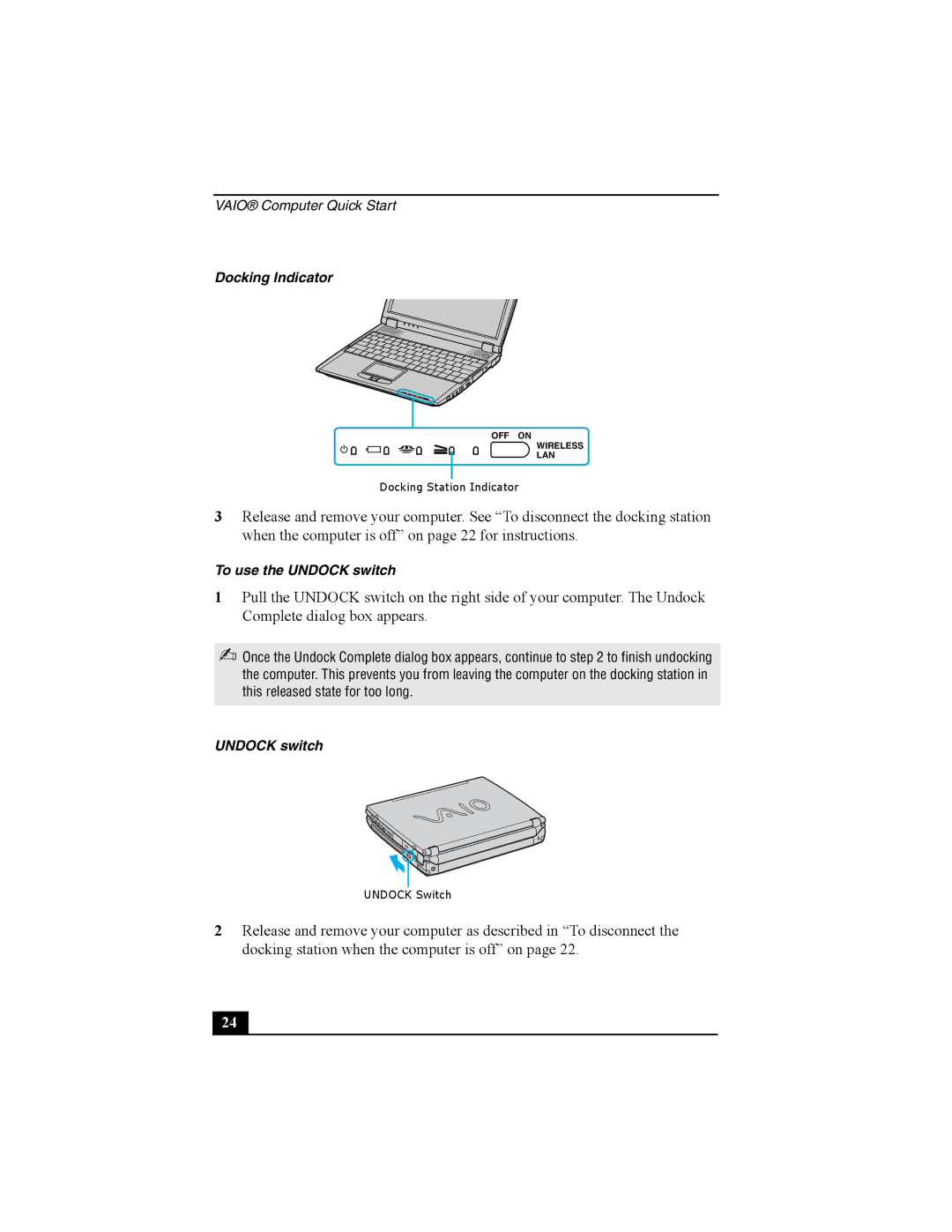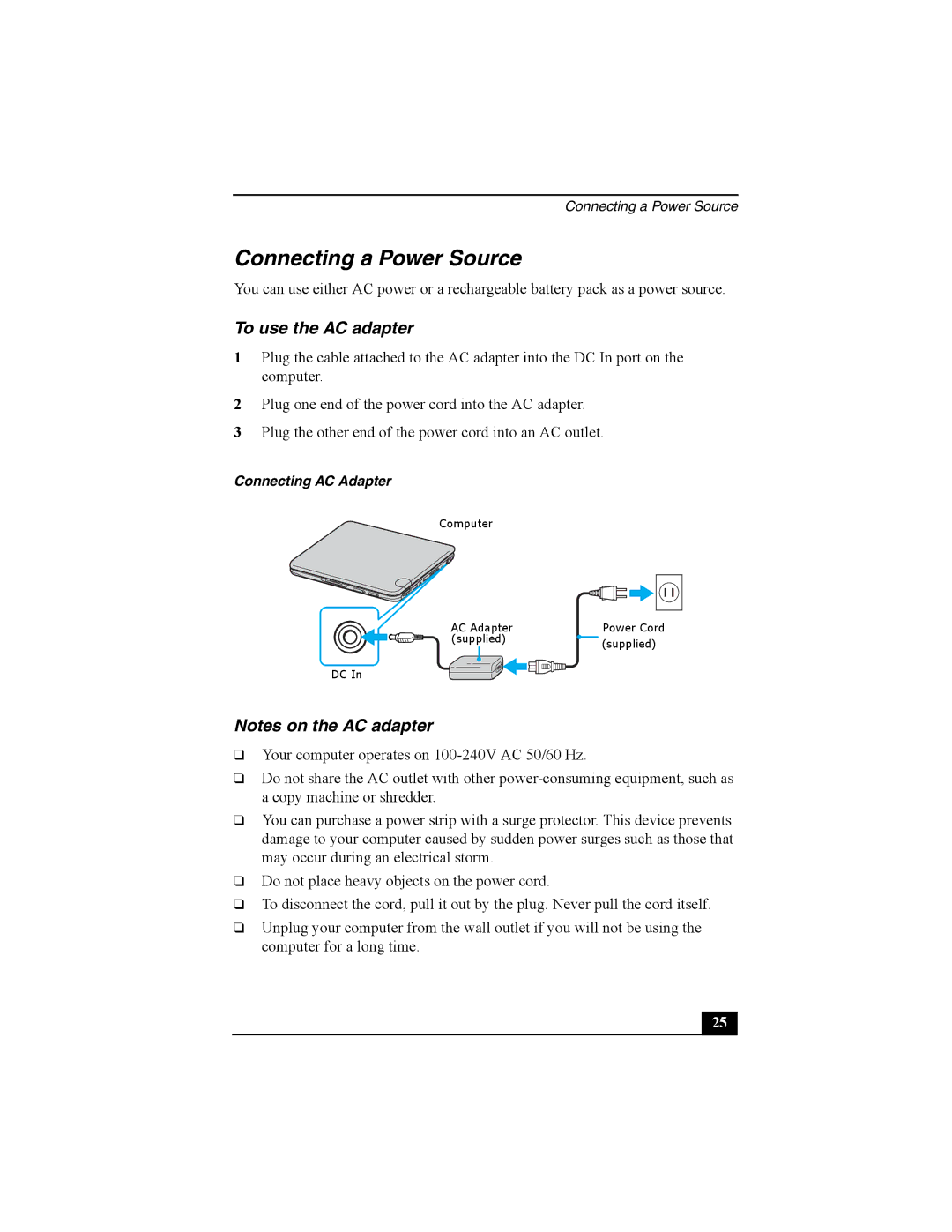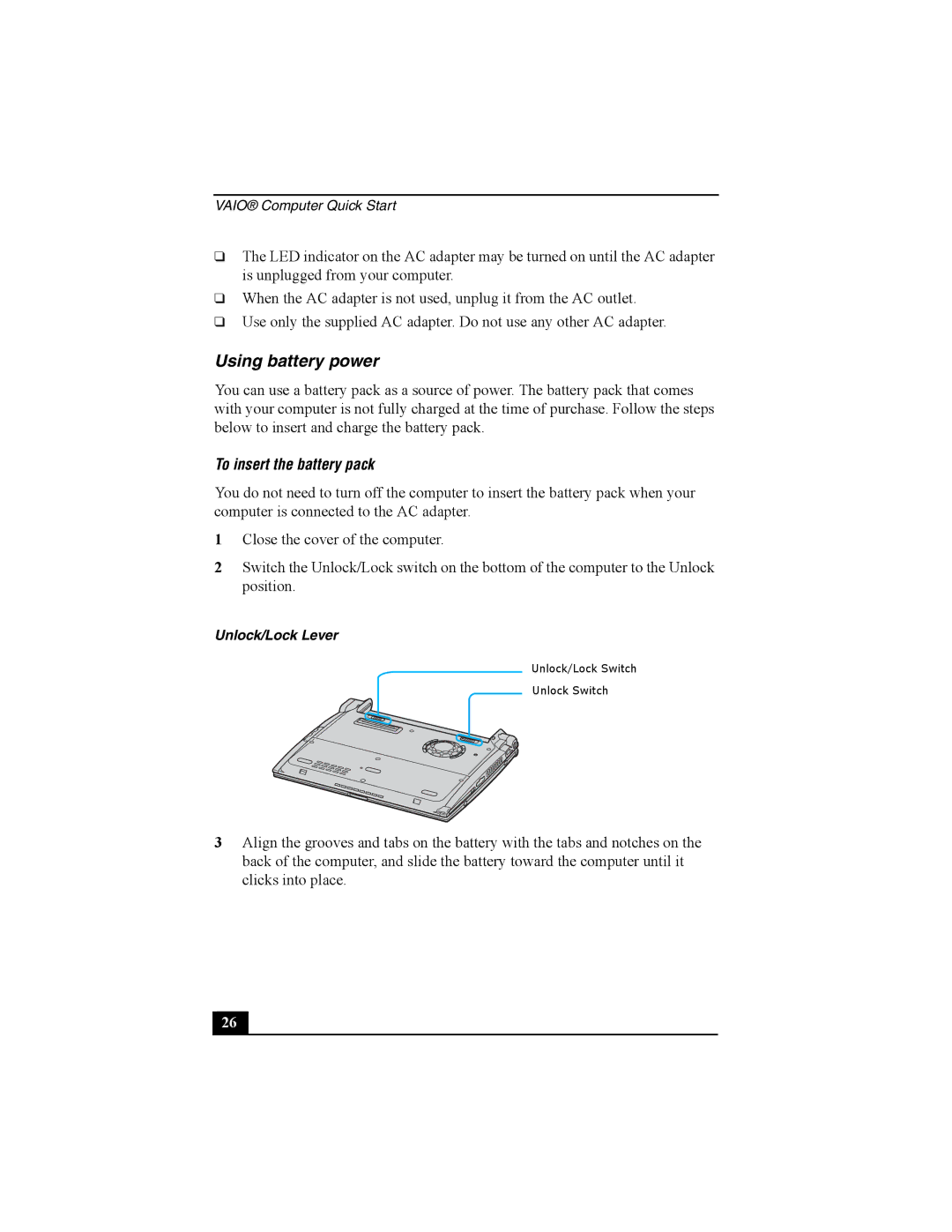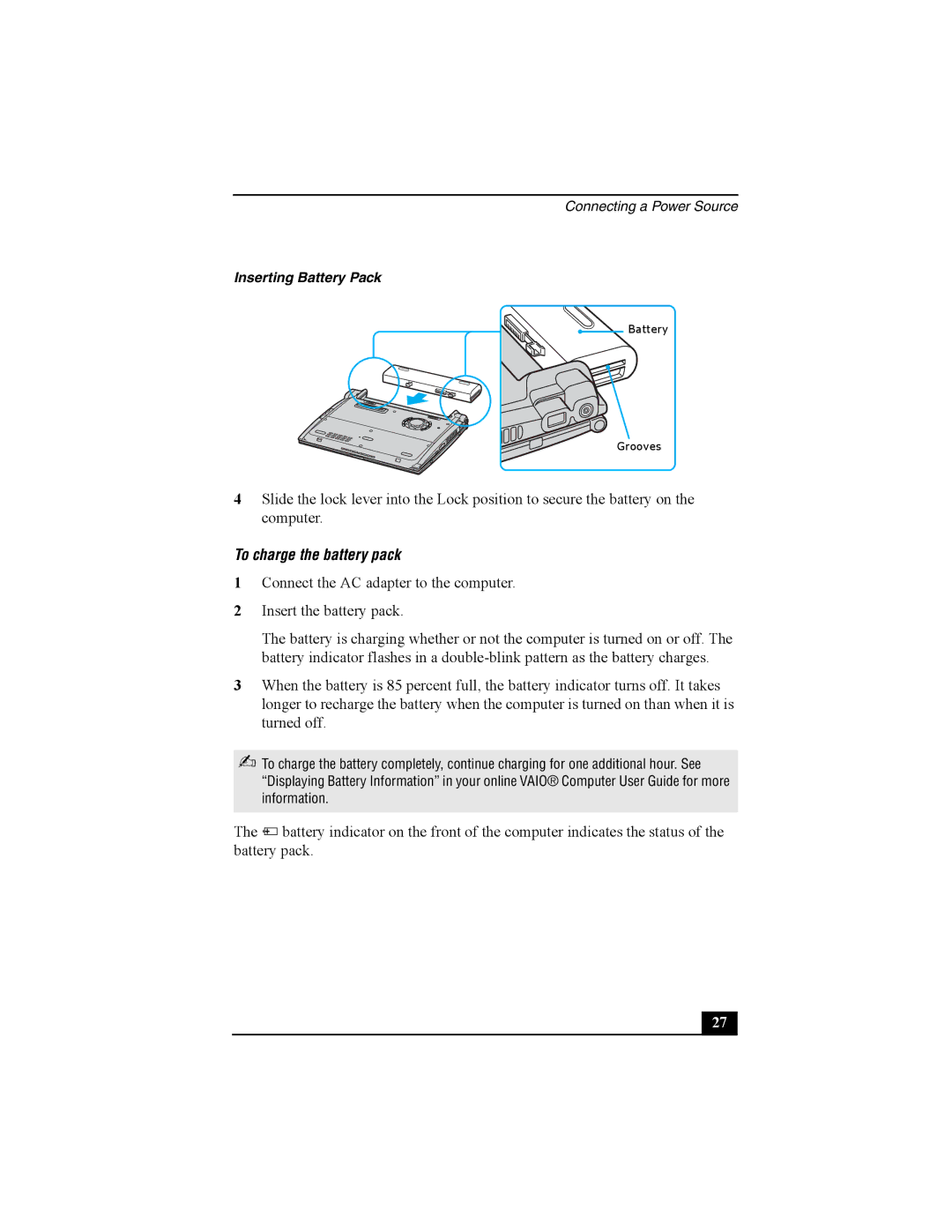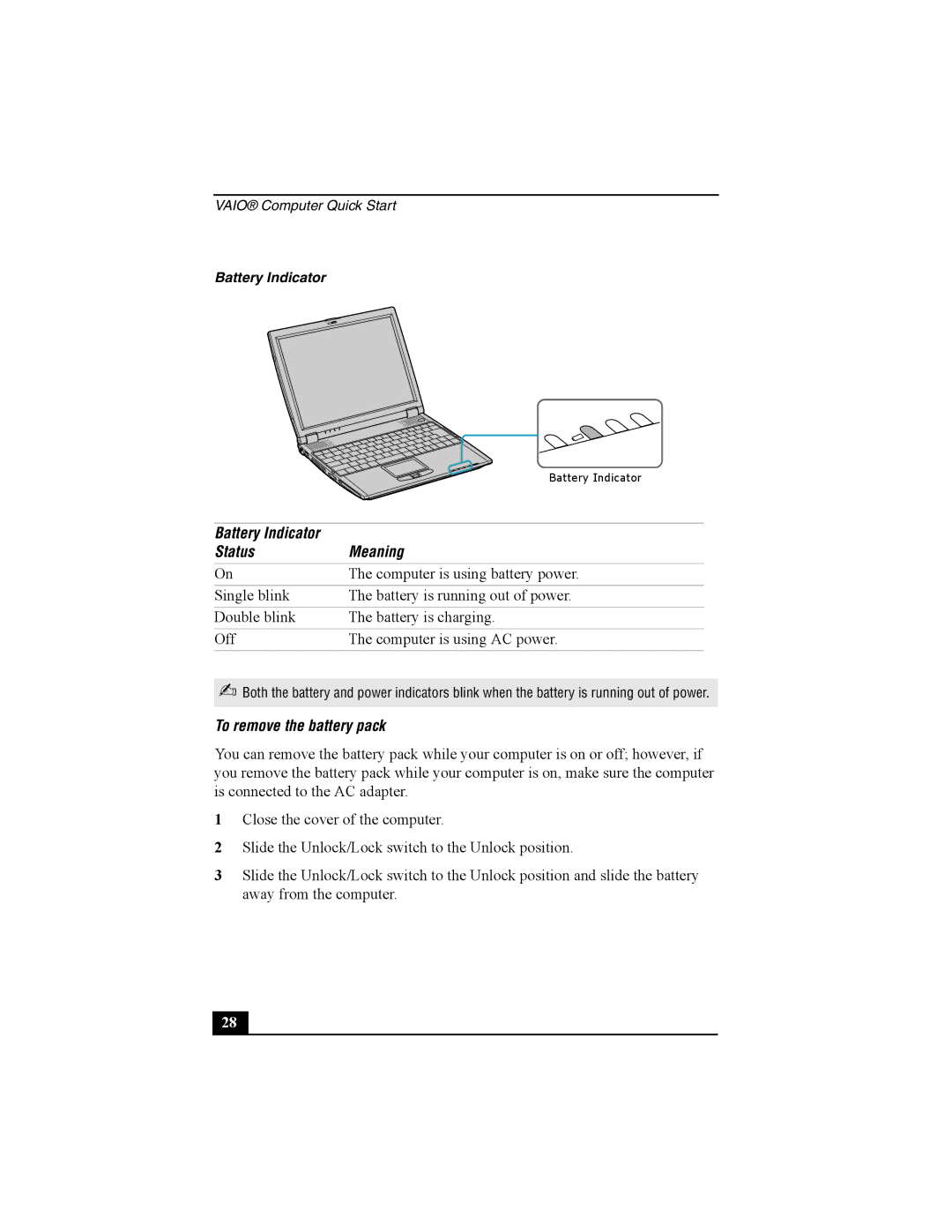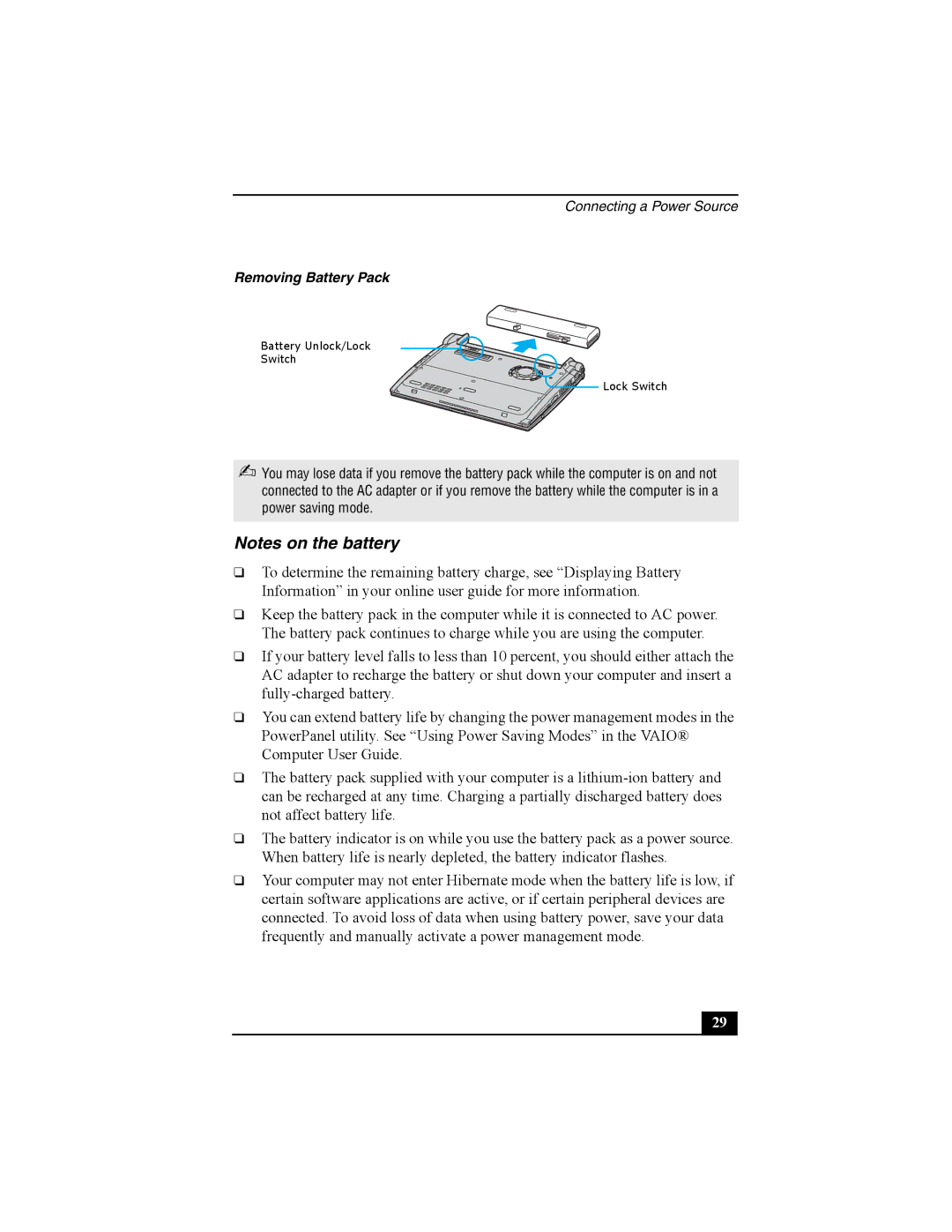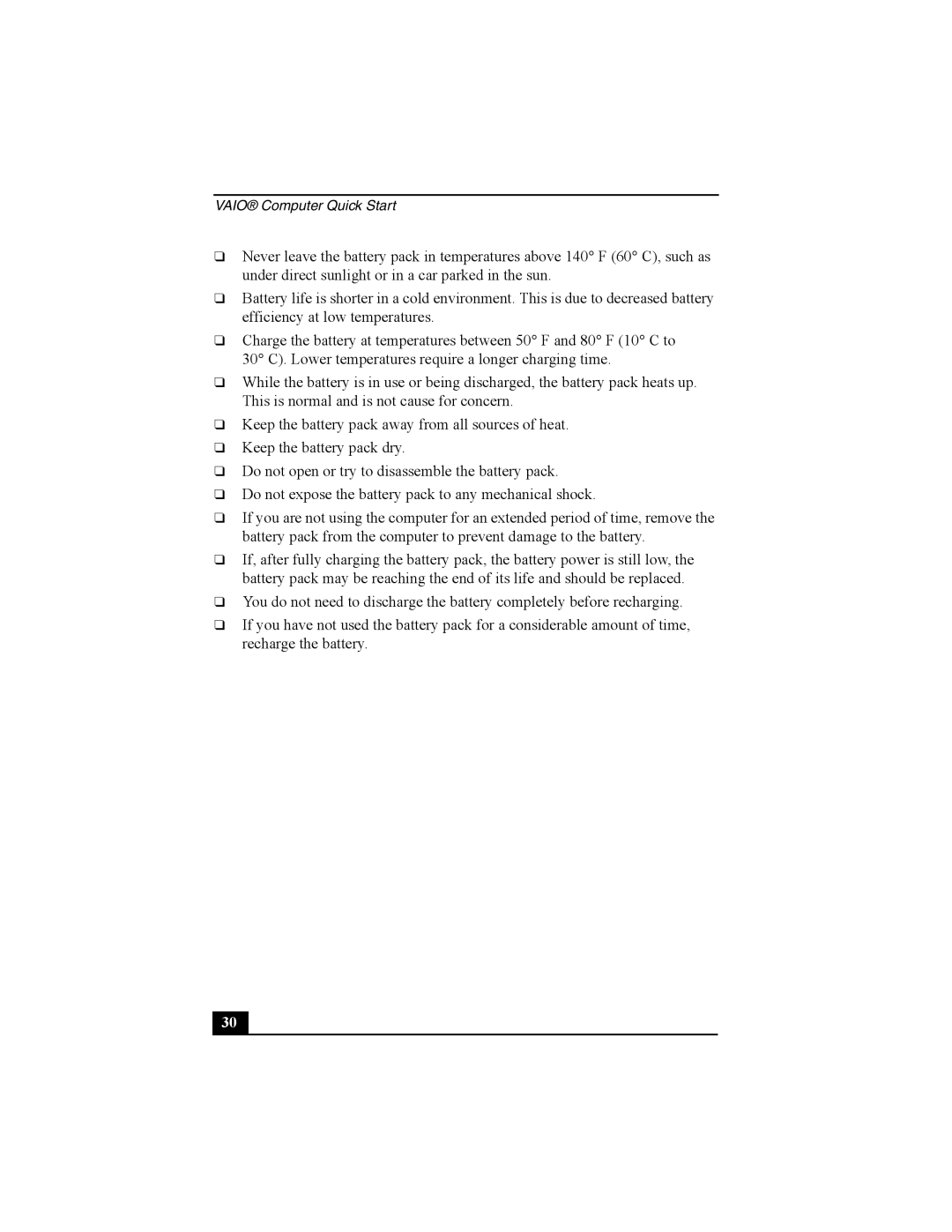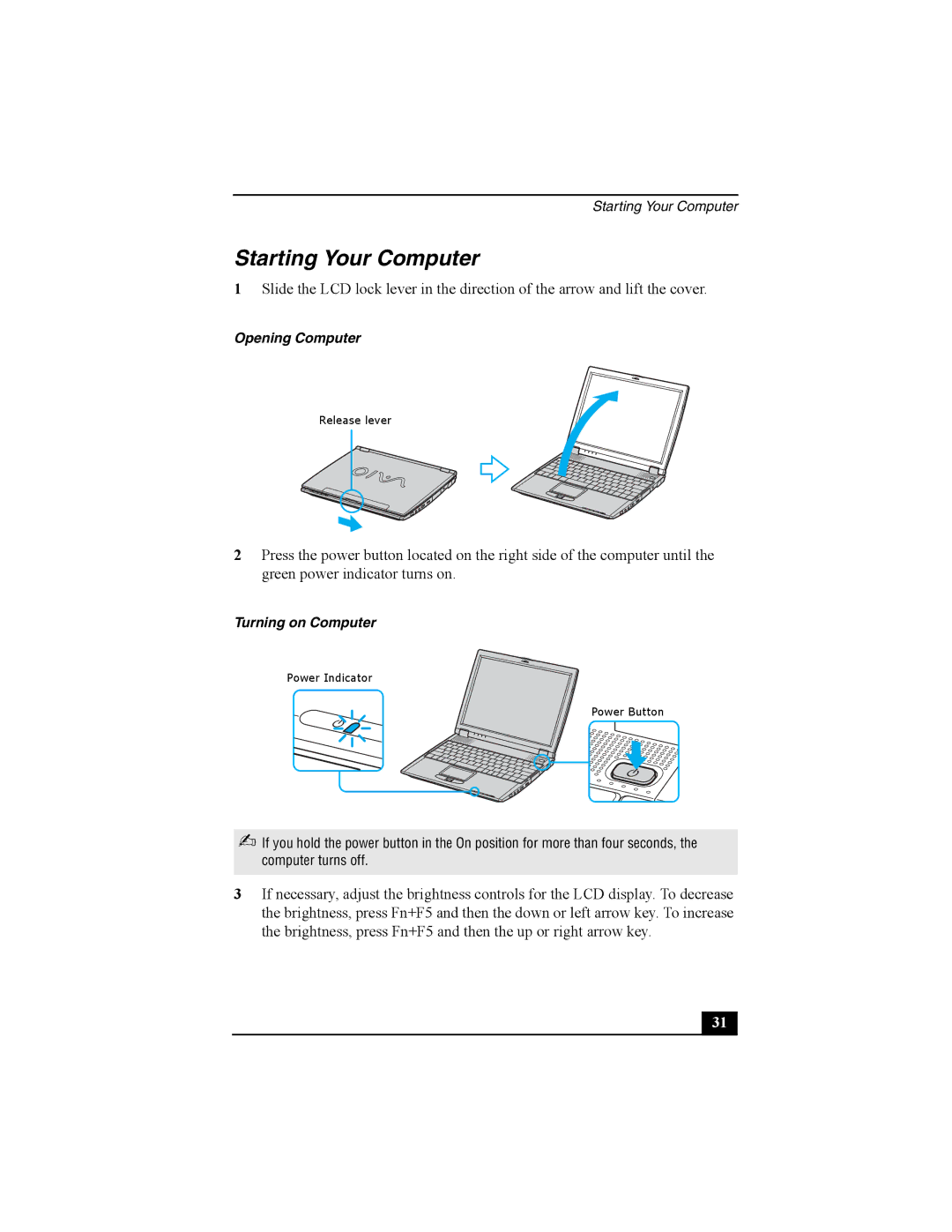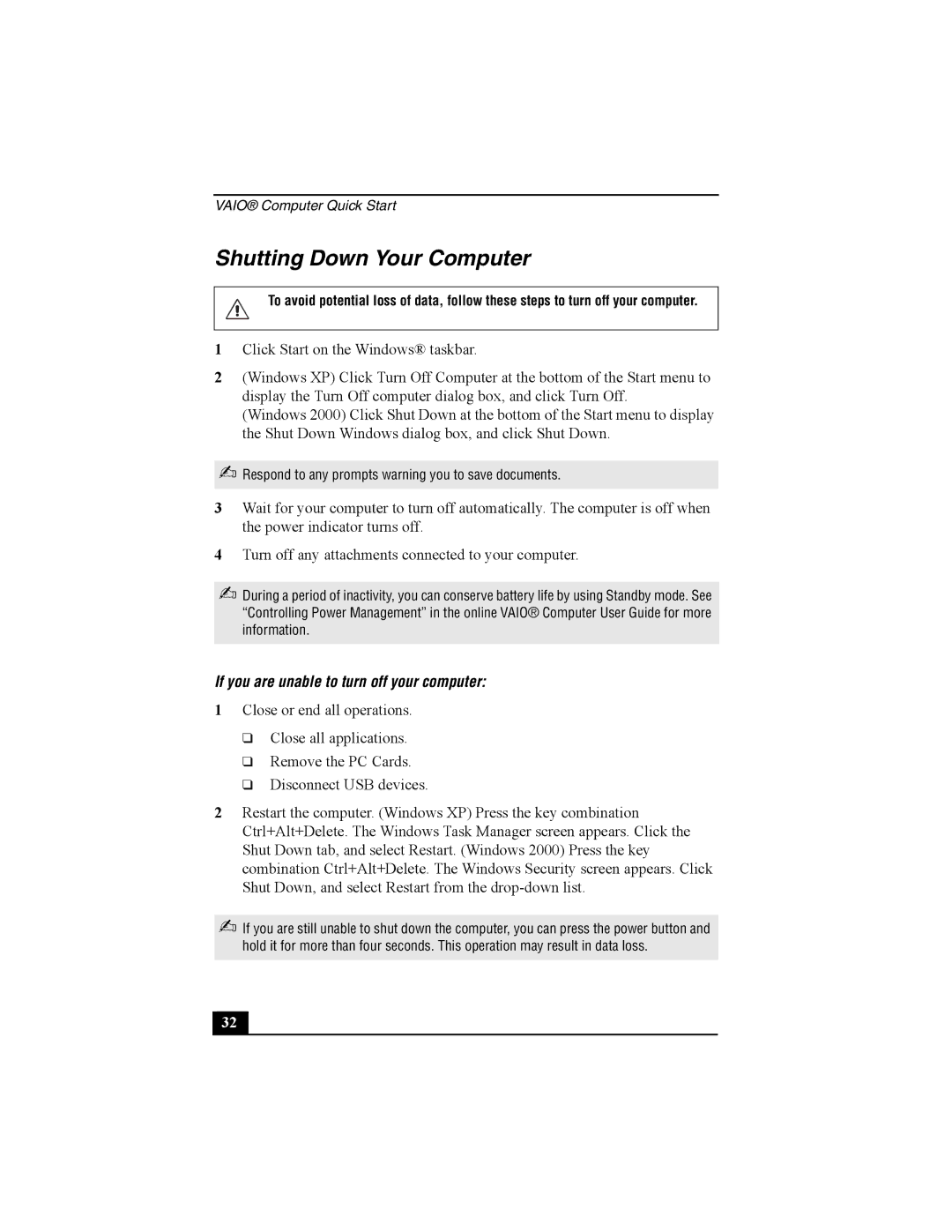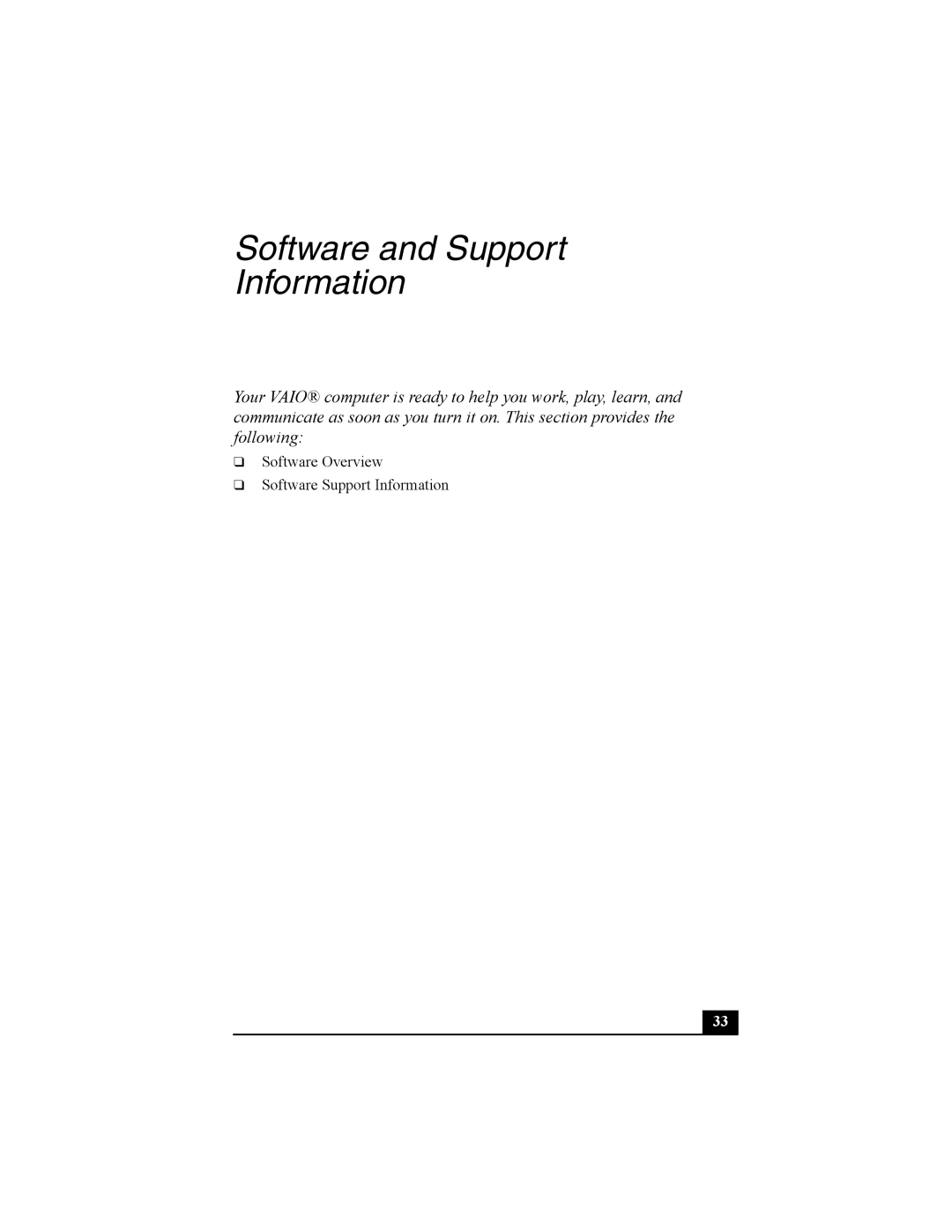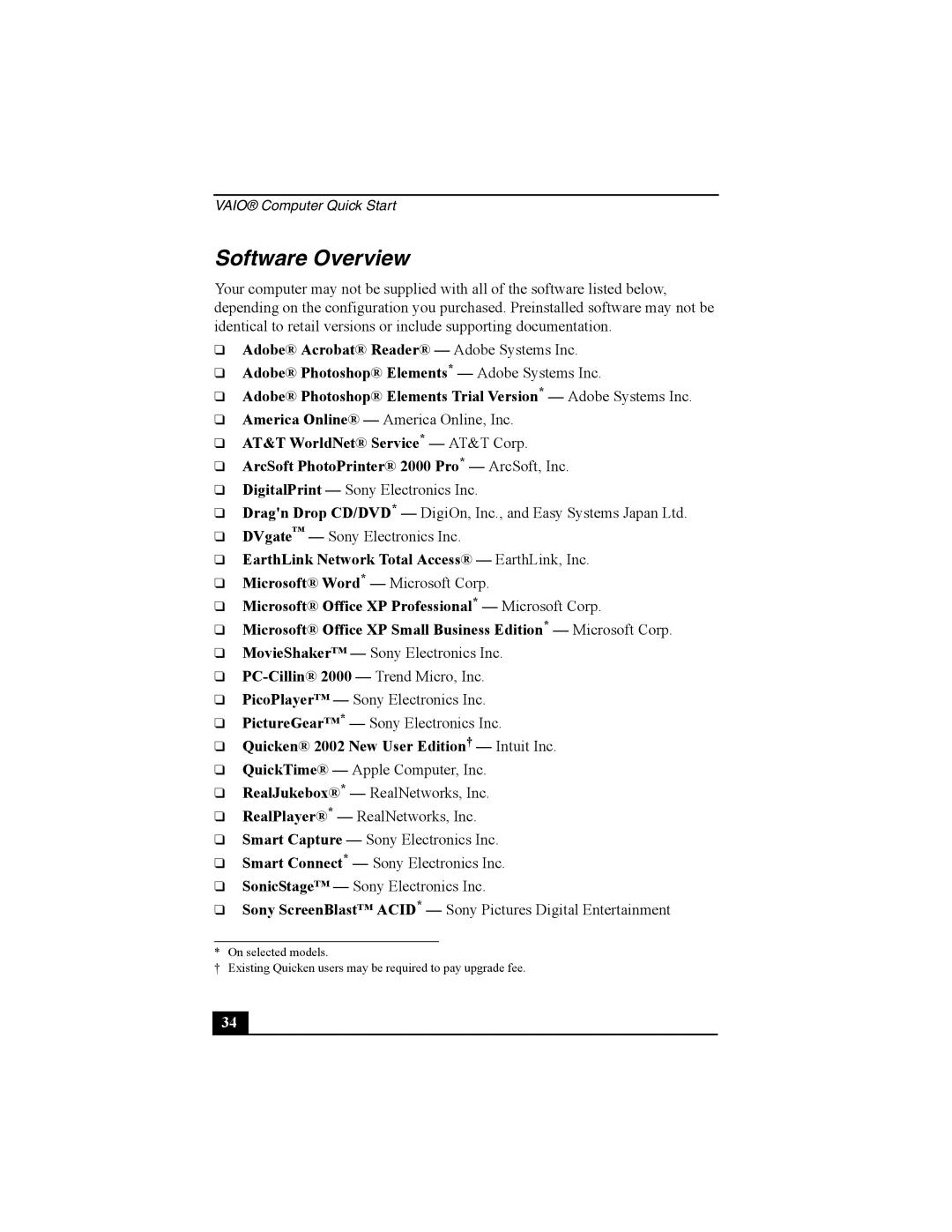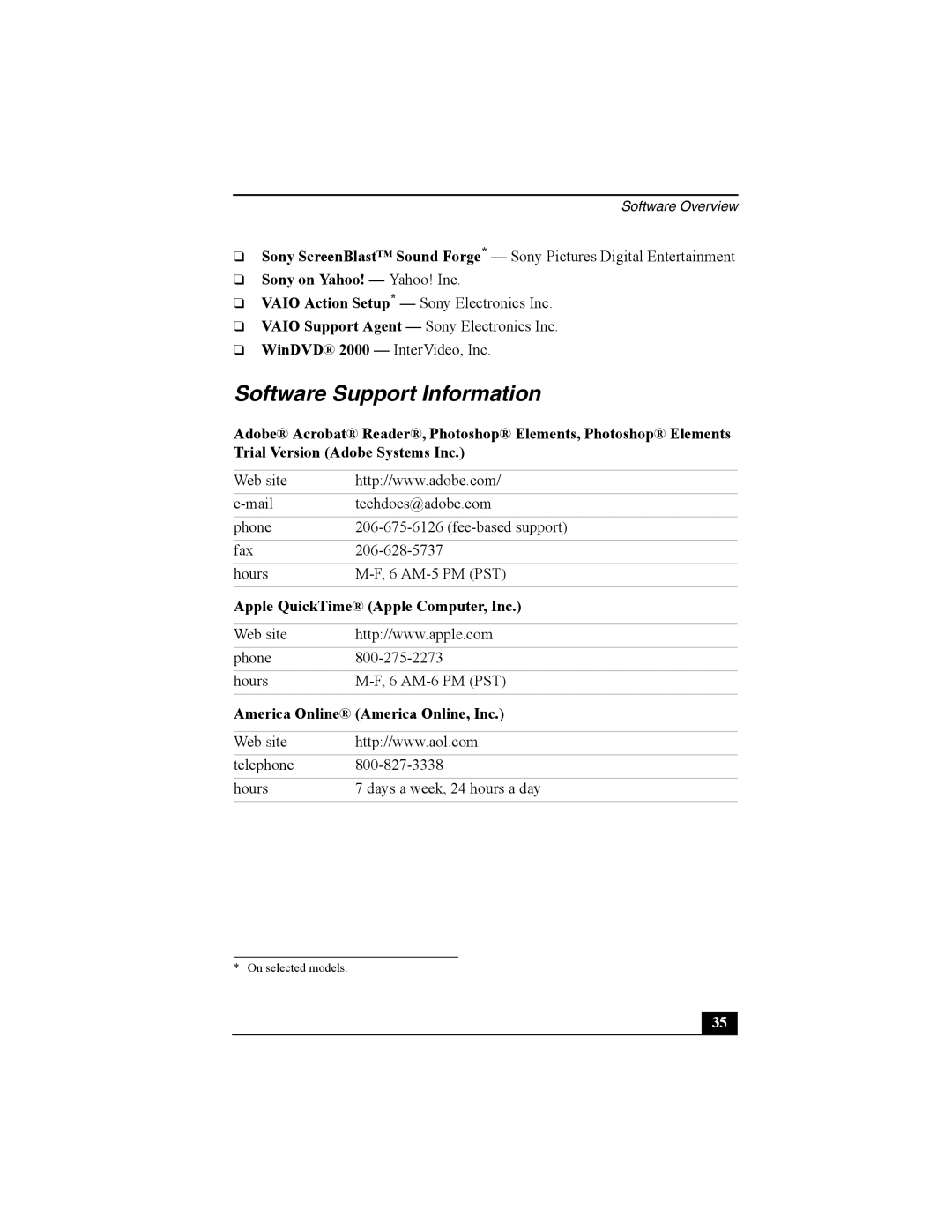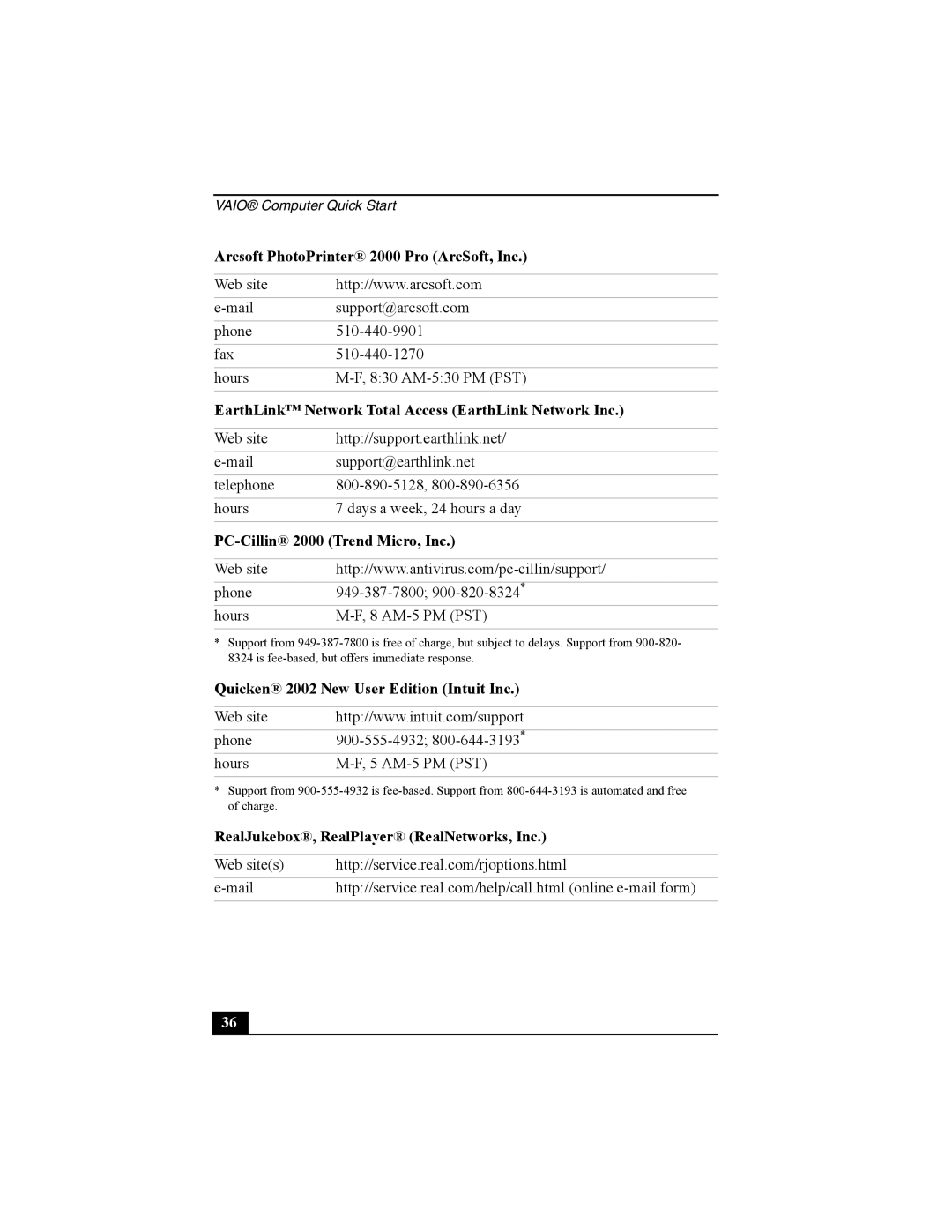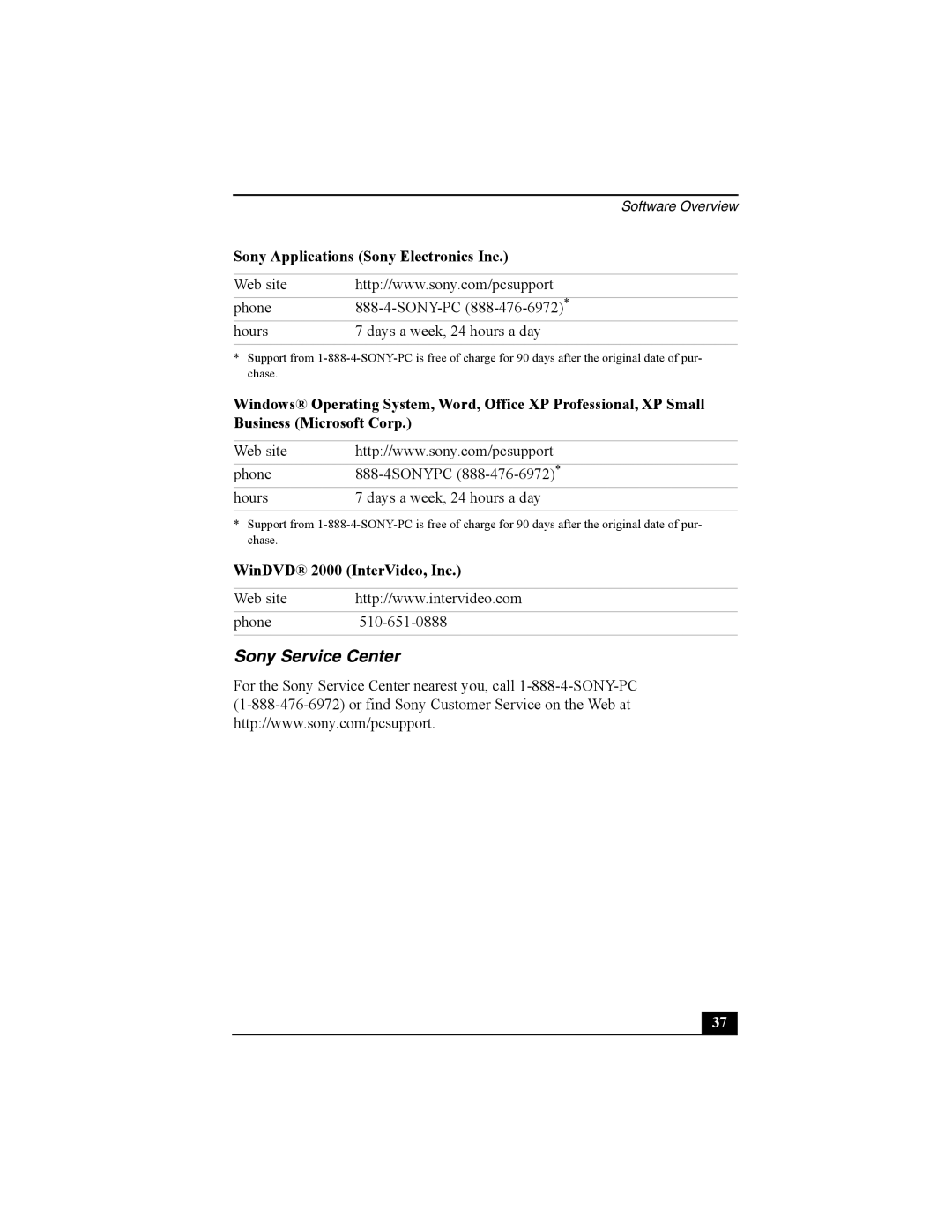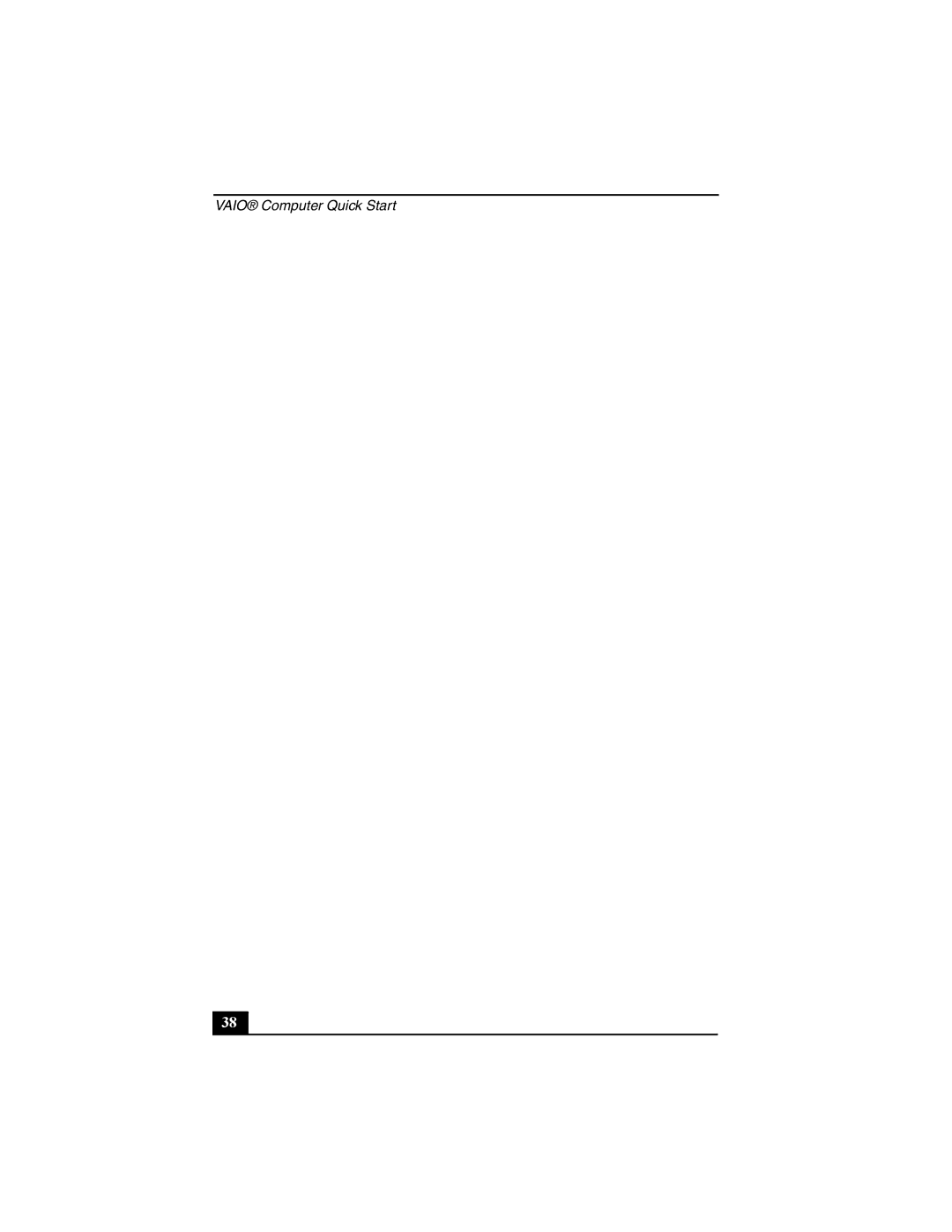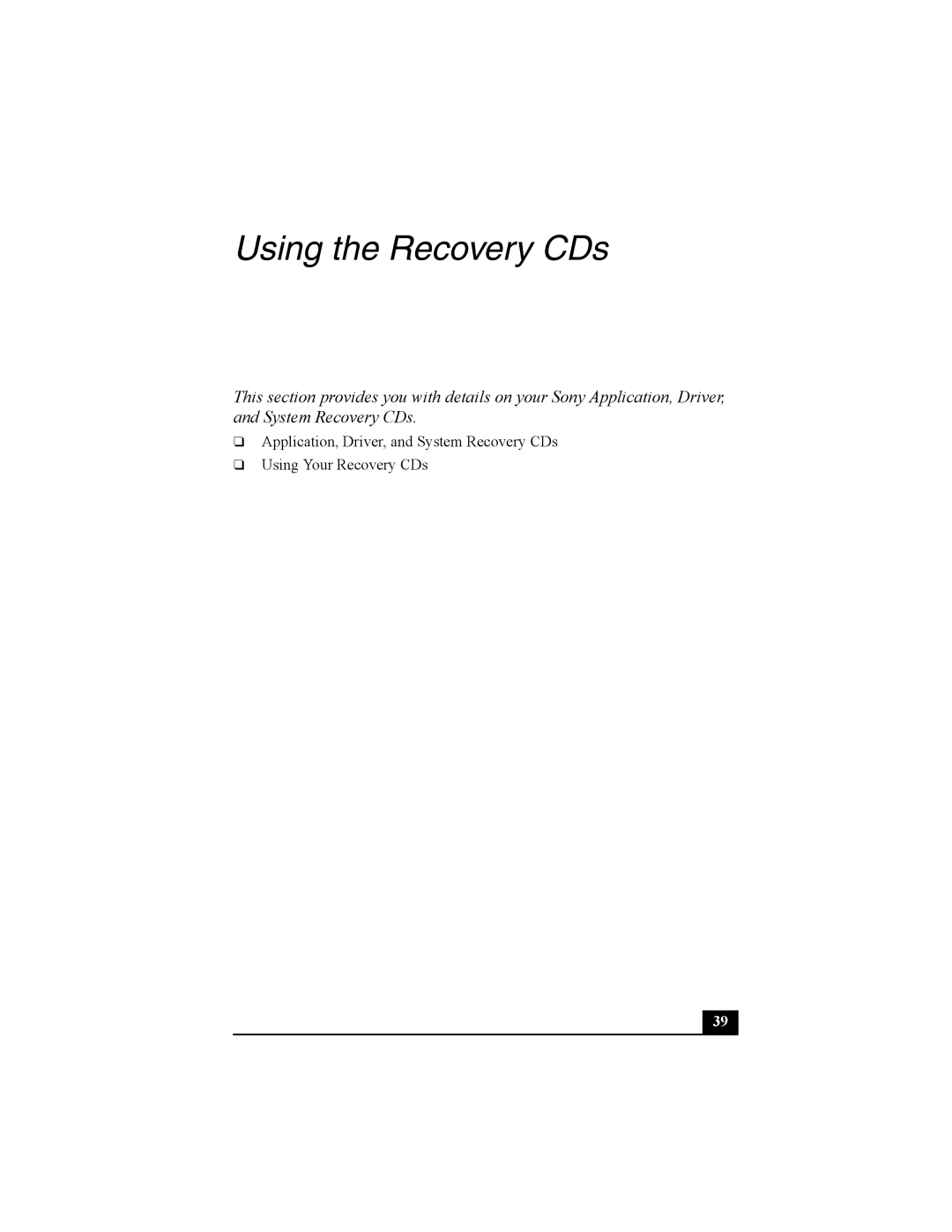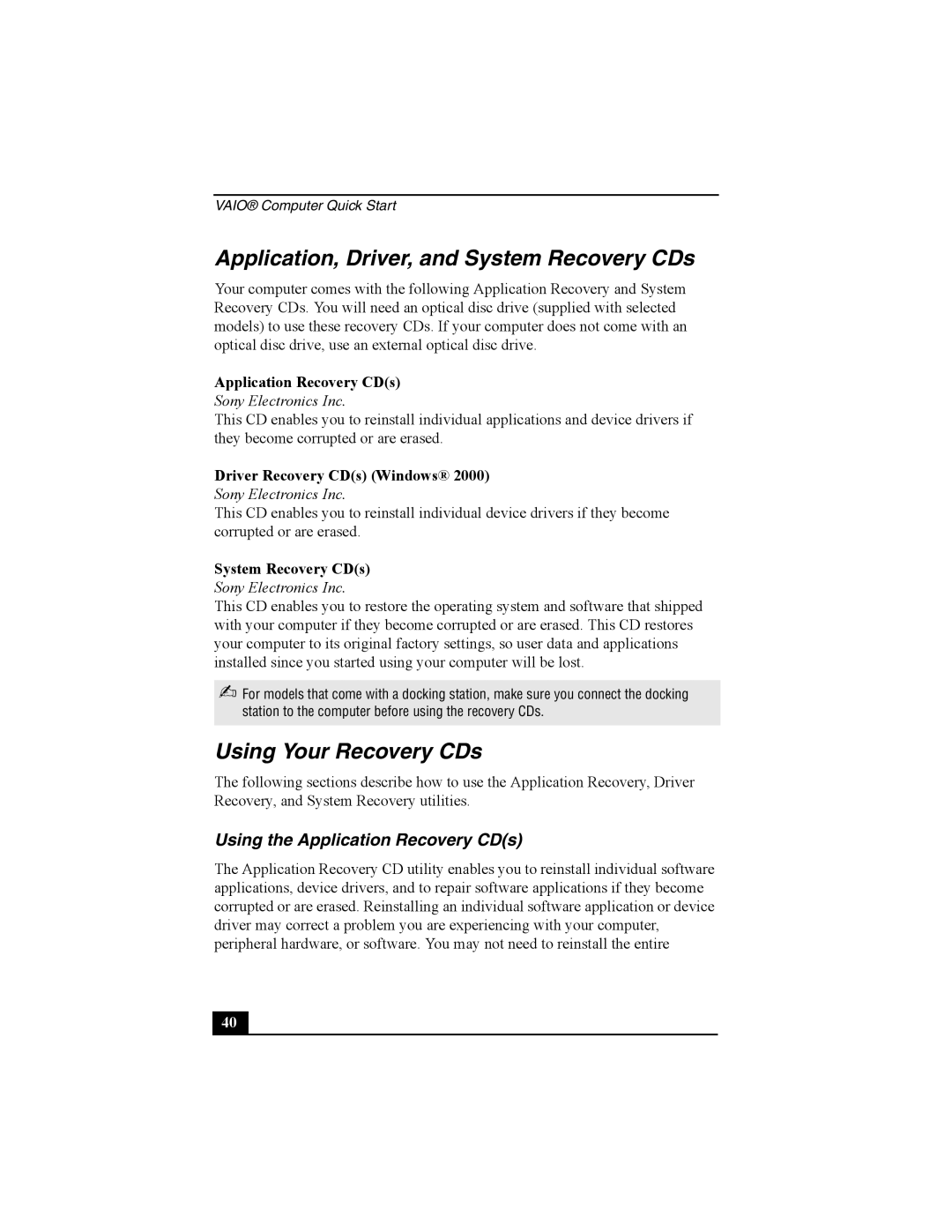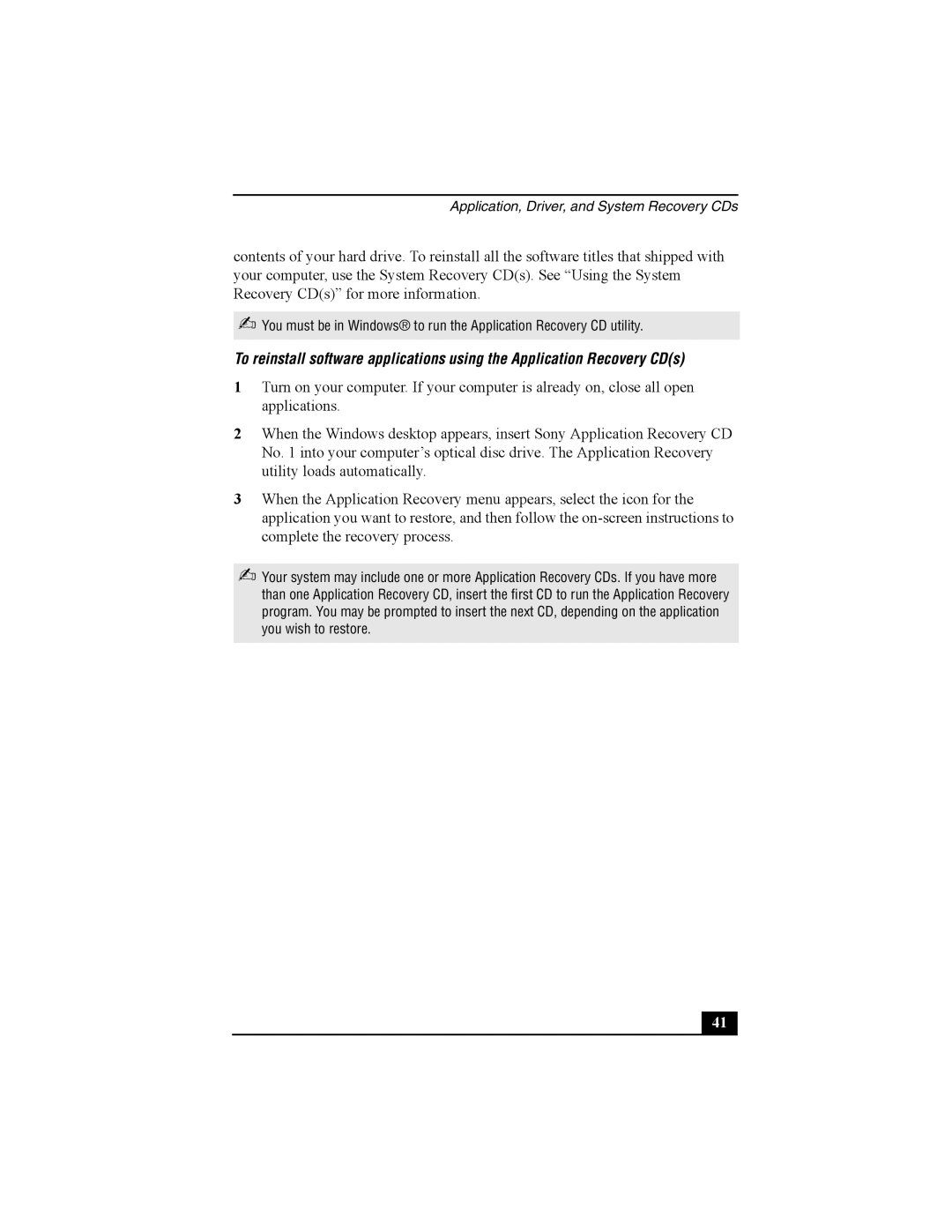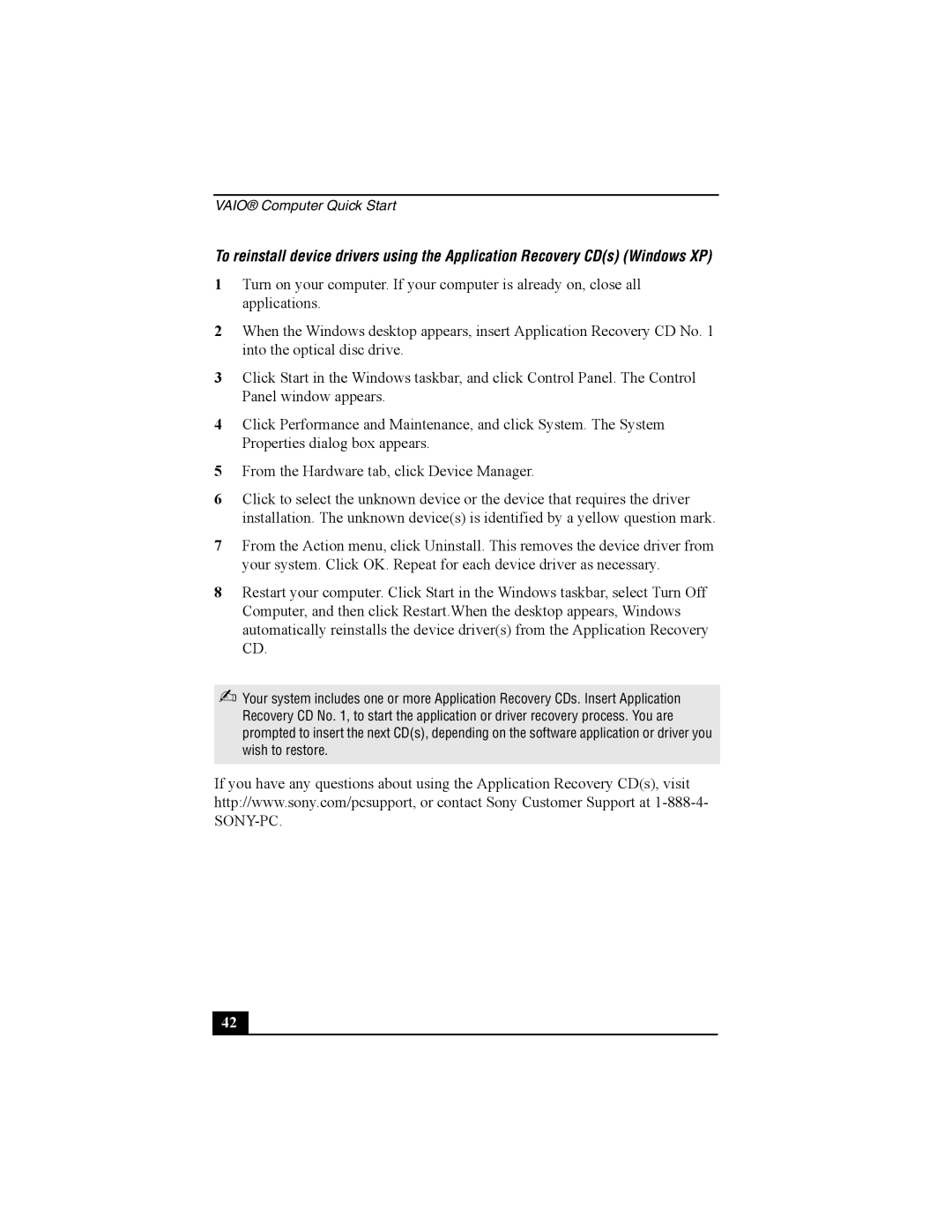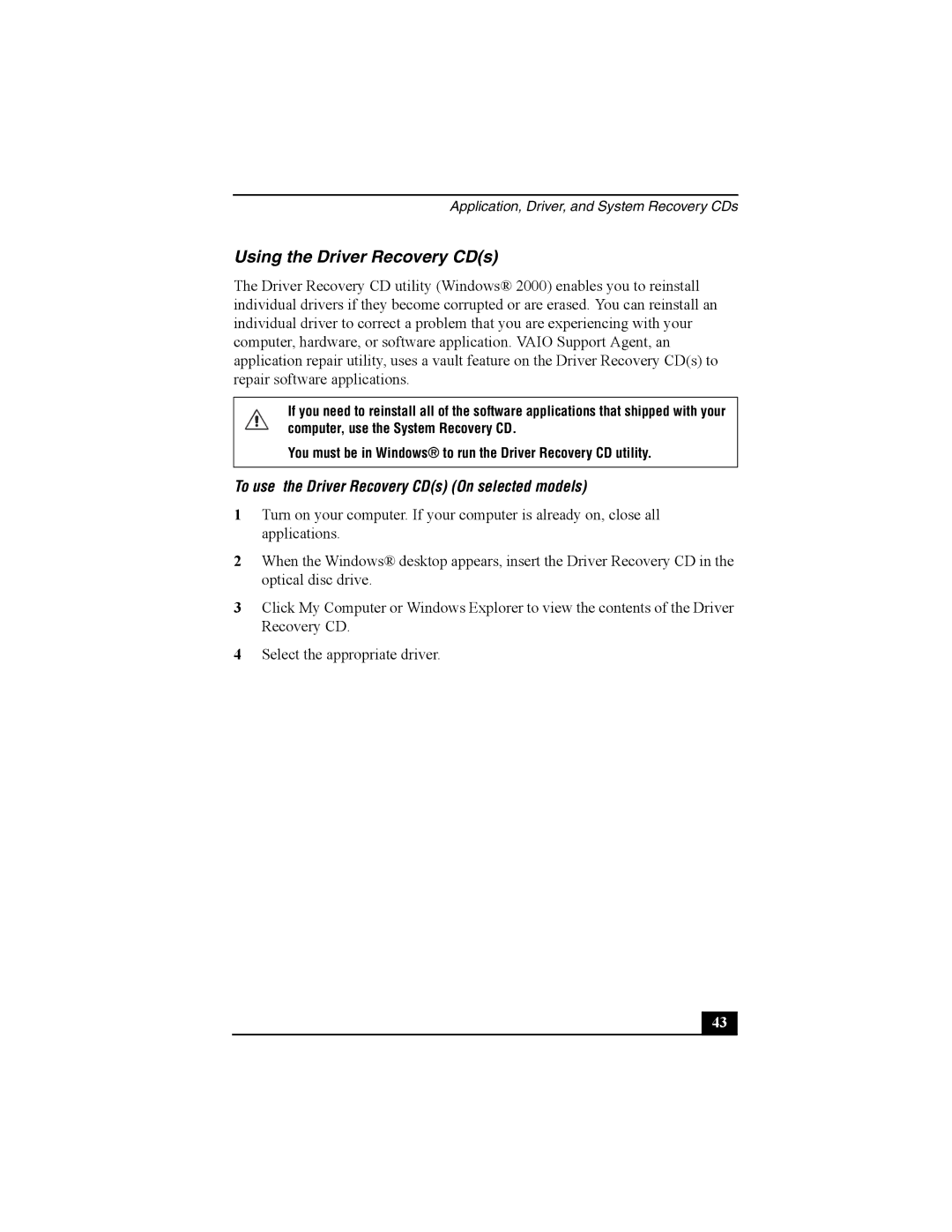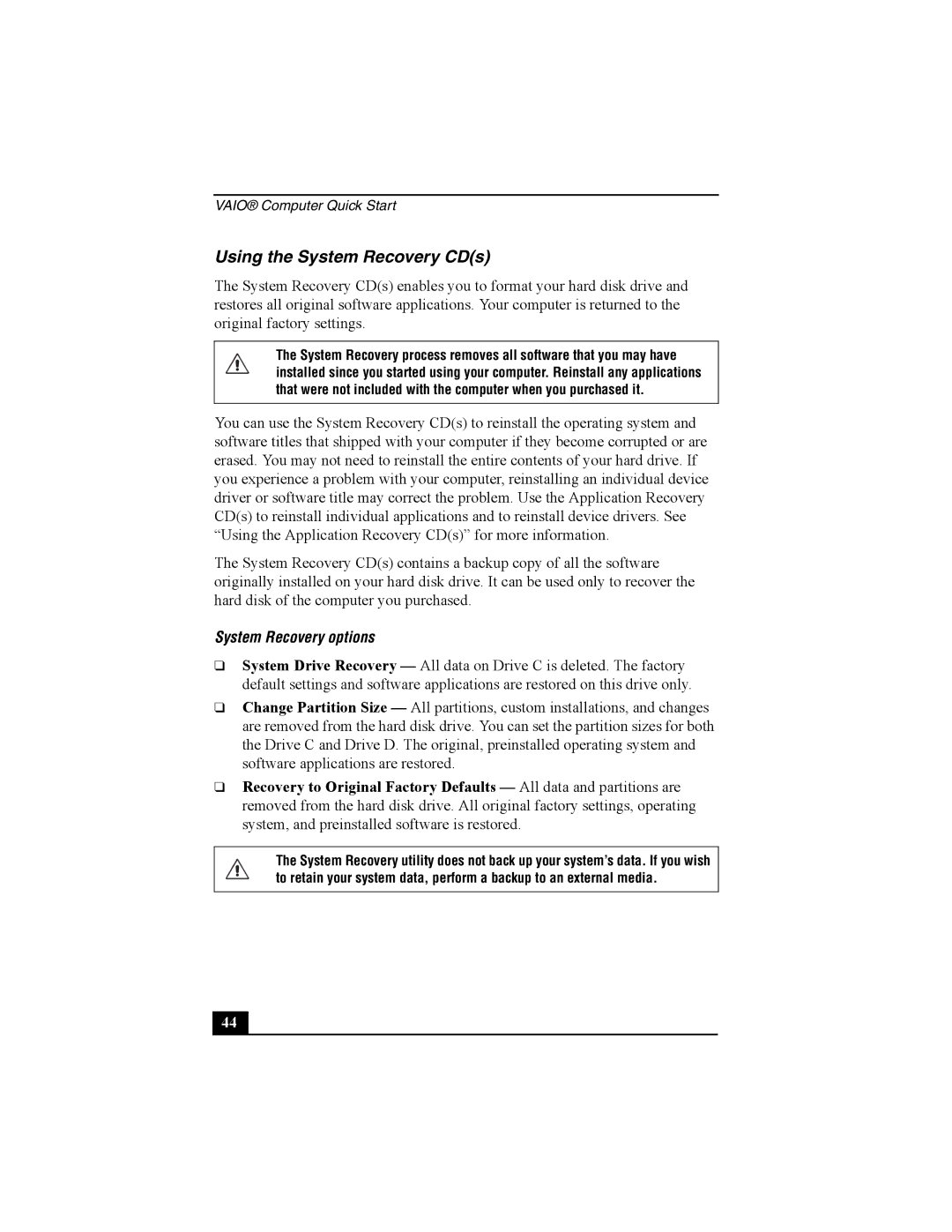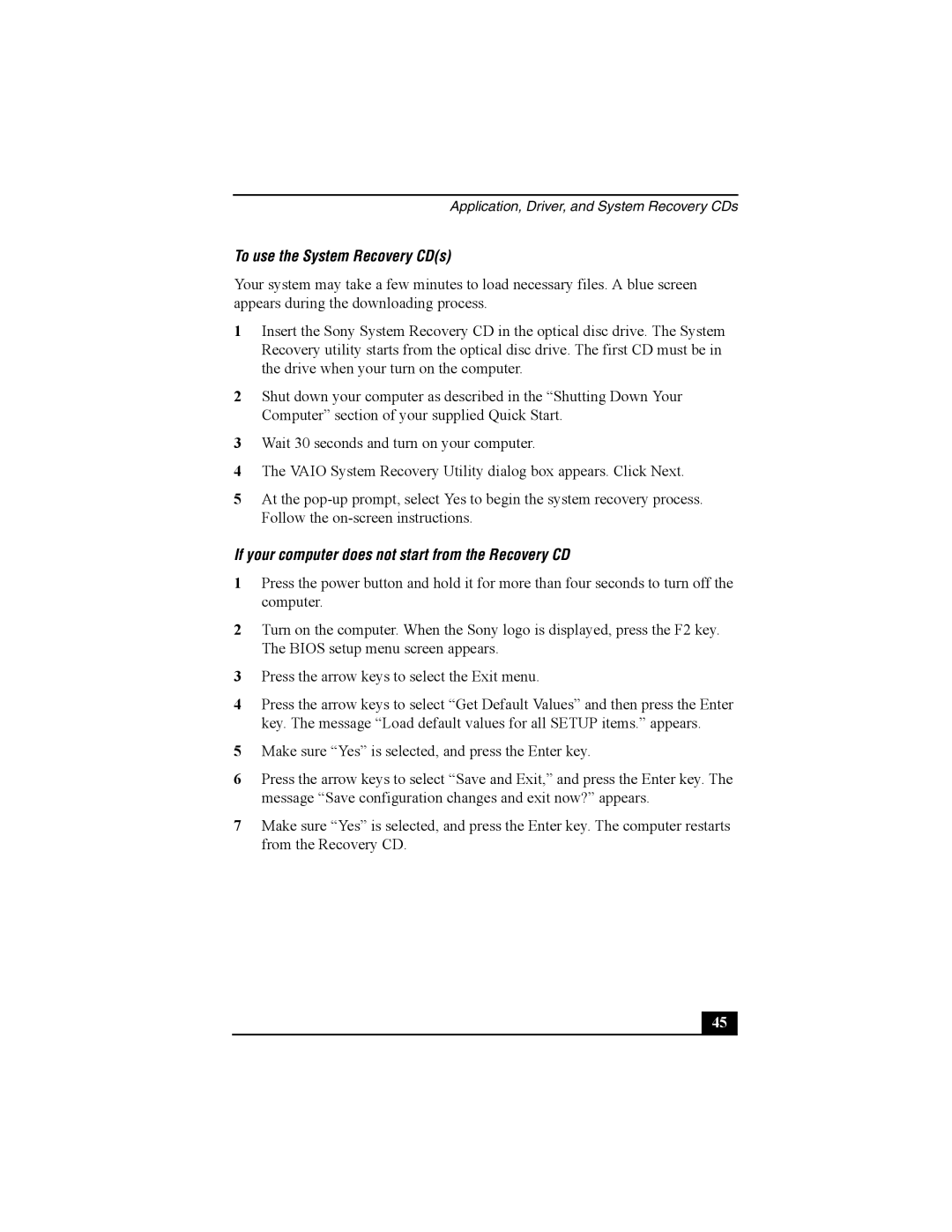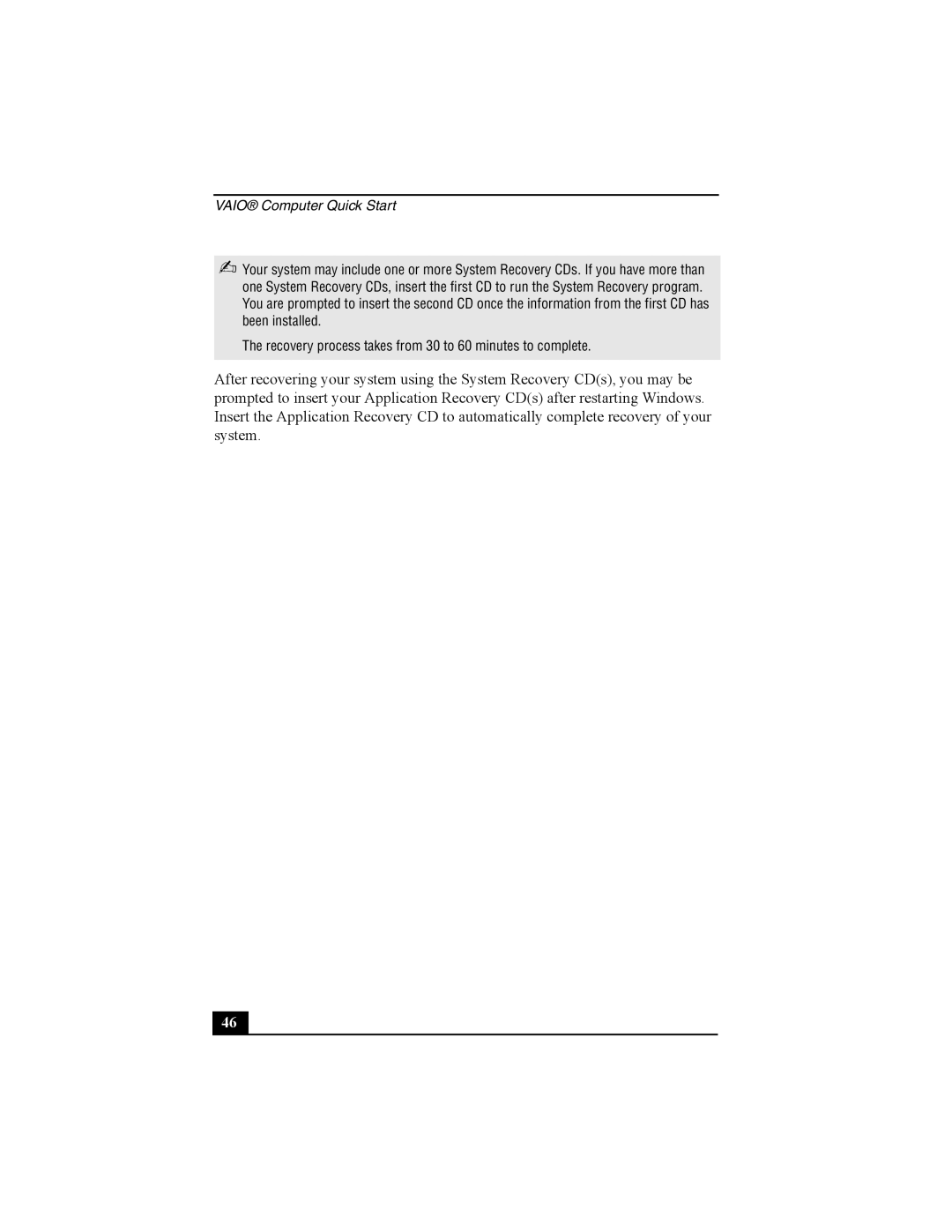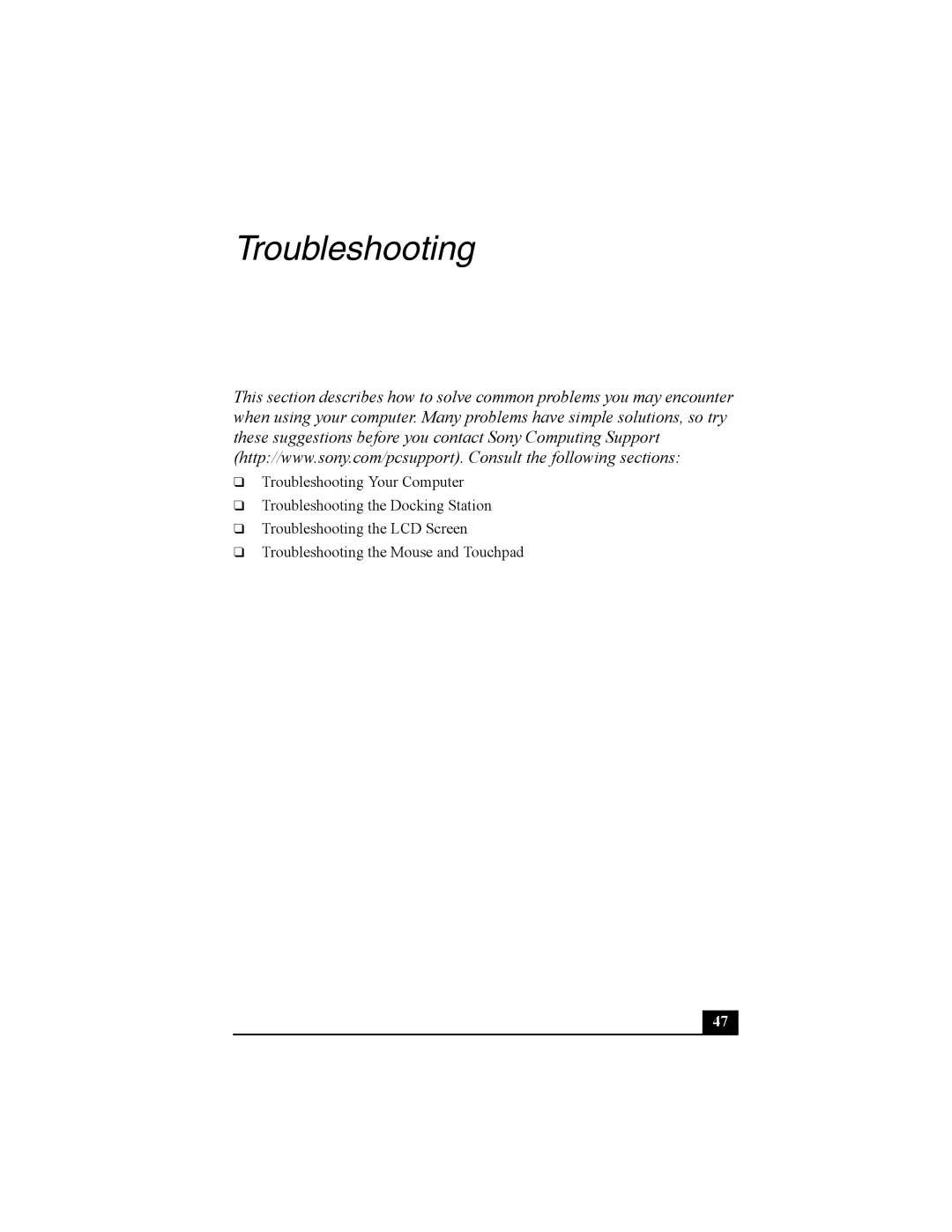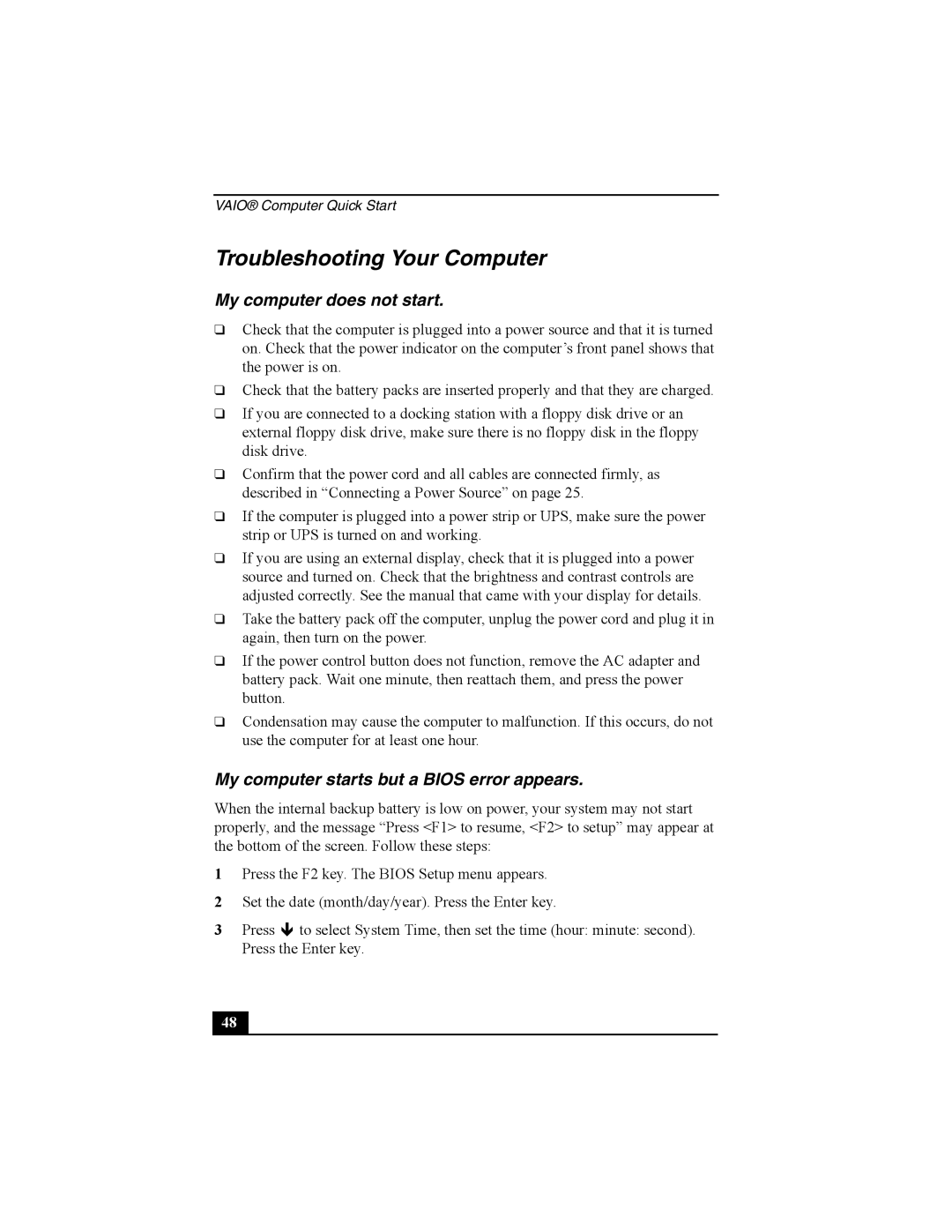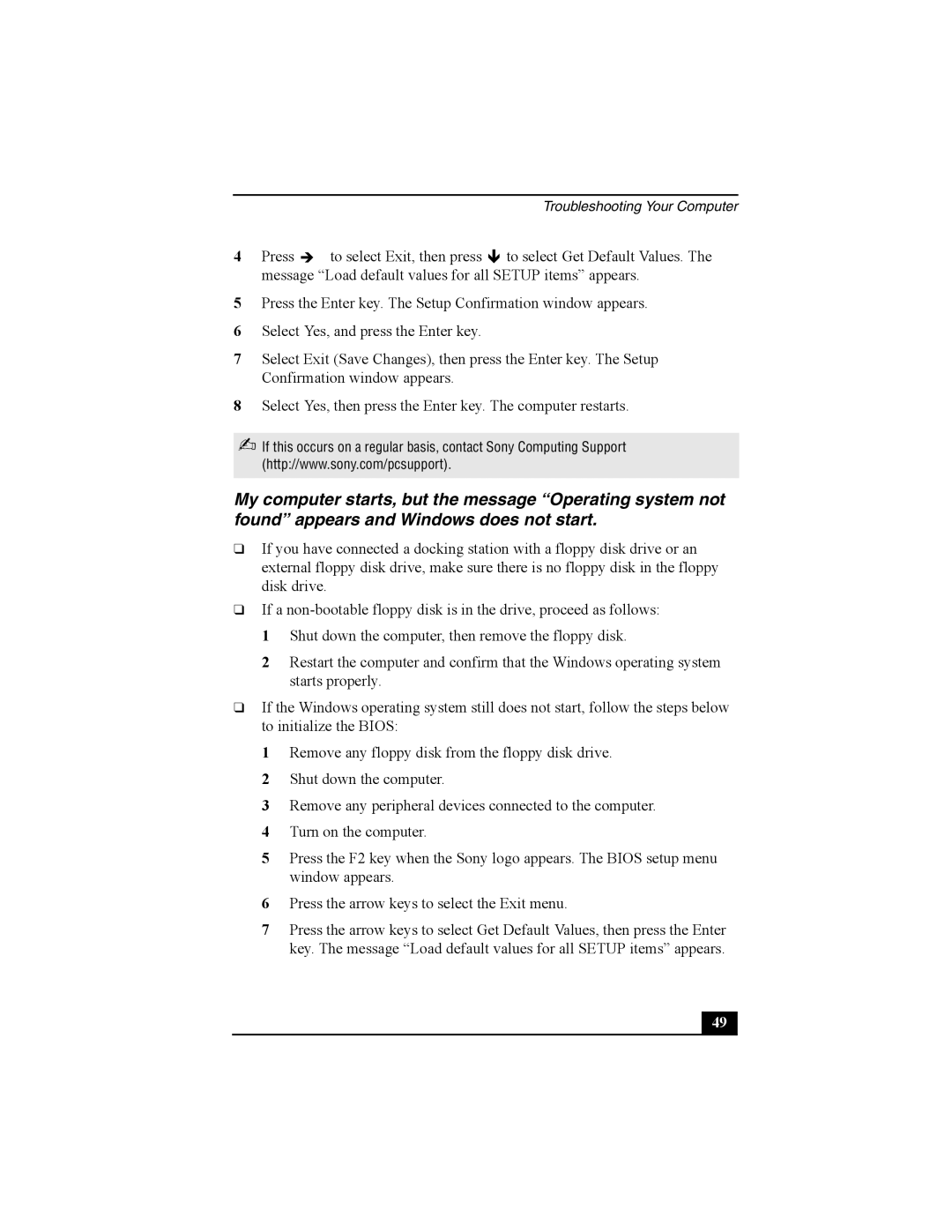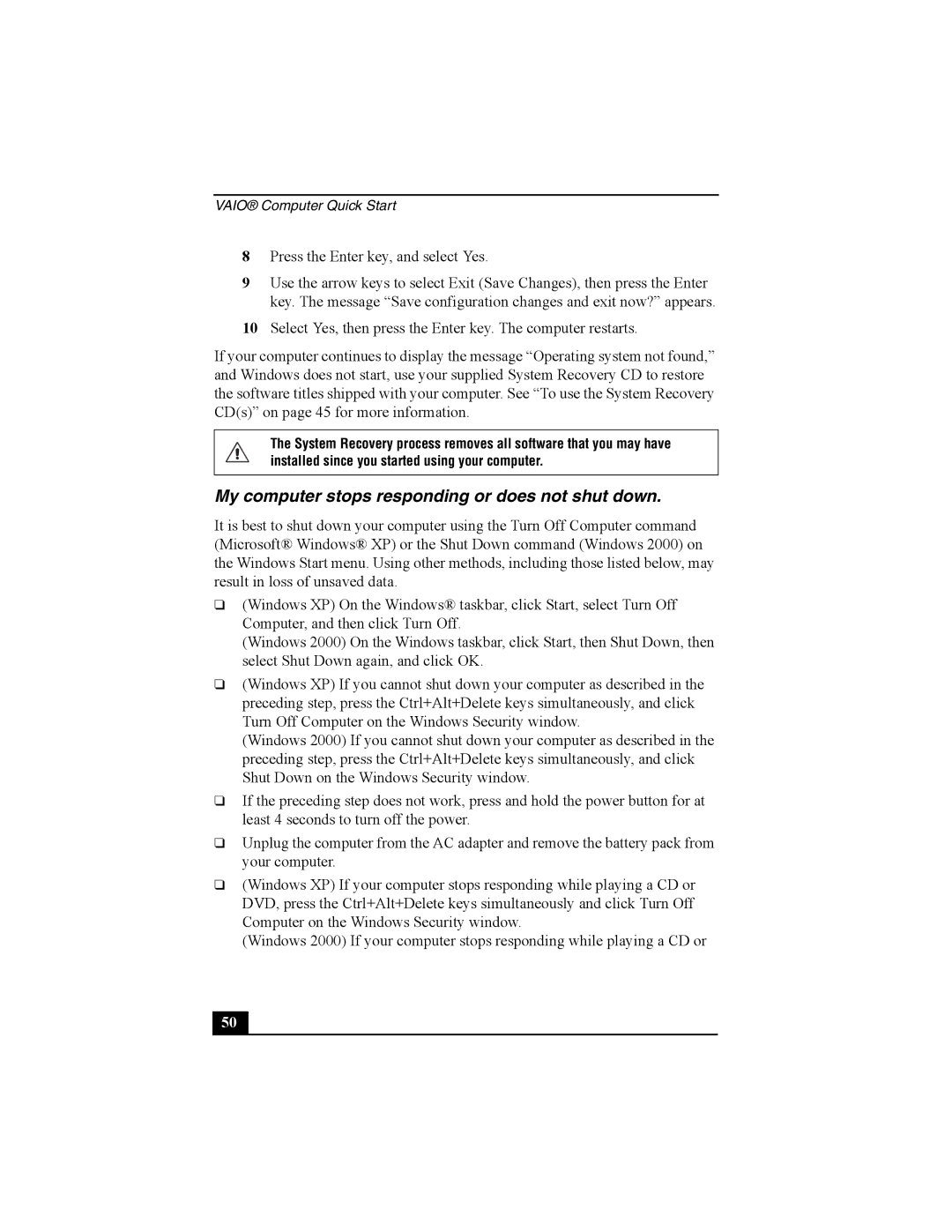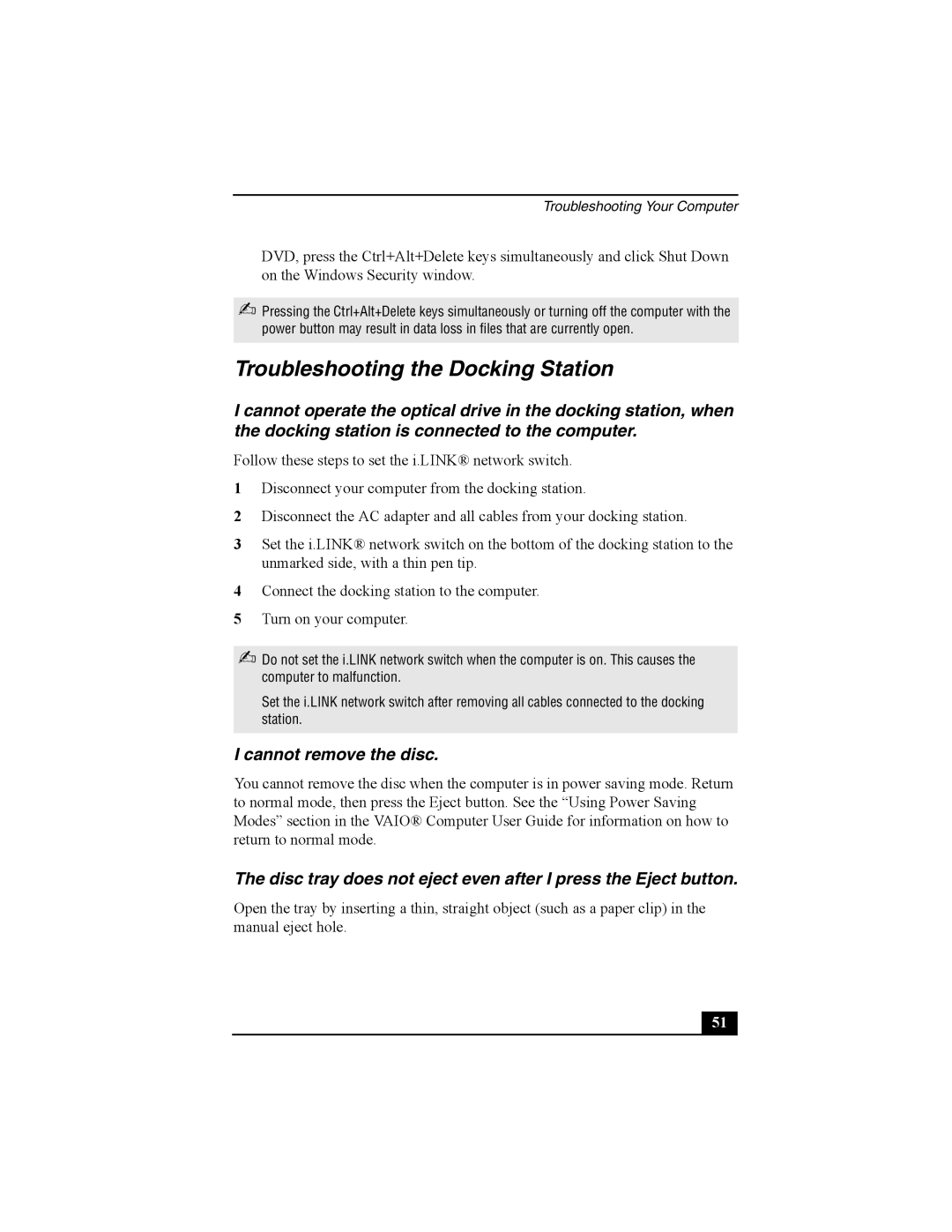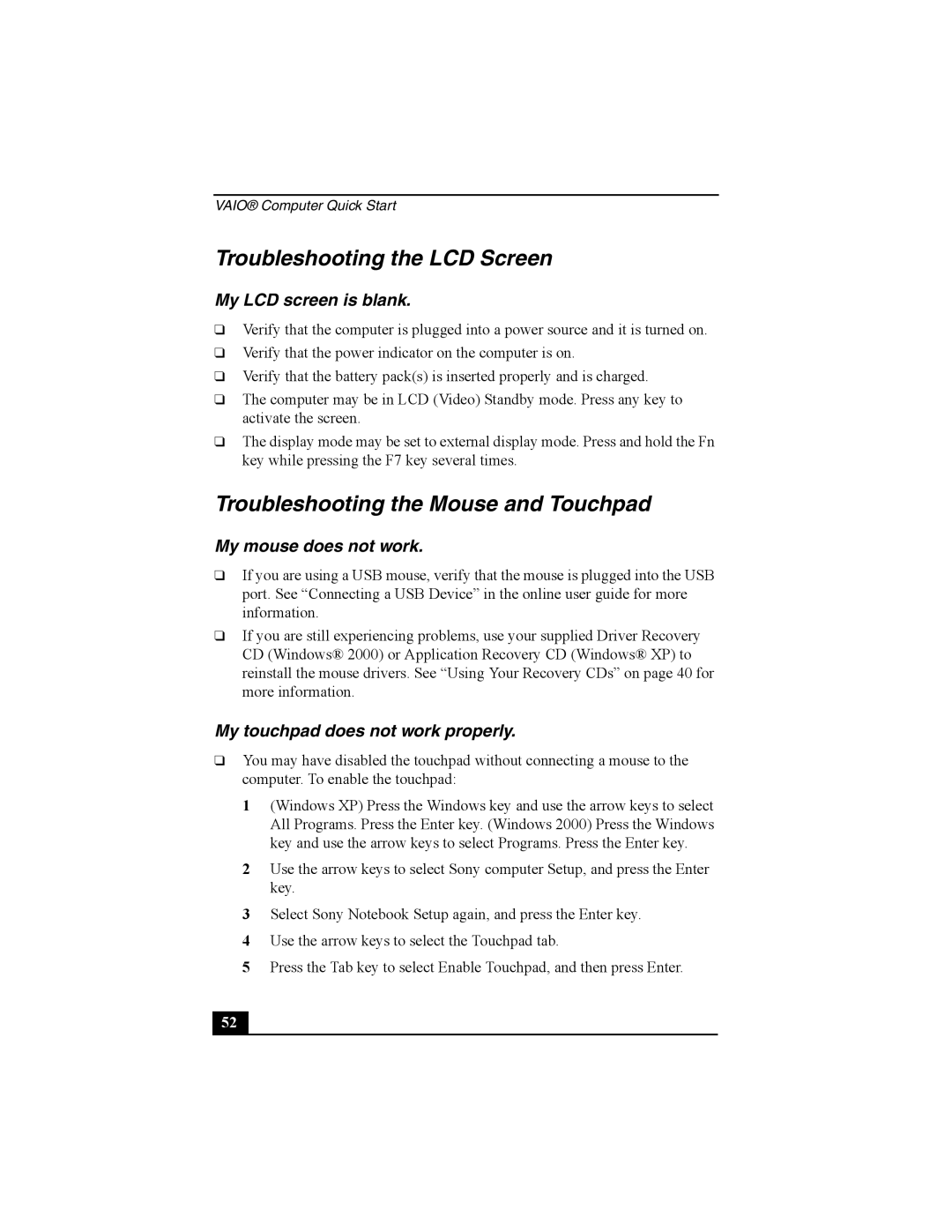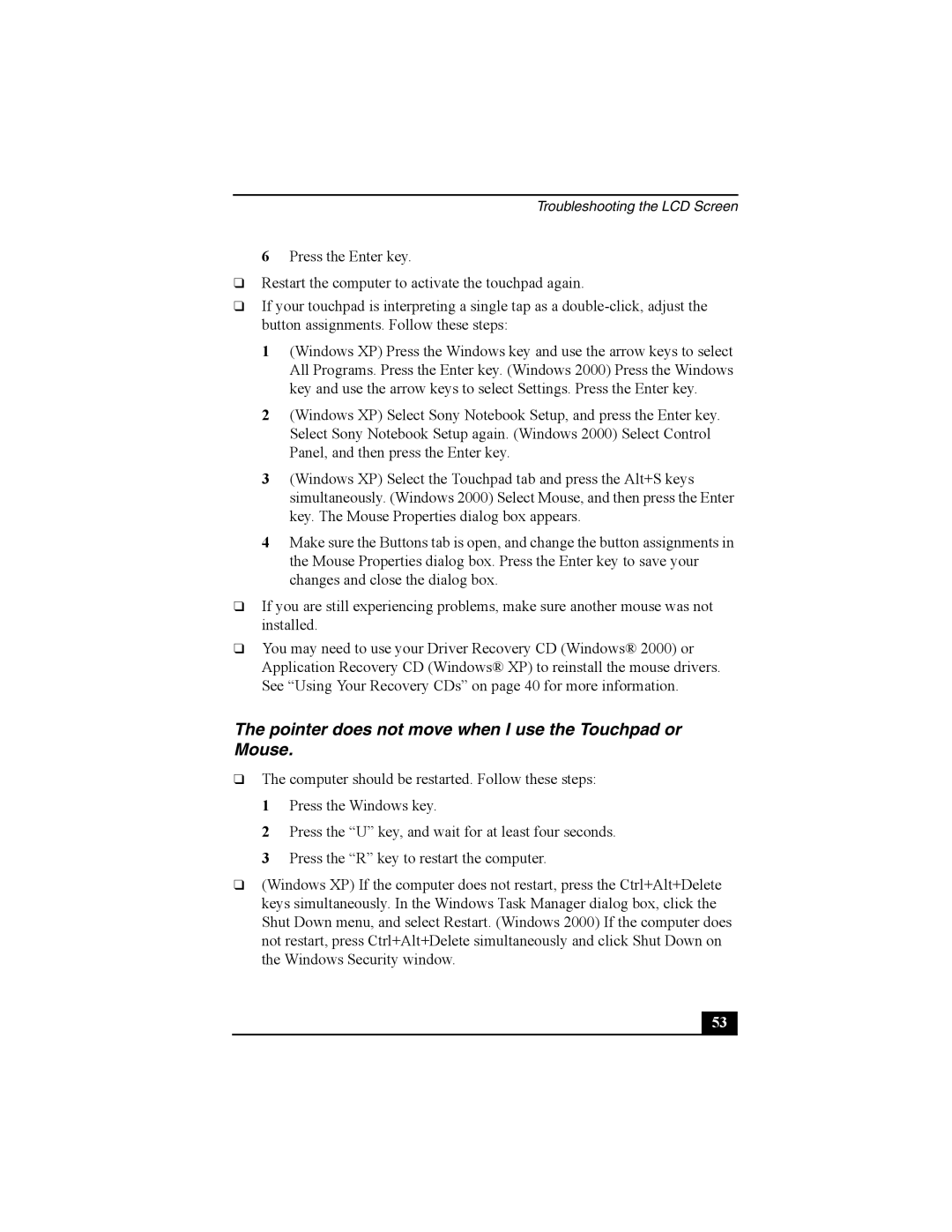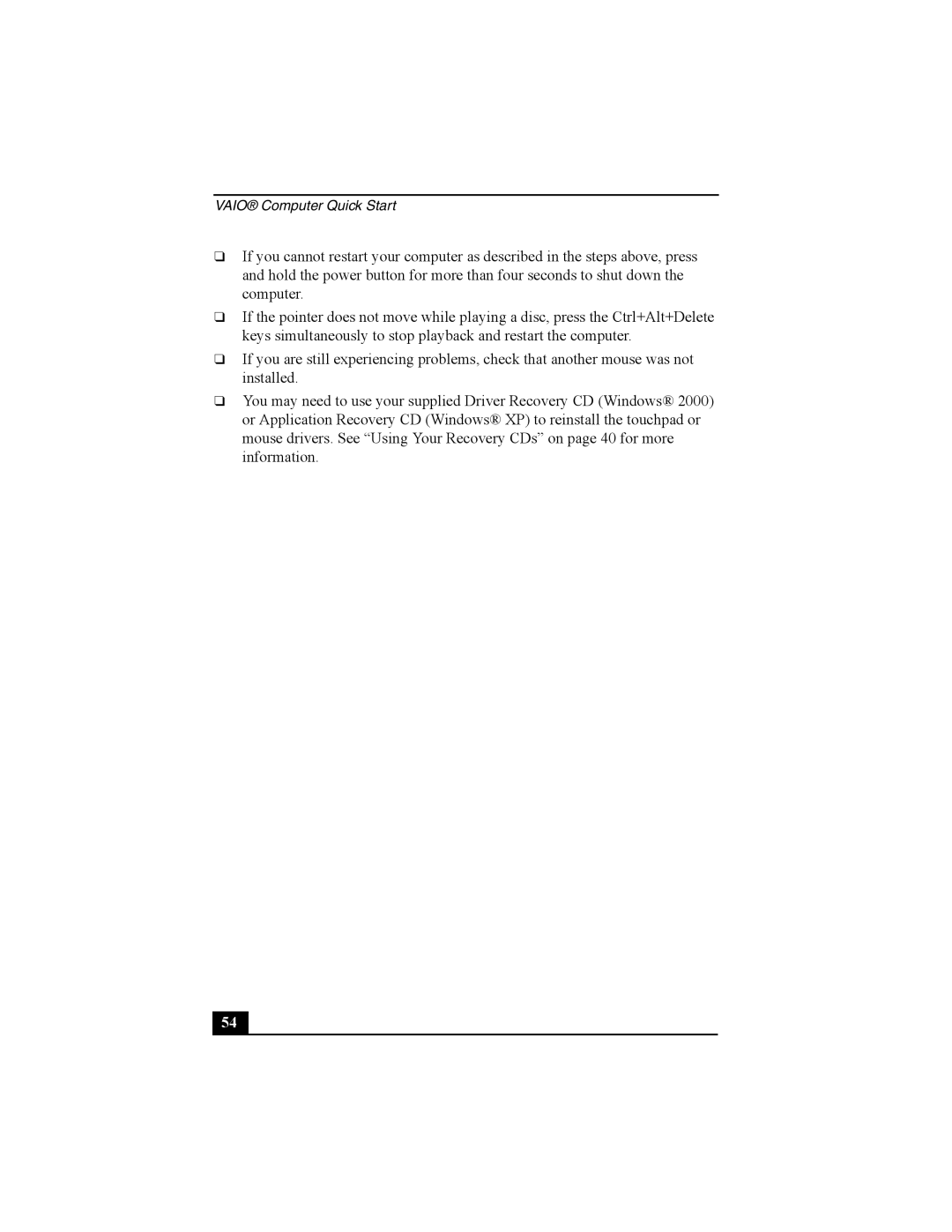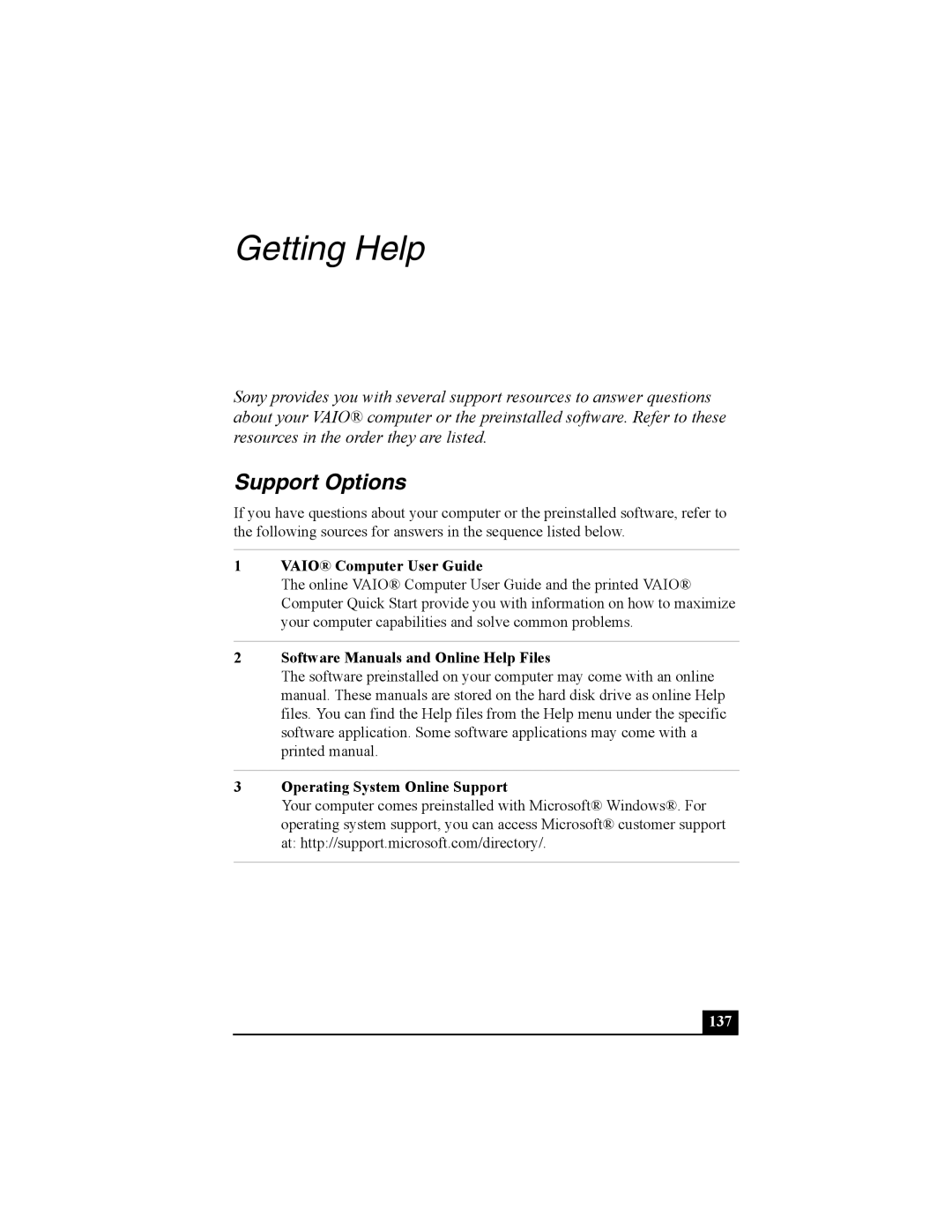VAIO® Computer Quick Start
Shutting Down Your Computer
To avoid potential loss of data, follow these steps to turn off your computer.
1Click Start on the Windows® taskbar.
2(Windows XP) Click Turn Off Computer at the bottom of the Start menu to display the Turn Off computer dialog box, and click Turn Off.
(Windows 2000) Click Shut Down at the bottom of the Start menu to display the Shut Down Windows dialog box, and click Shut Down.
✍Respond to any prompts warning you to save documents.
3Wait for your computer to turn off automatically. The computer is off when the power indicator turns off.
4Turn off any attachments connected to your computer.
✍During a period of inactivity, you can conserve battery life by using Standby mode. See “Controlling Power Management” in the online VAIO® Computer User Guide for more information.
If you are unable to turn off your computer:
1Close or end all operations.
❑Close all applications.
❑Remove the PC Cards.
❑Disconnect USB devices.
2Restart the computer. (Windows XP) Press the key combination Ctrl+Alt+Delete. The Windows Task Manager screen appears. Click the Shut Down tab, and select Restart. (Windows 2000) Press the key combination Ctrl+Alt+Delete. The Windows Security screen appears. Click Shut Down, and select Restart from the
✍If you are still unable to shut down the computer, you can press the power button and hold it for more than four seconds. This operation may result in data loss.
32 |