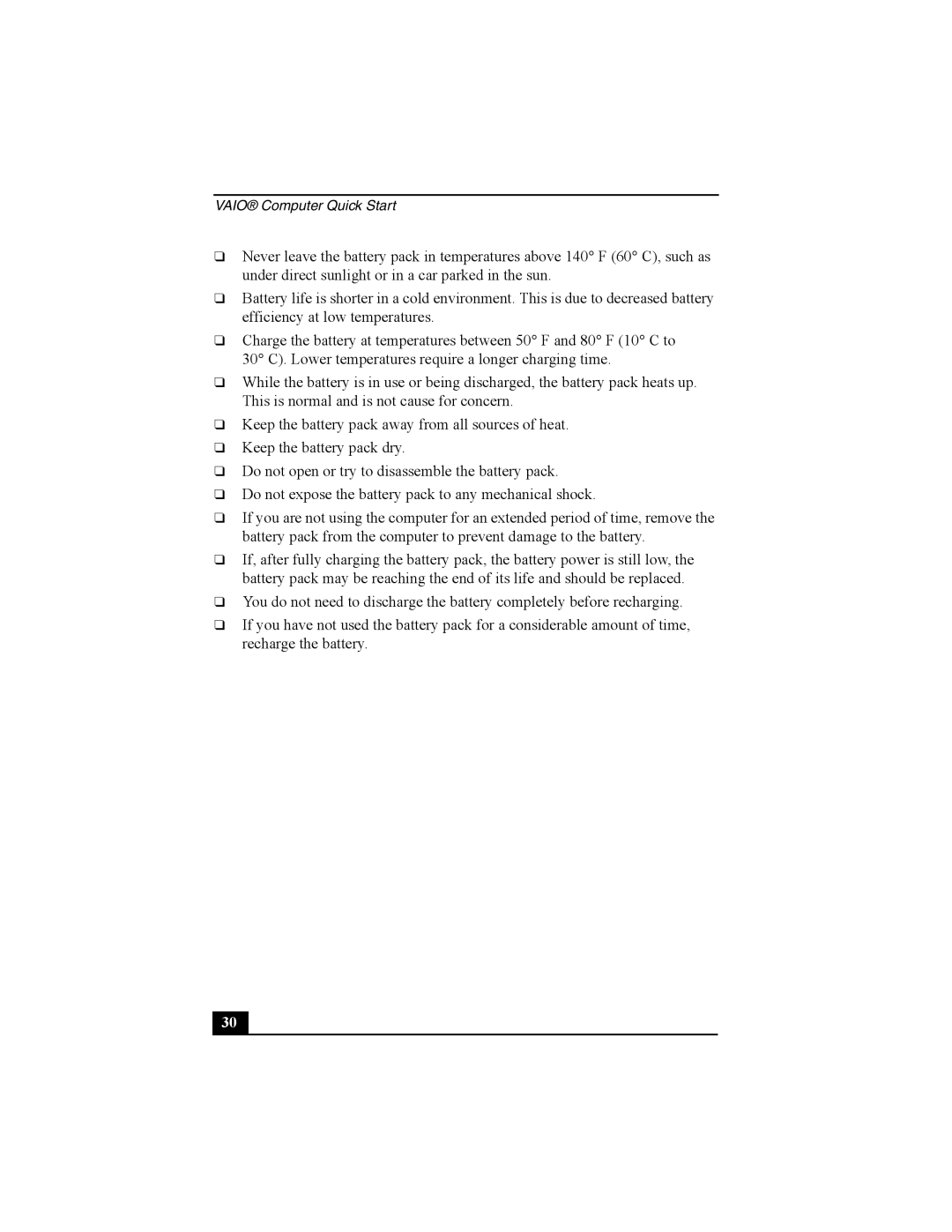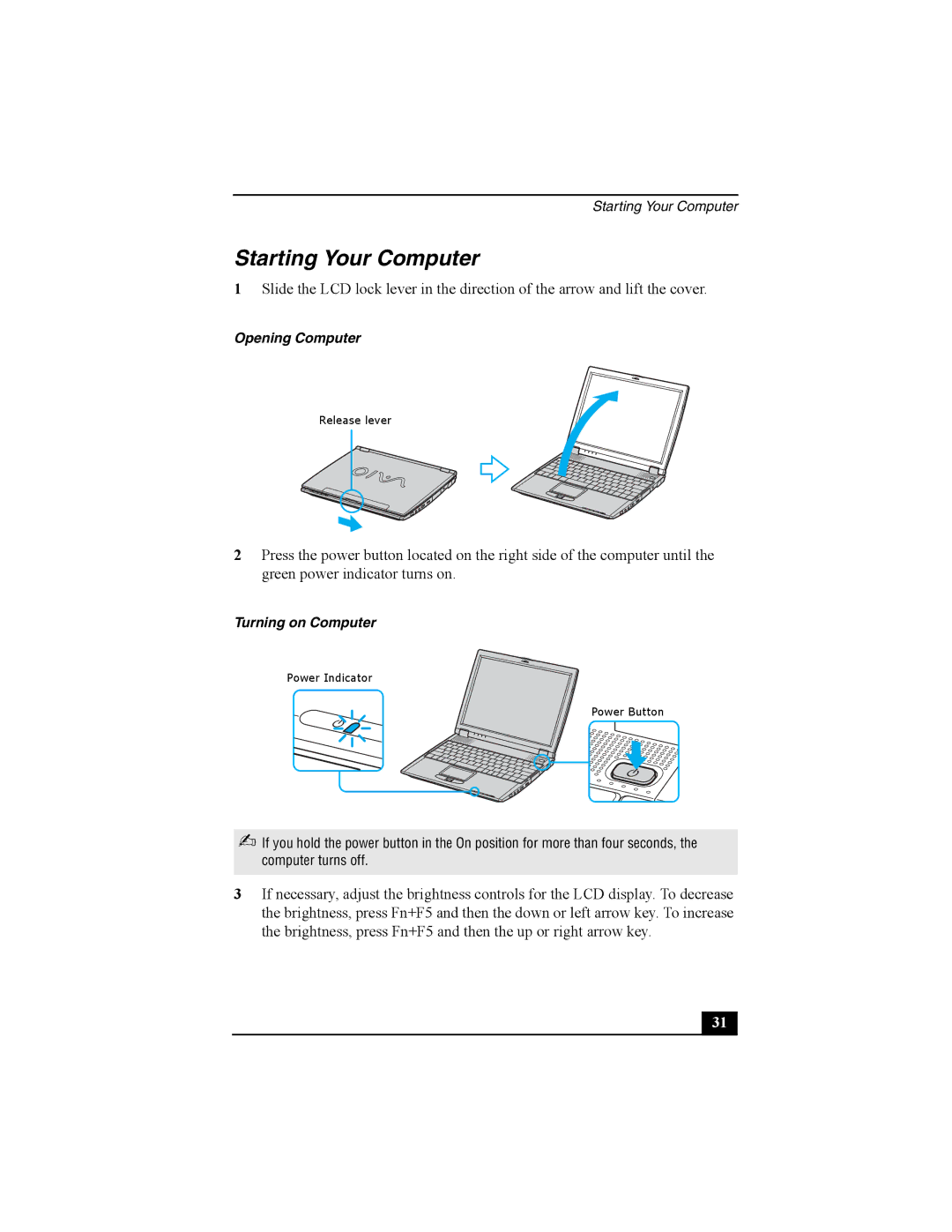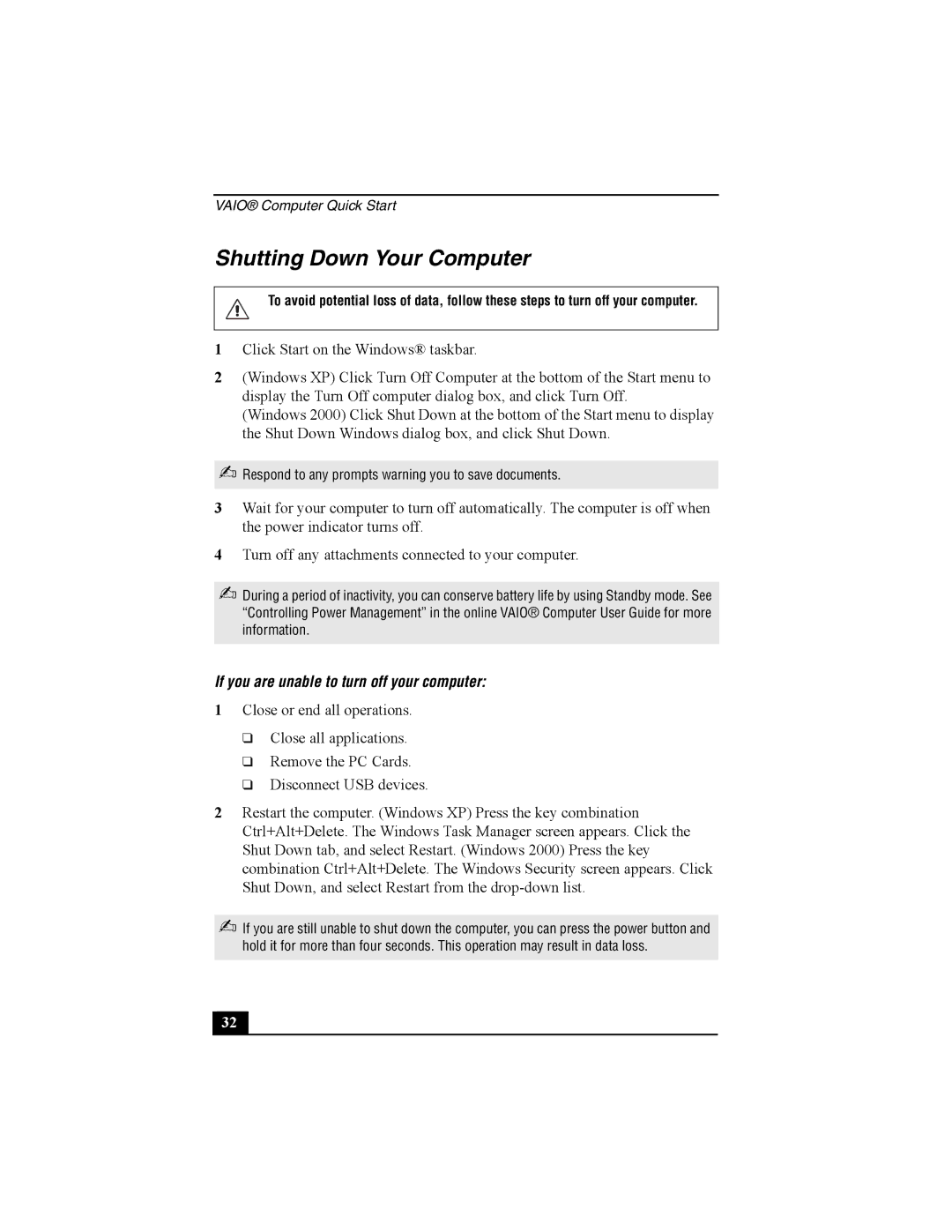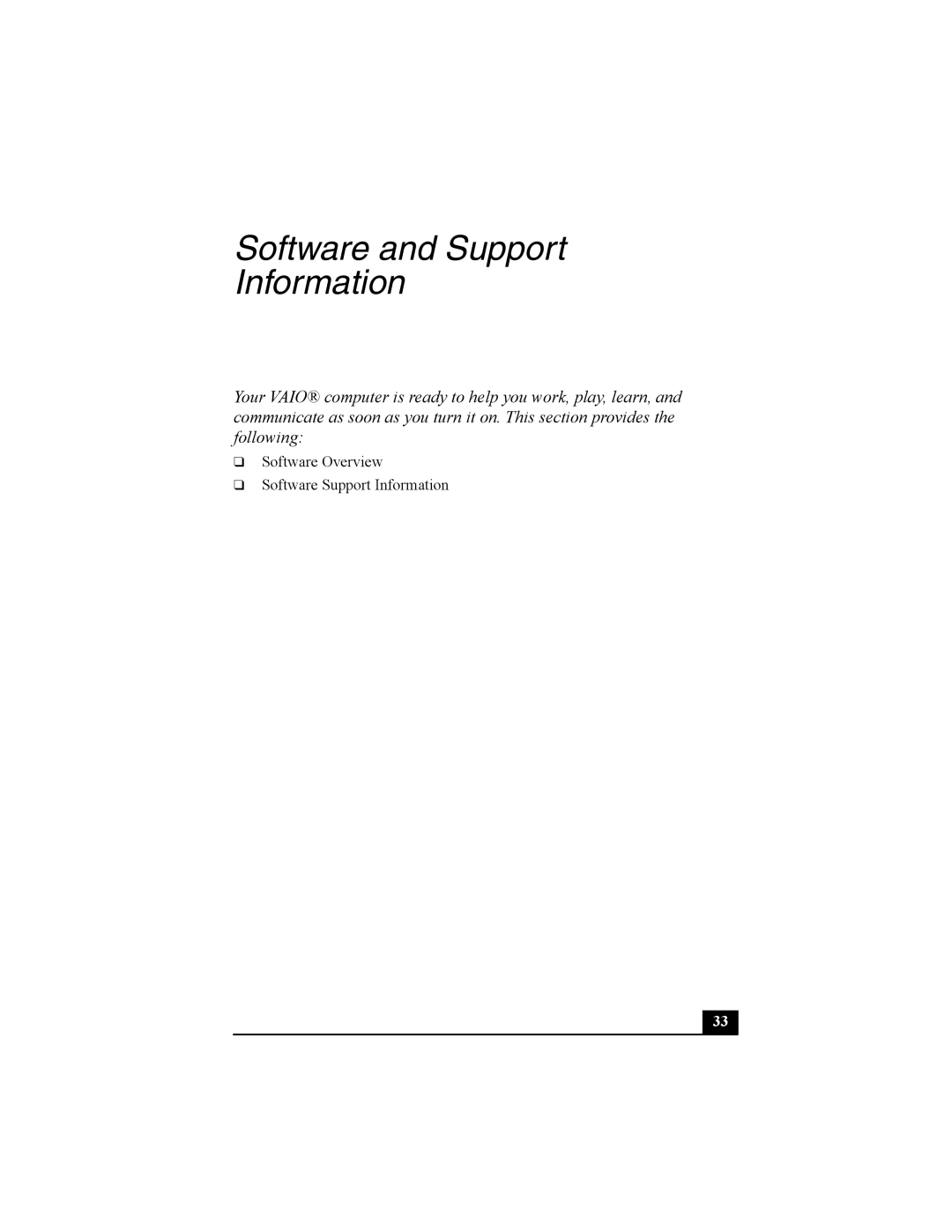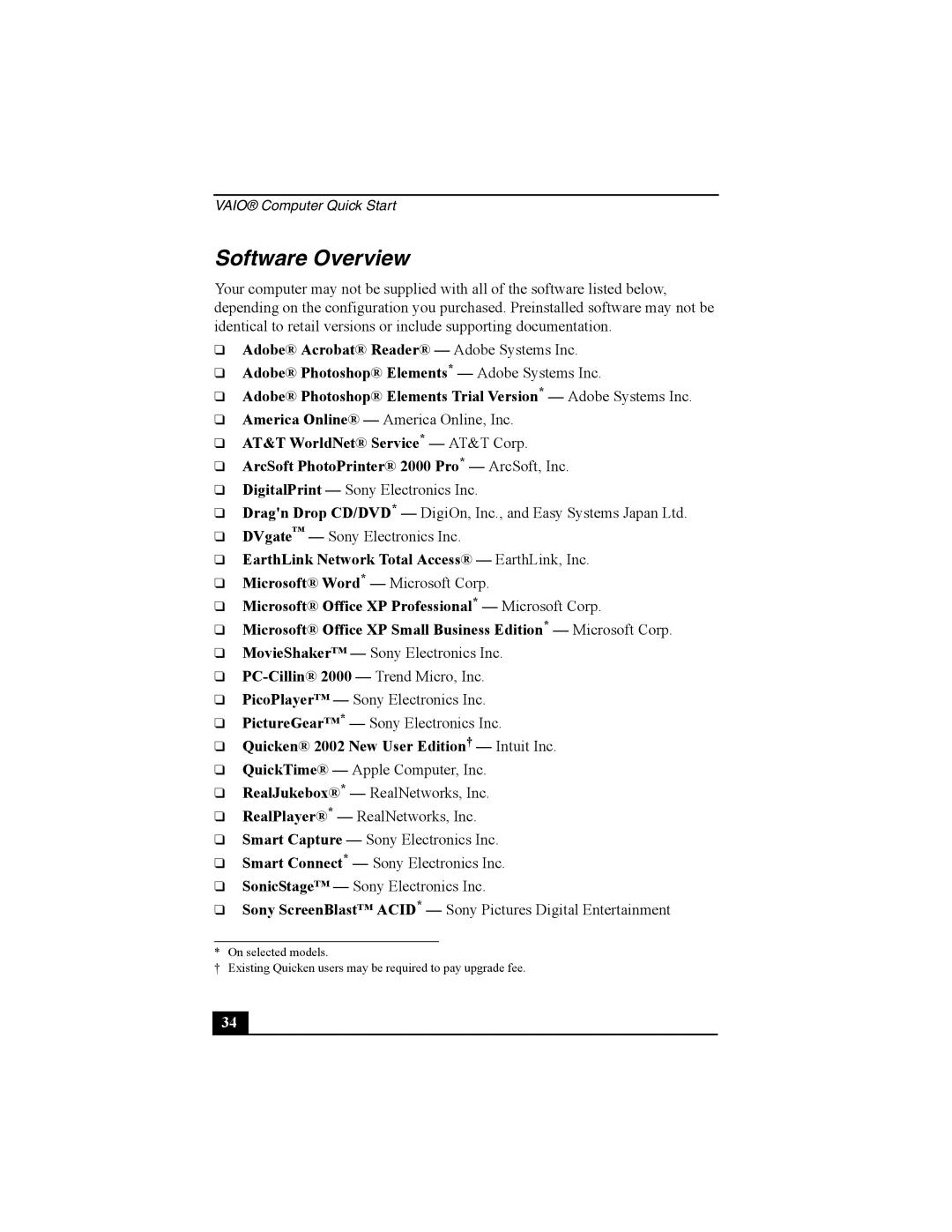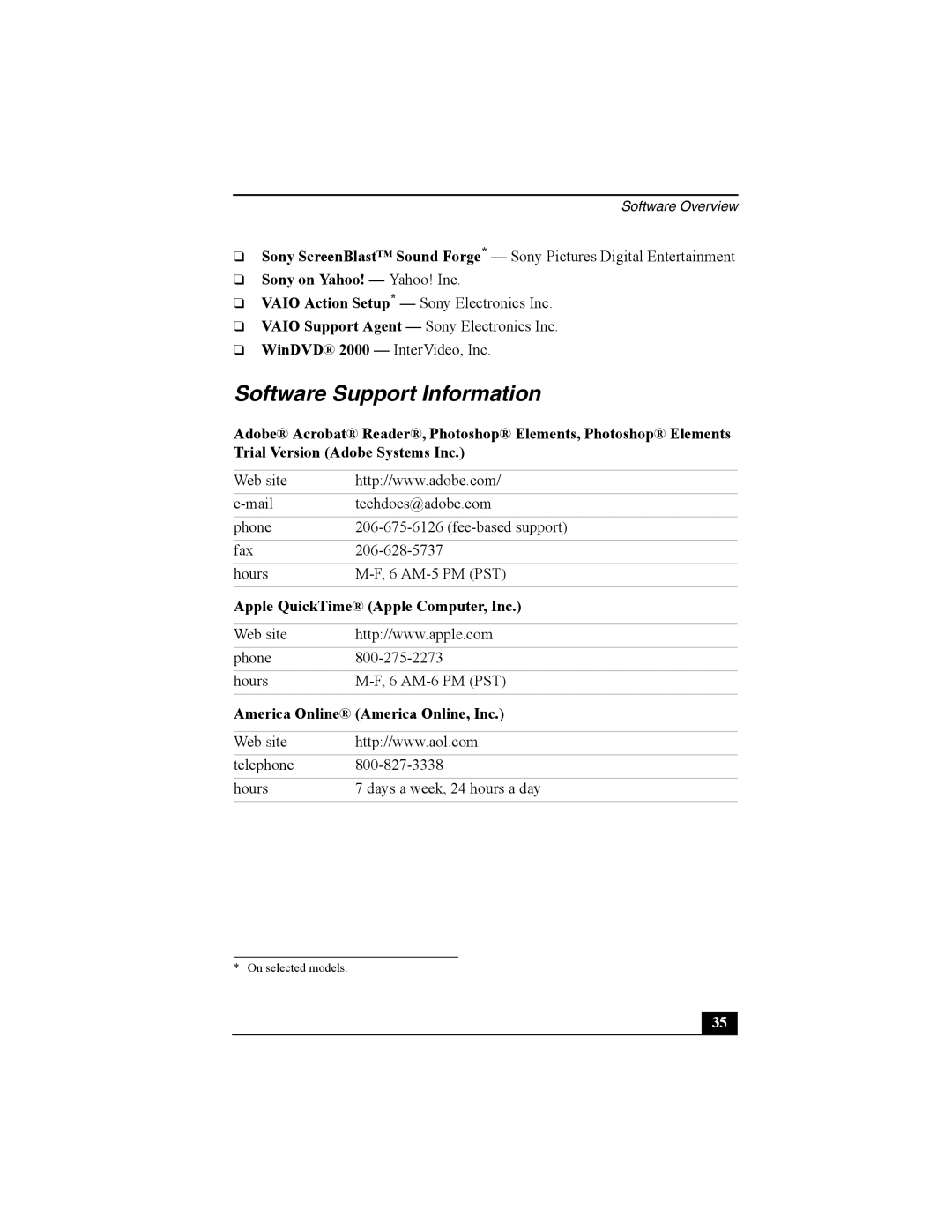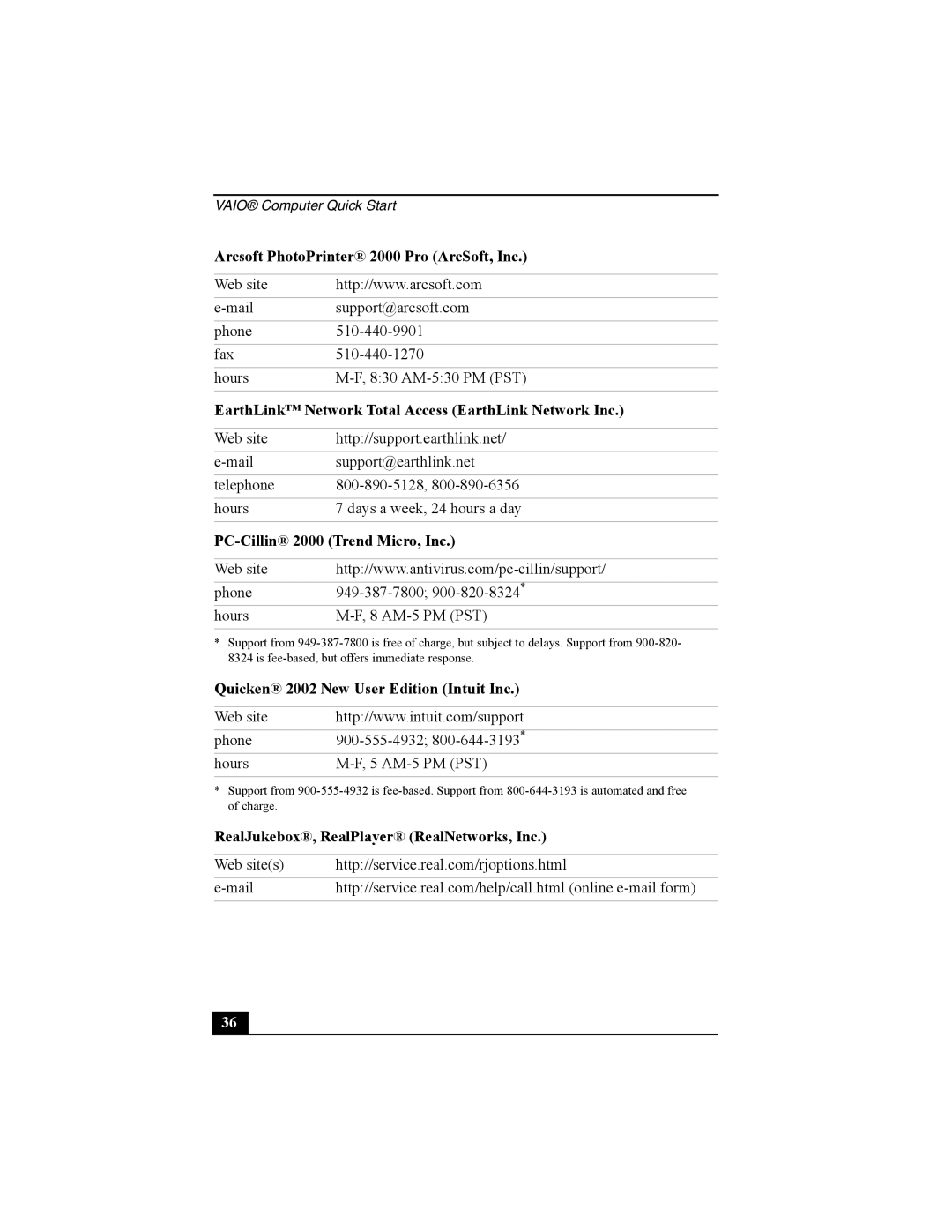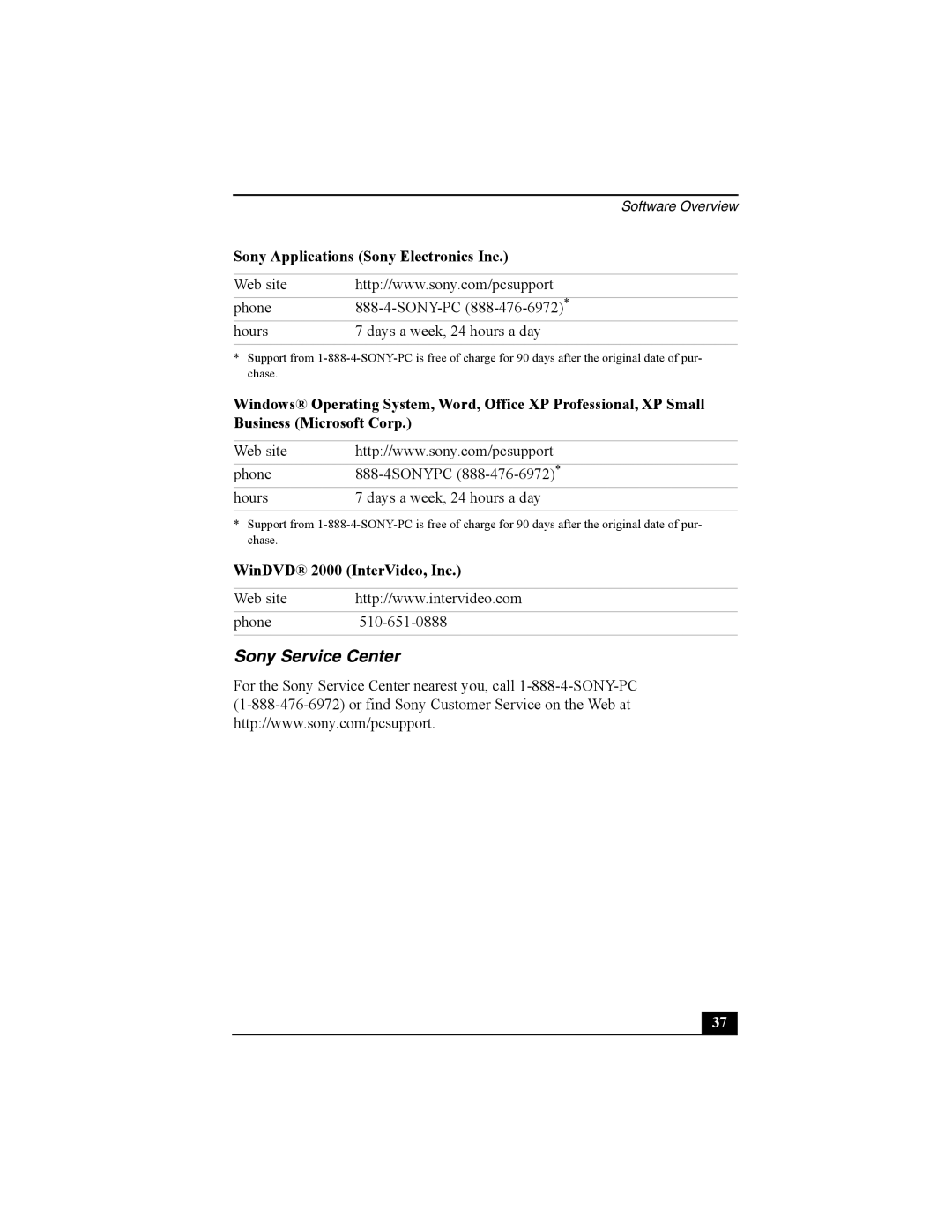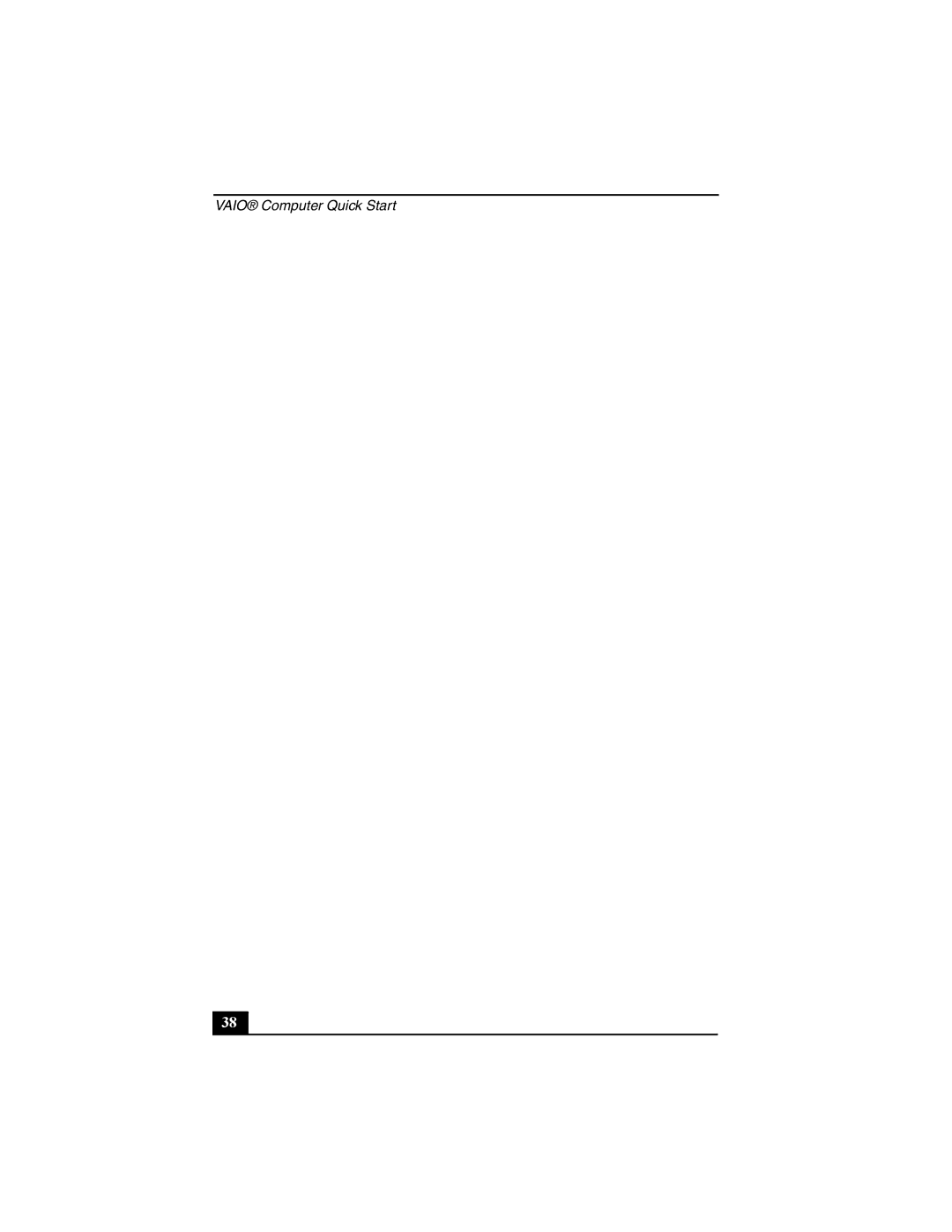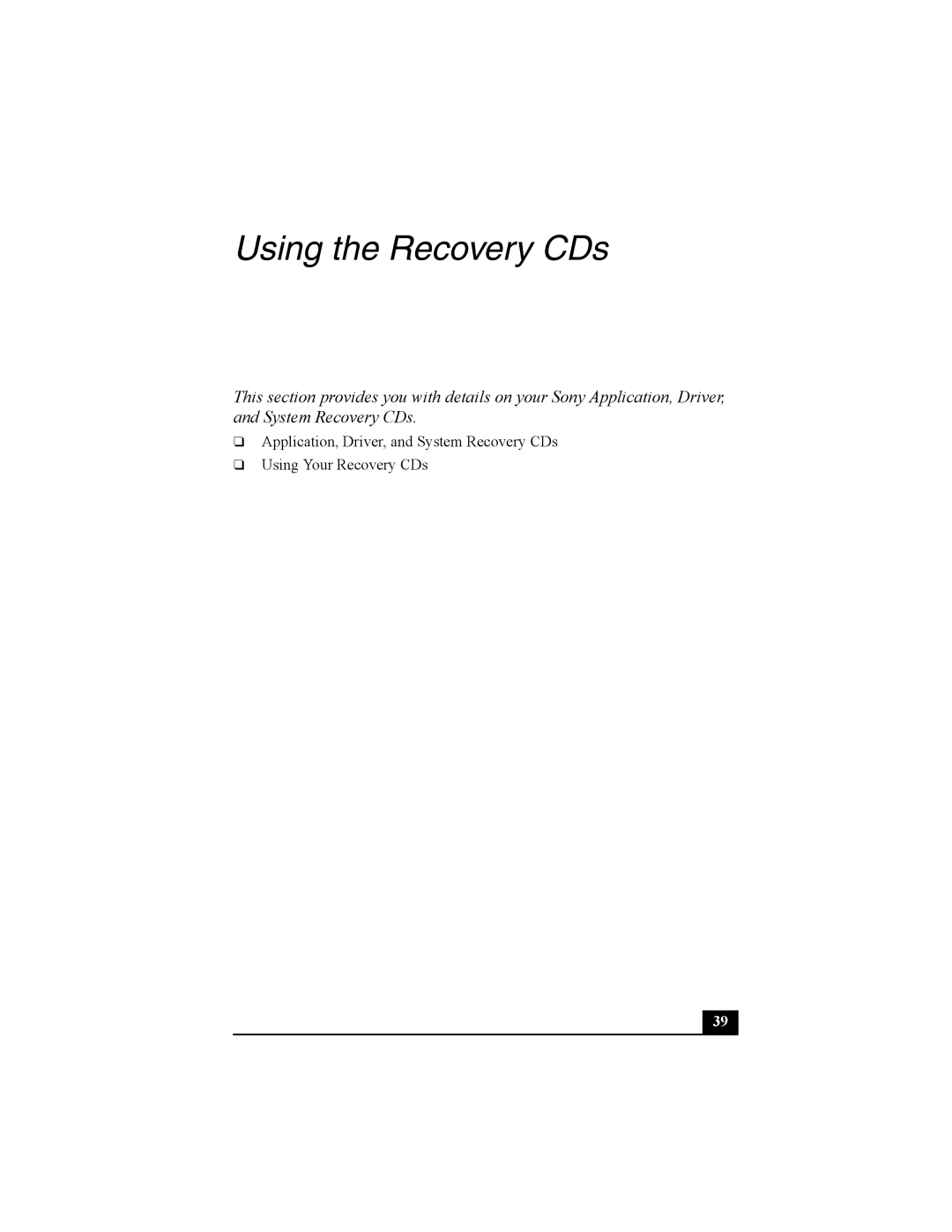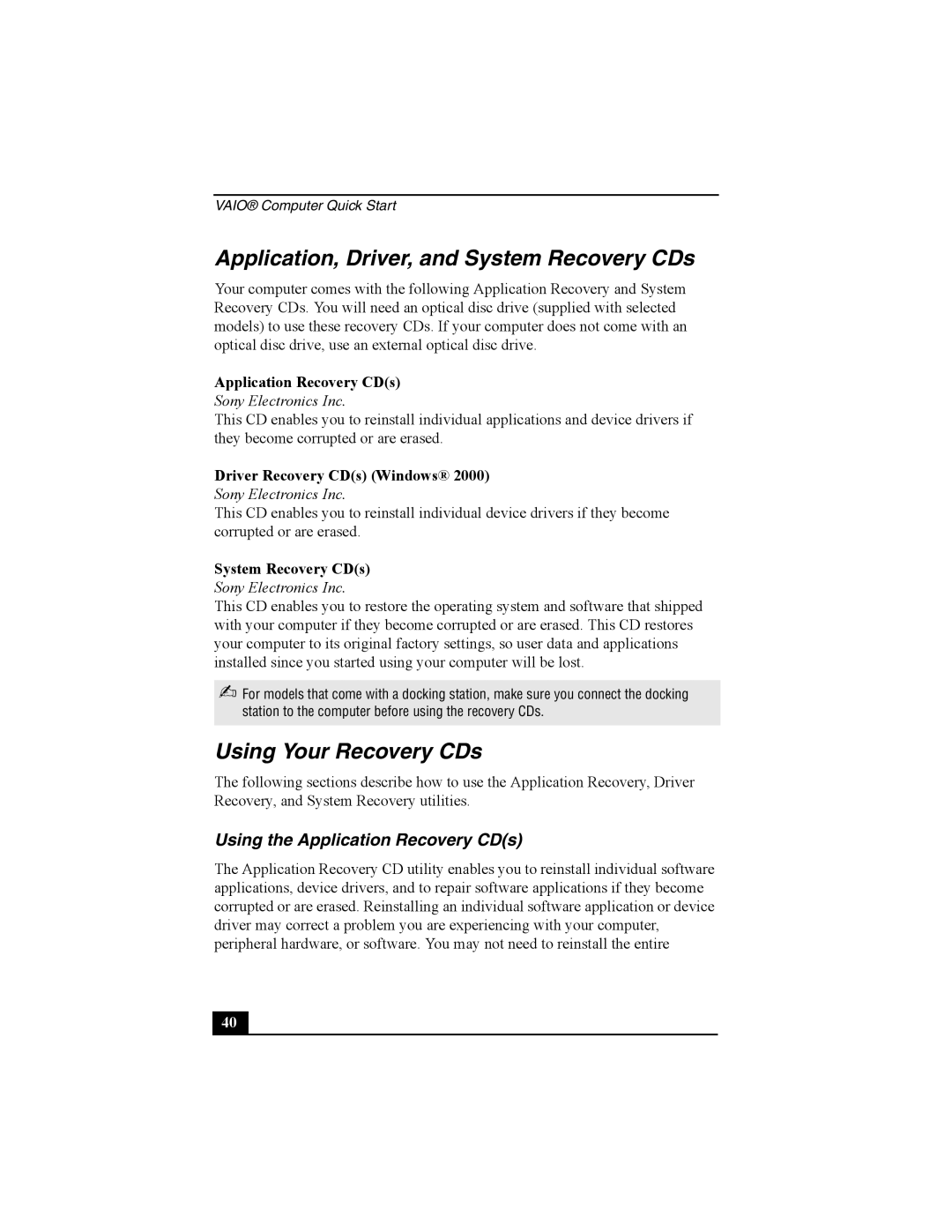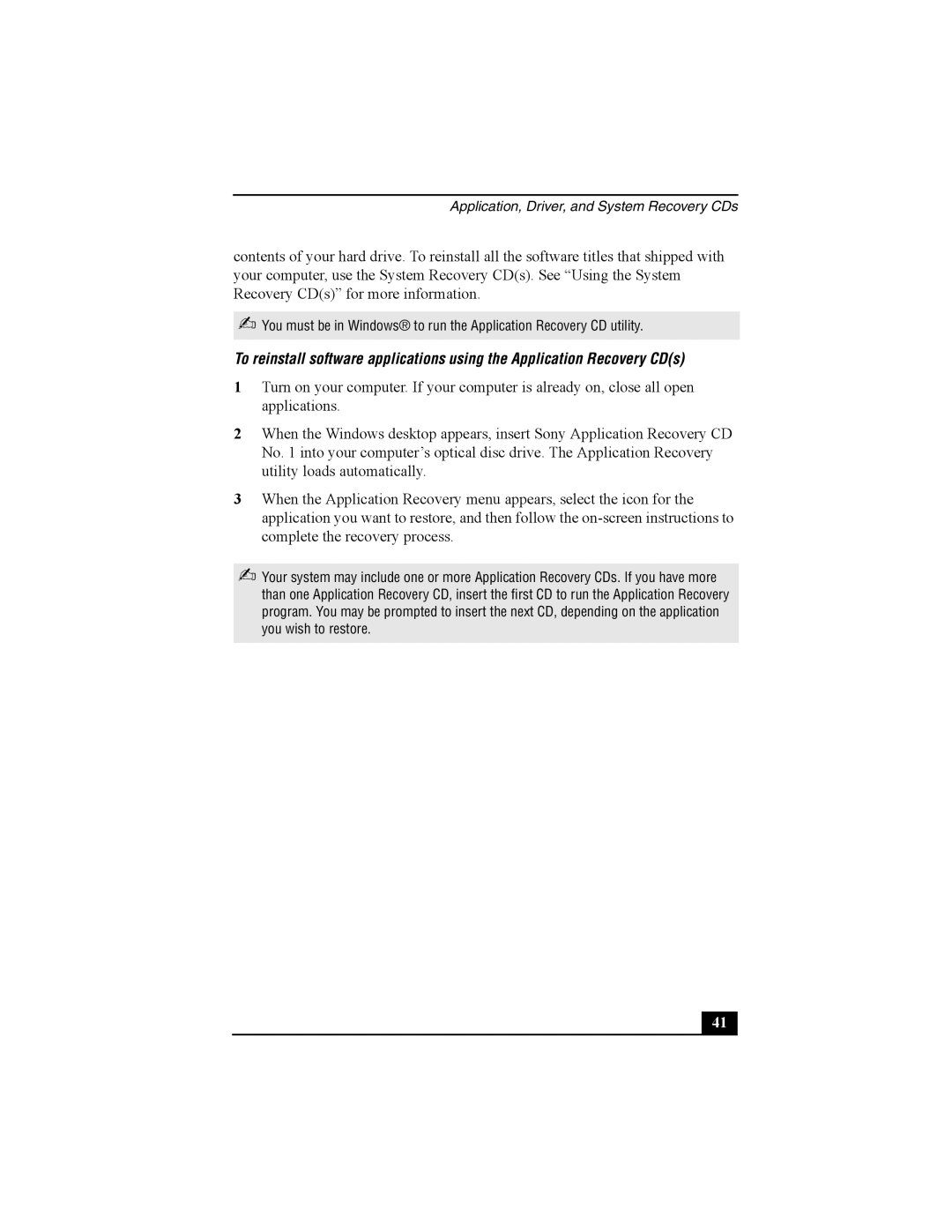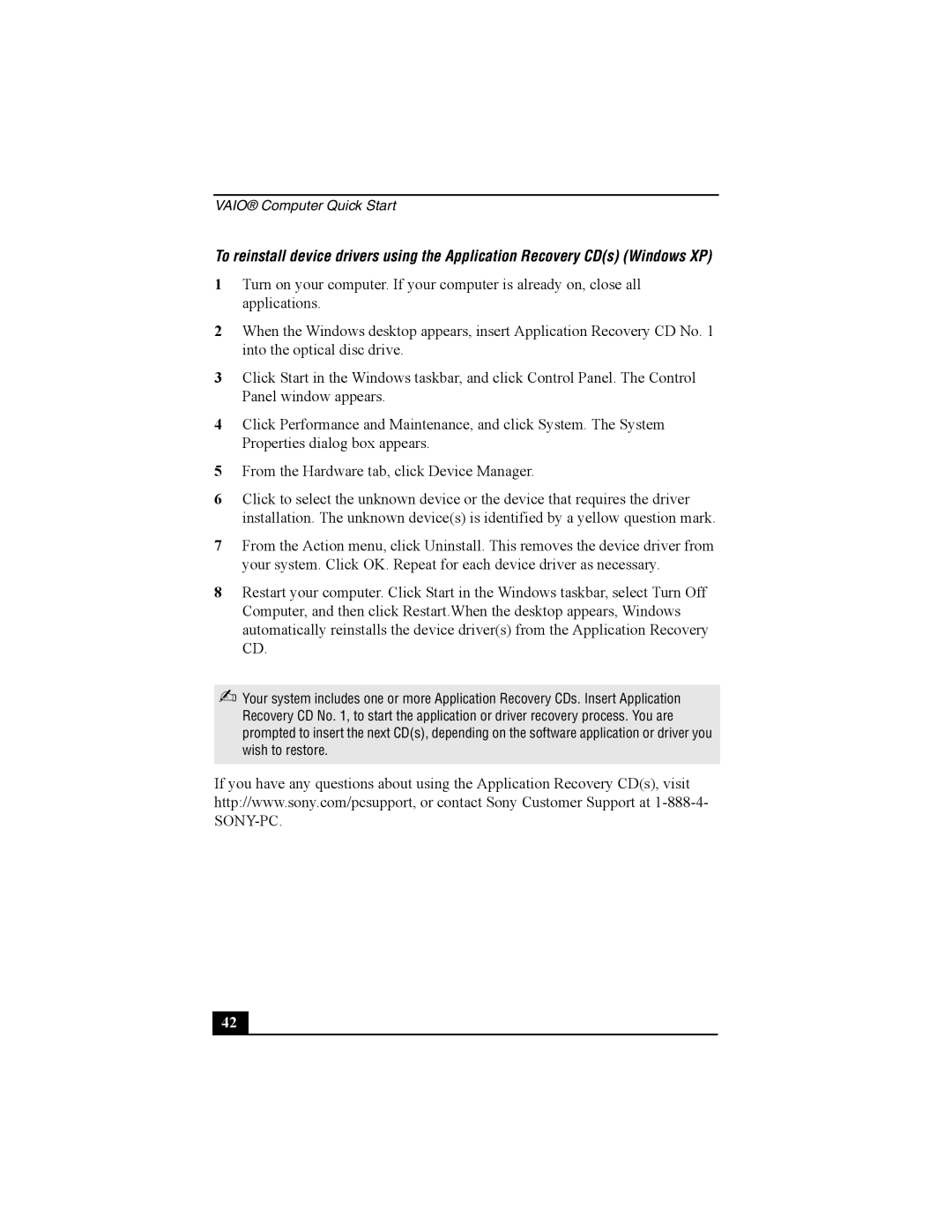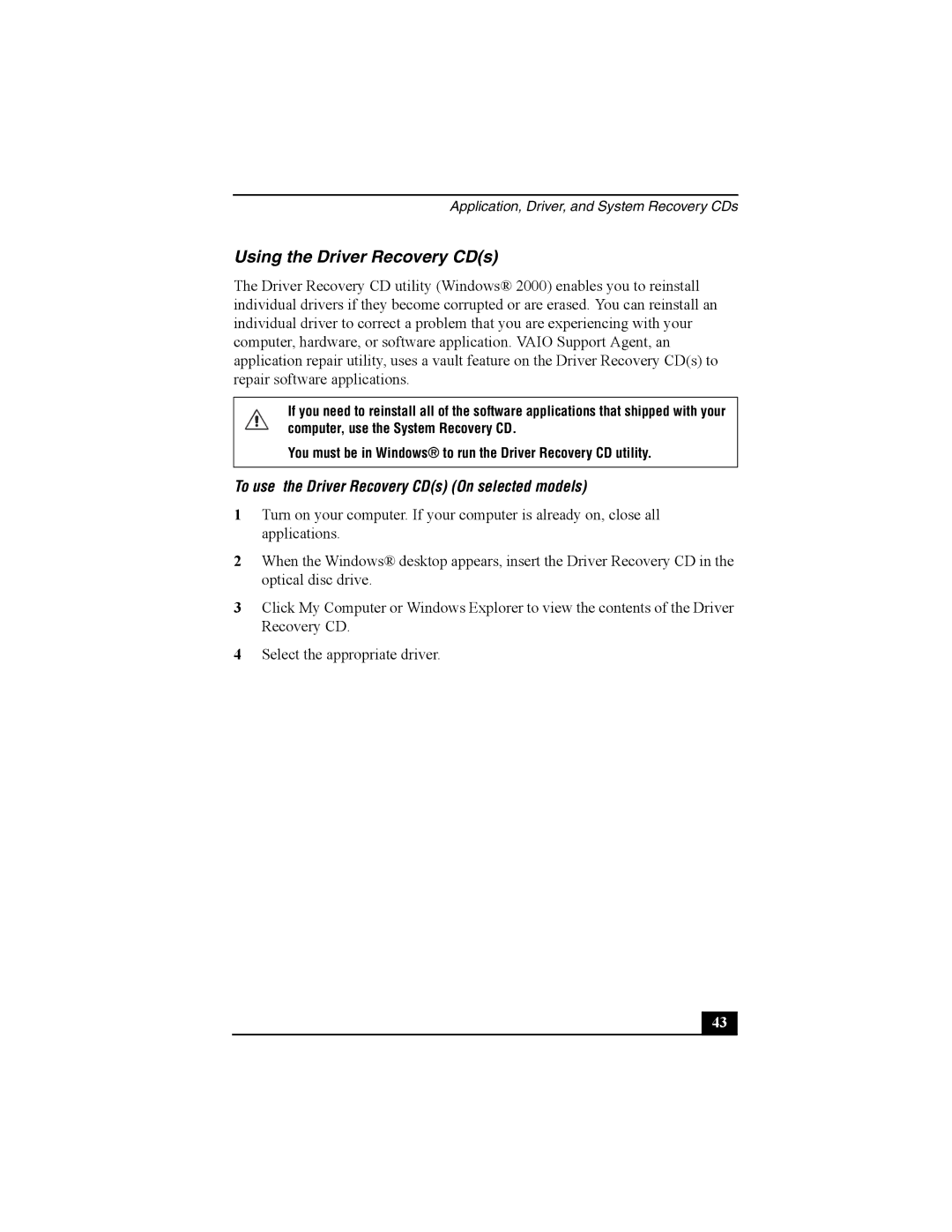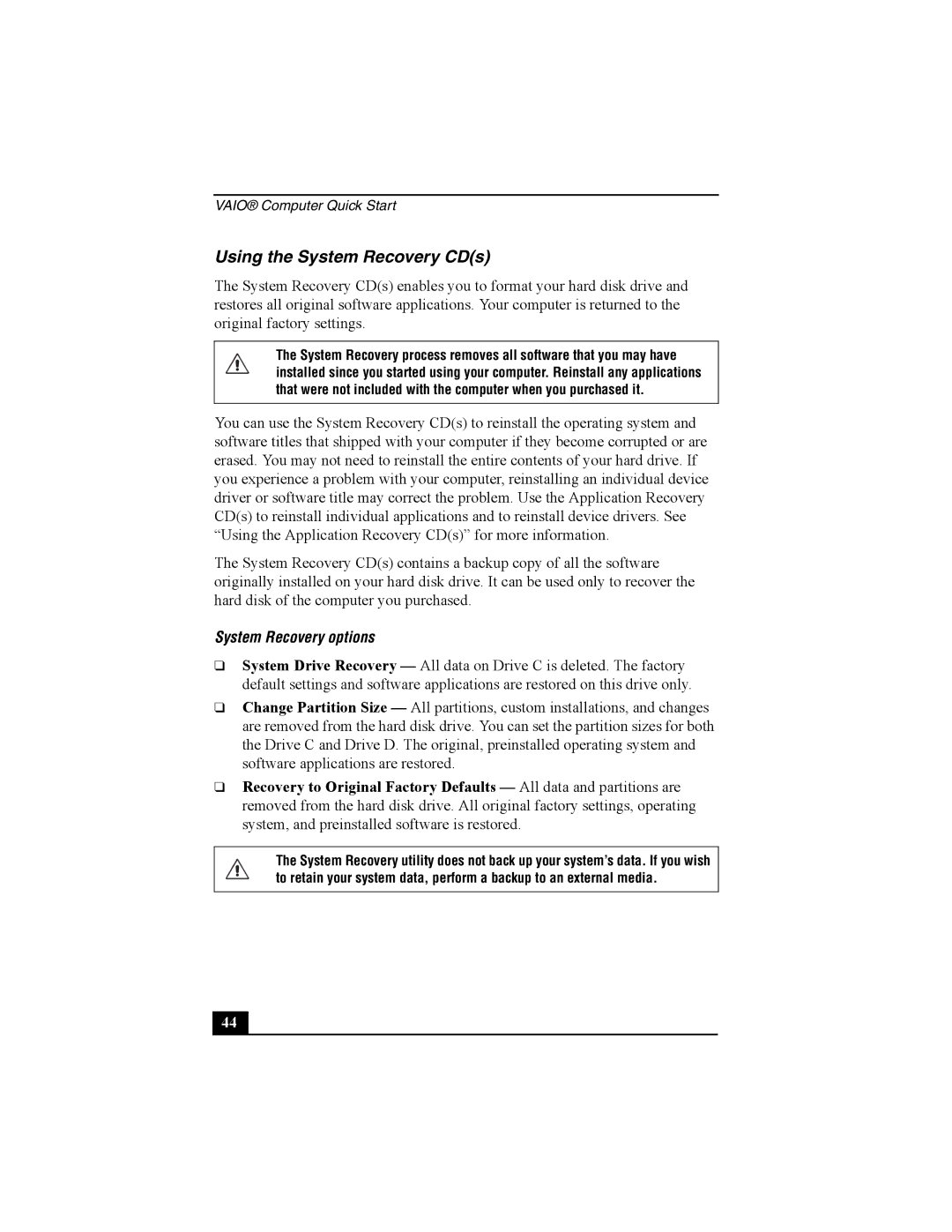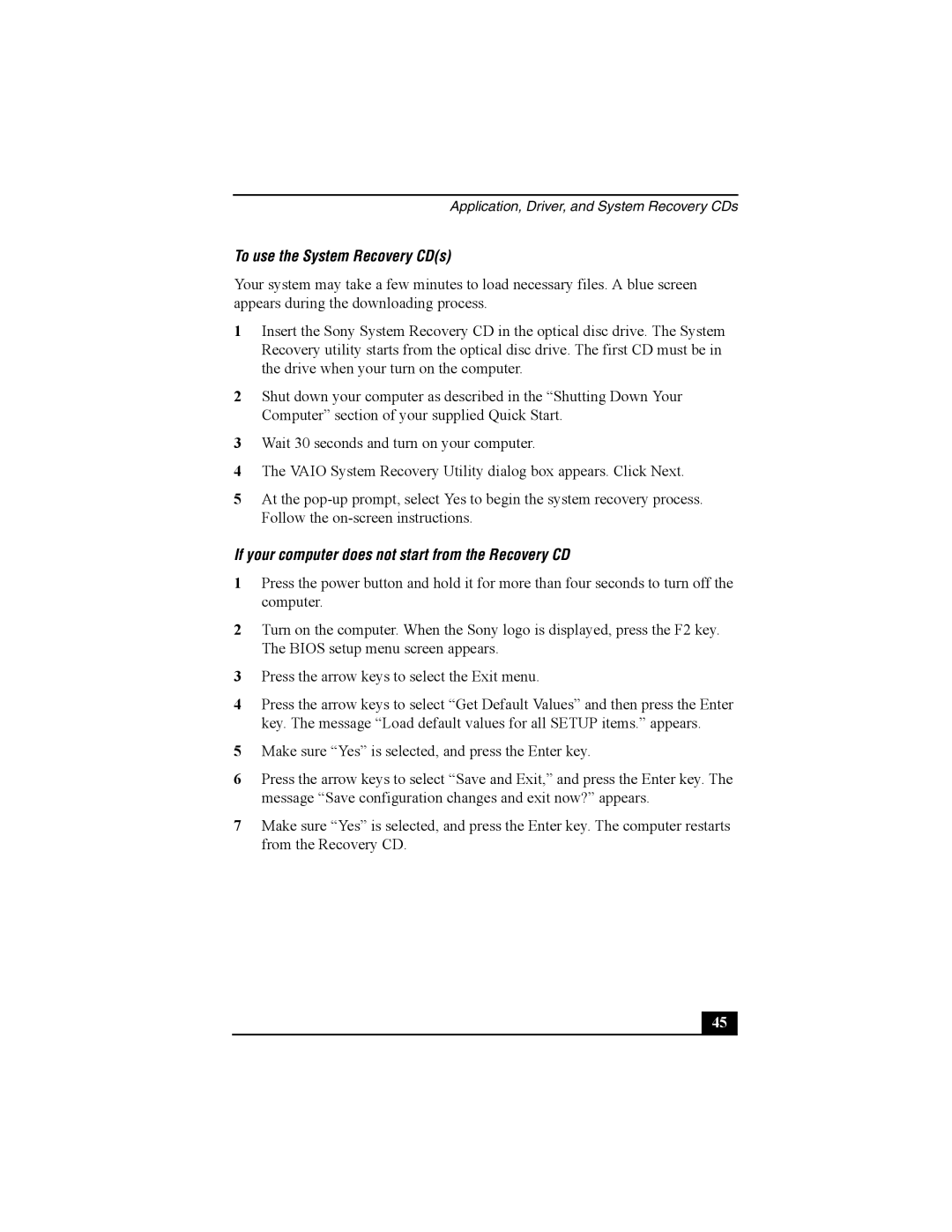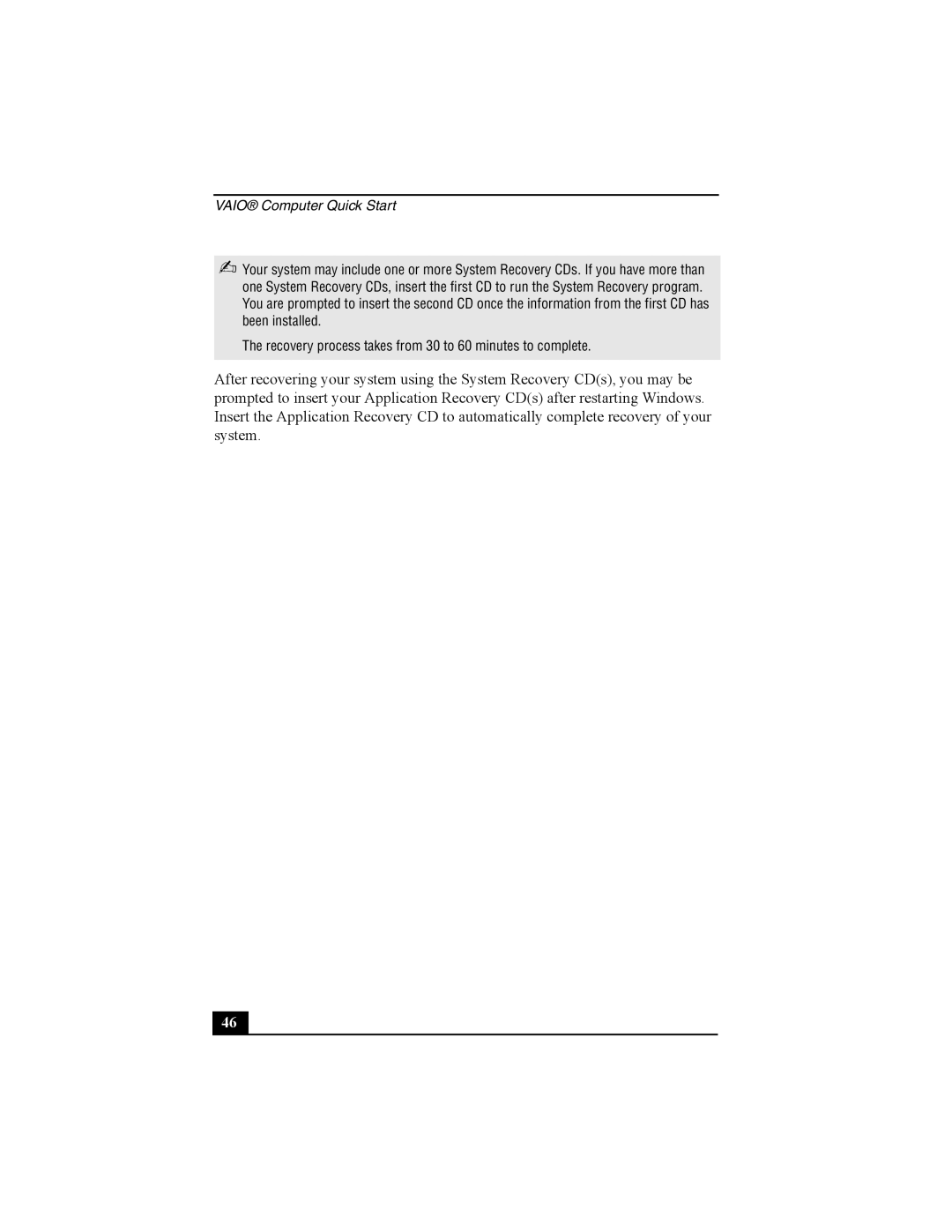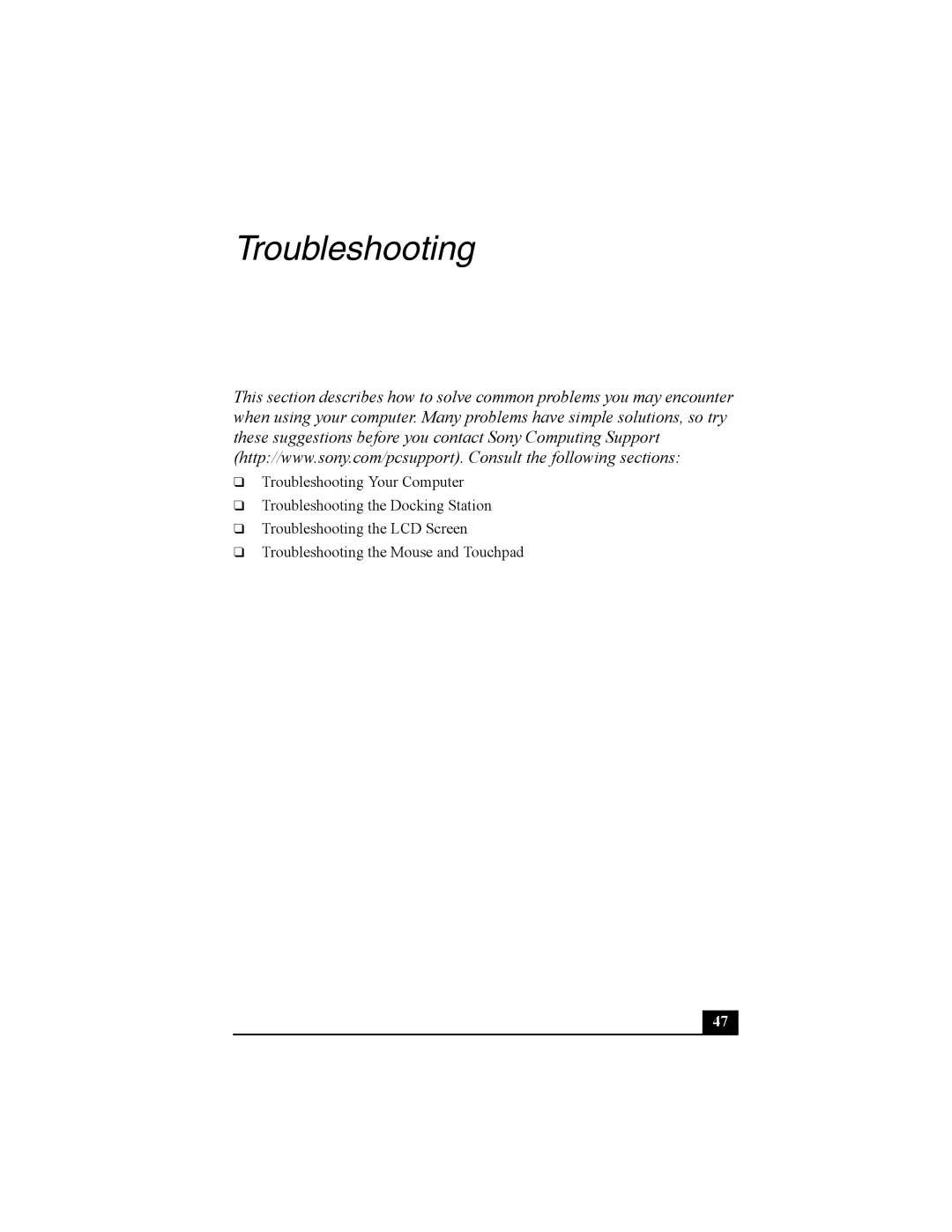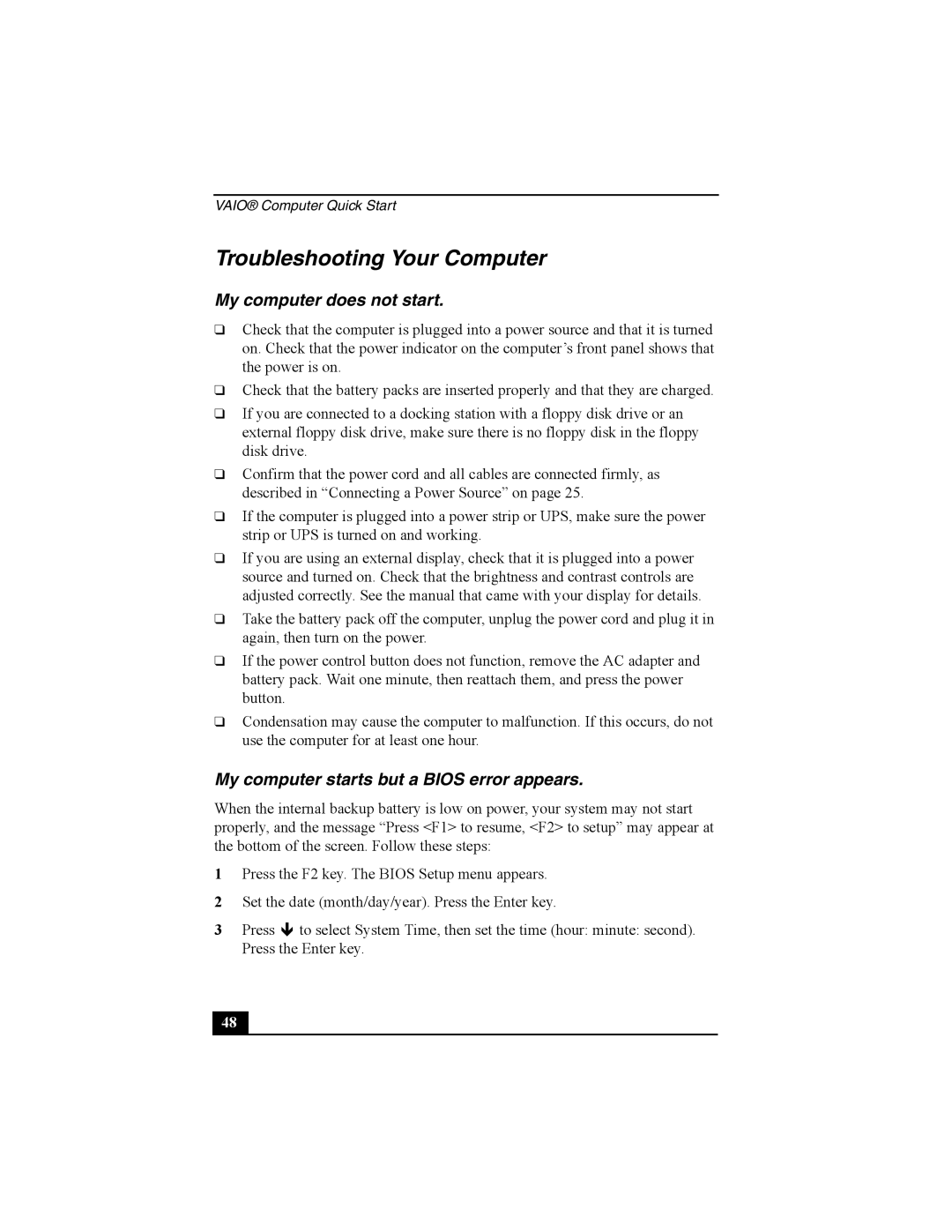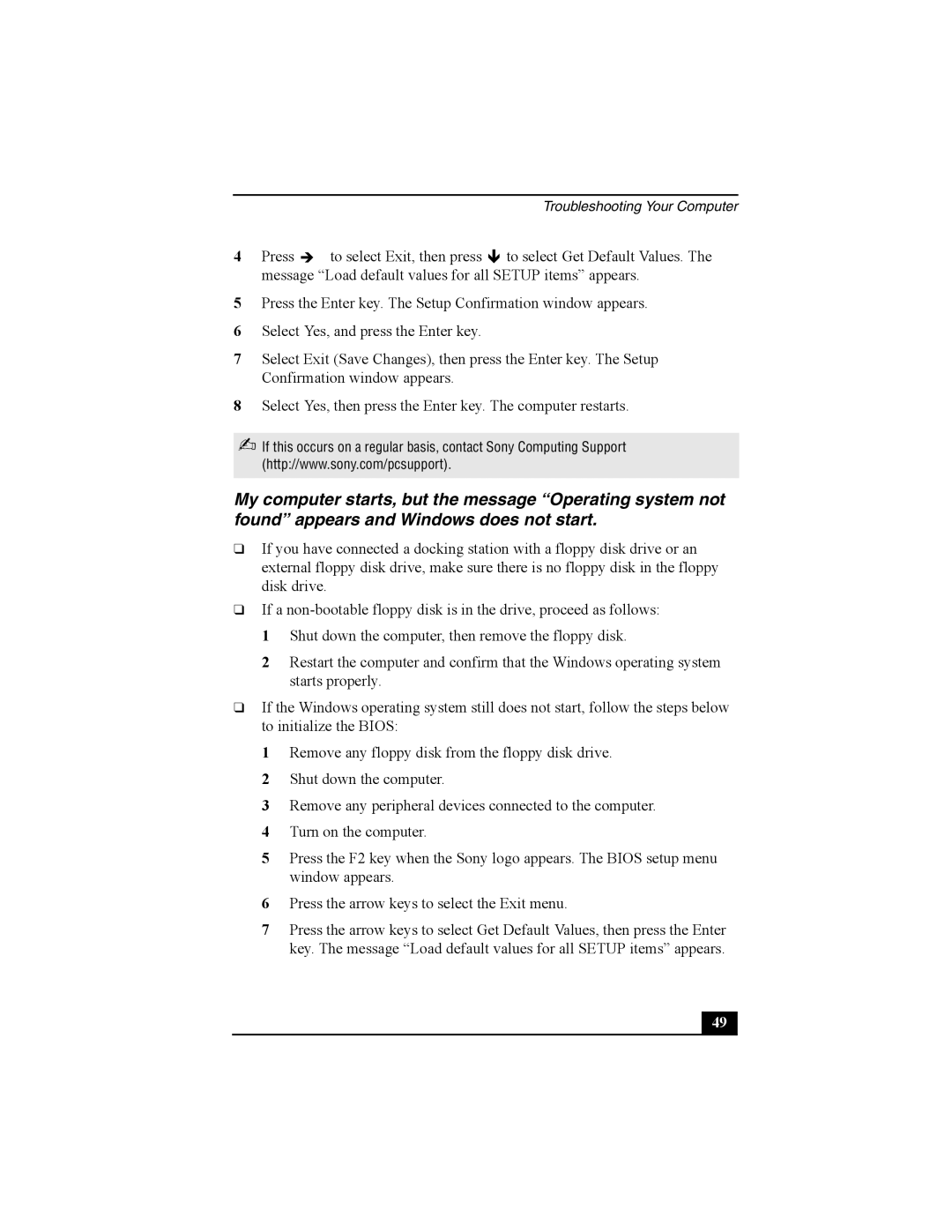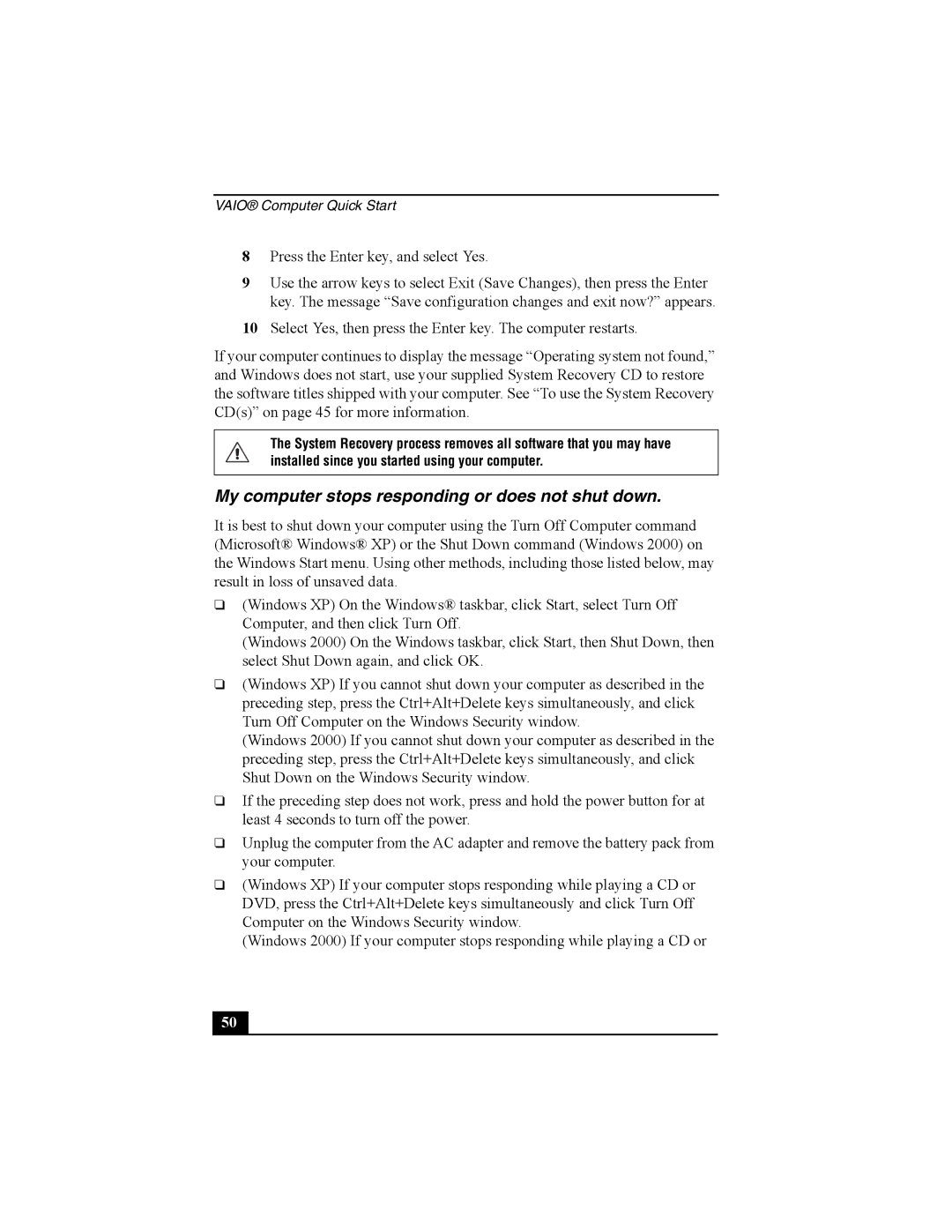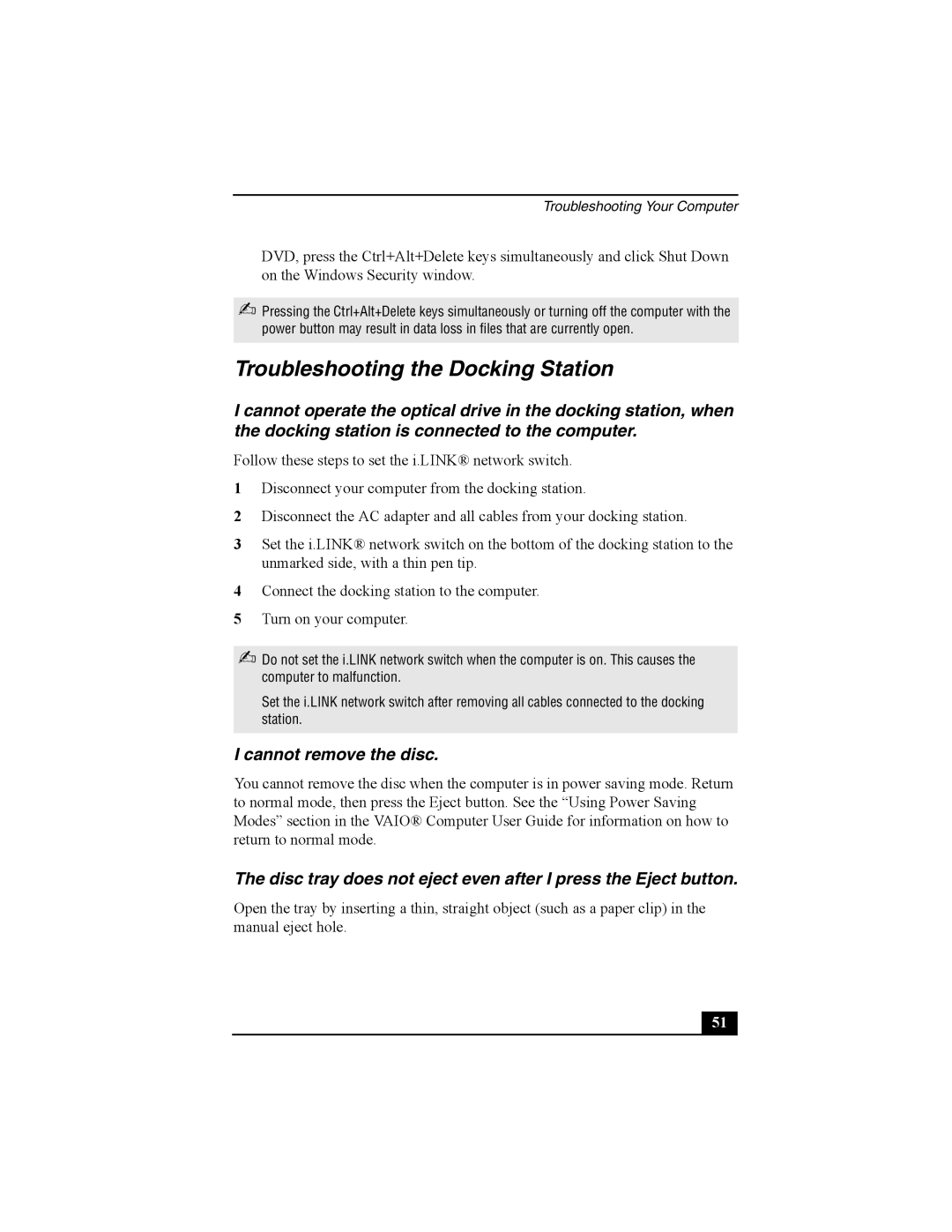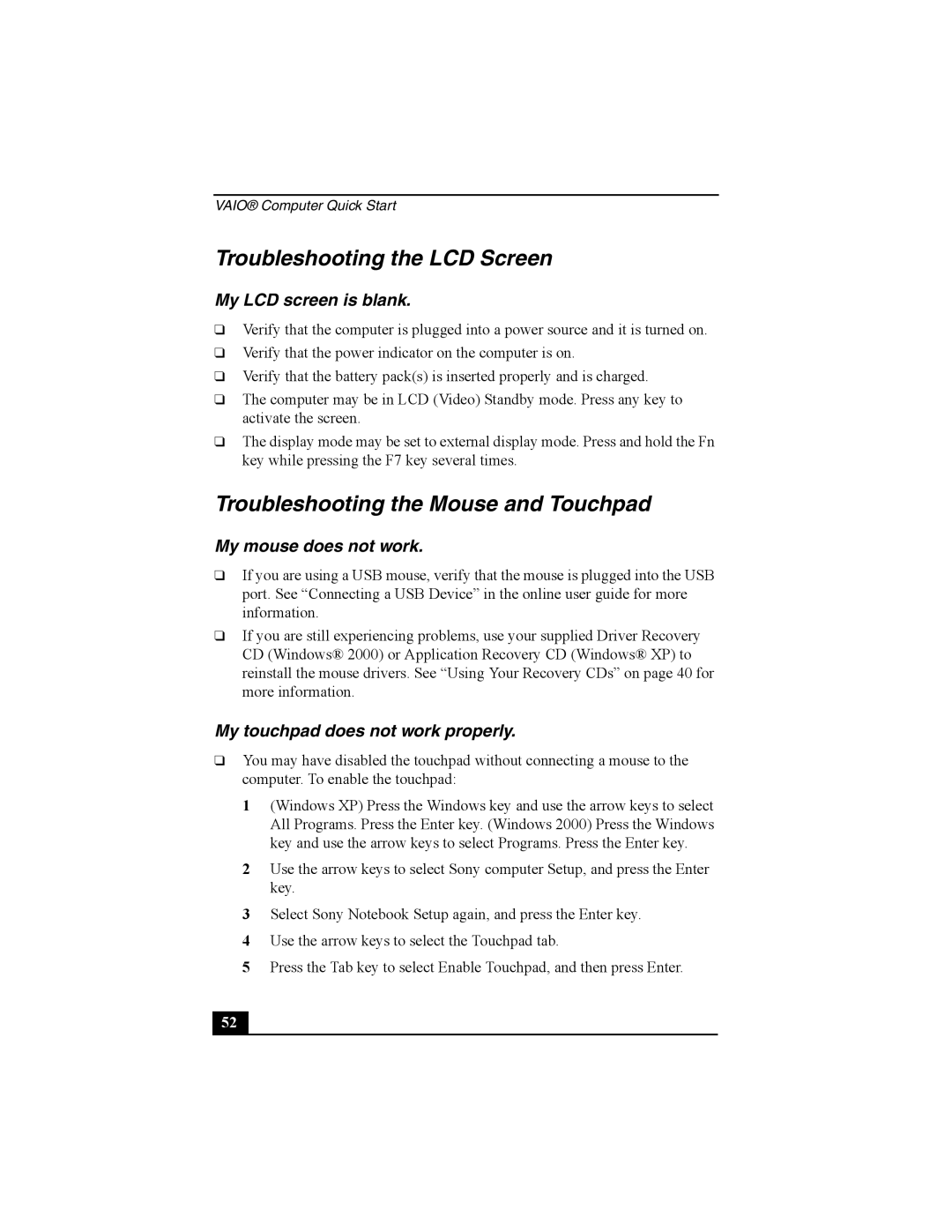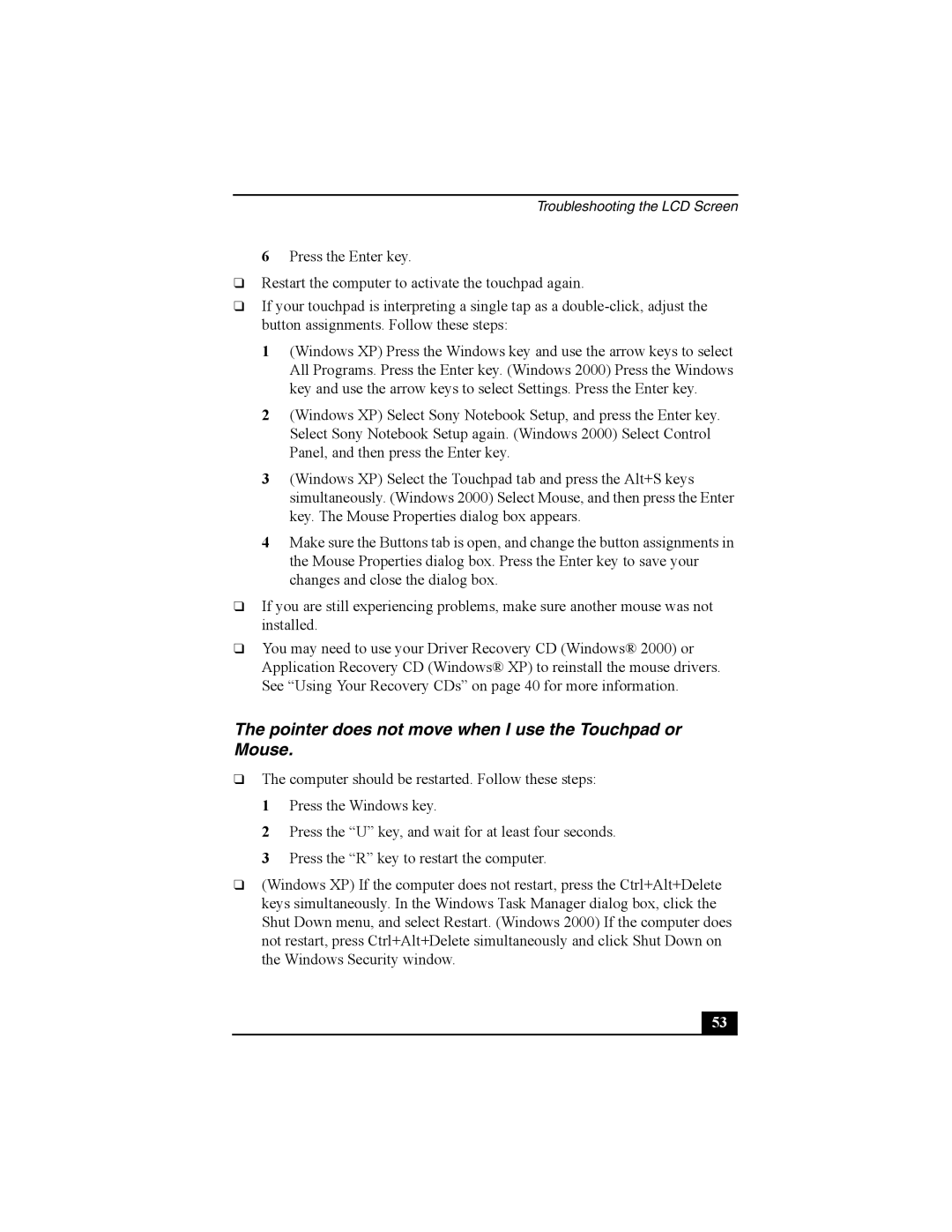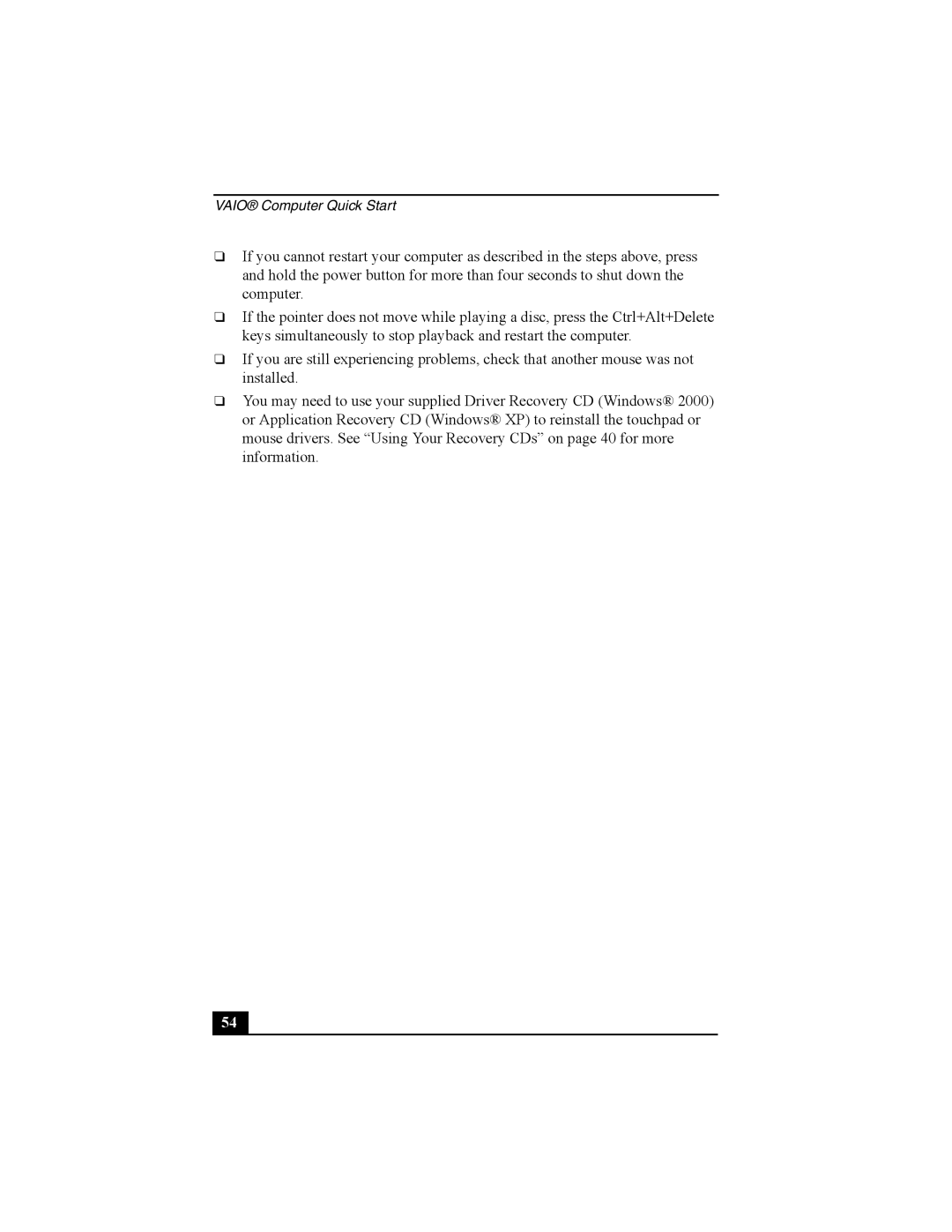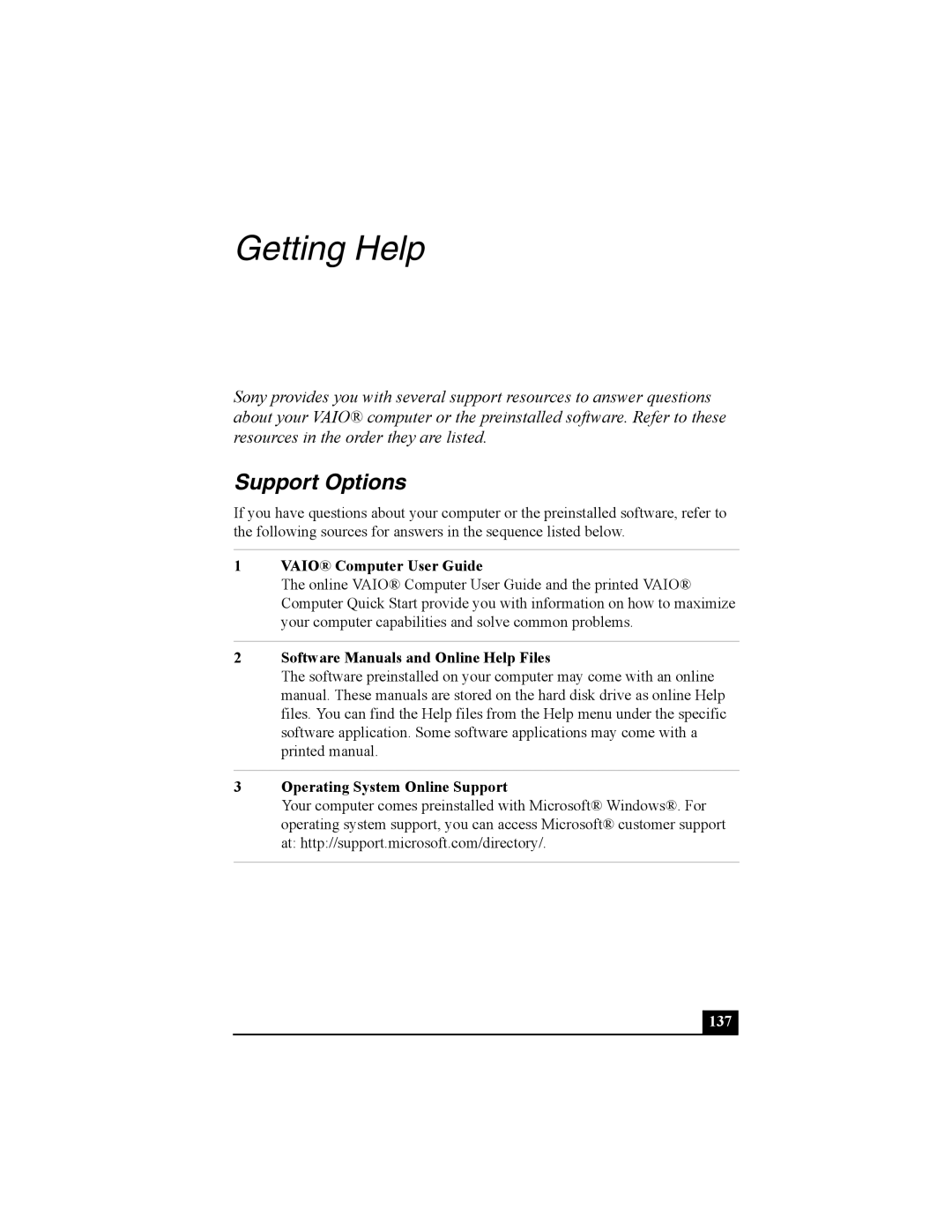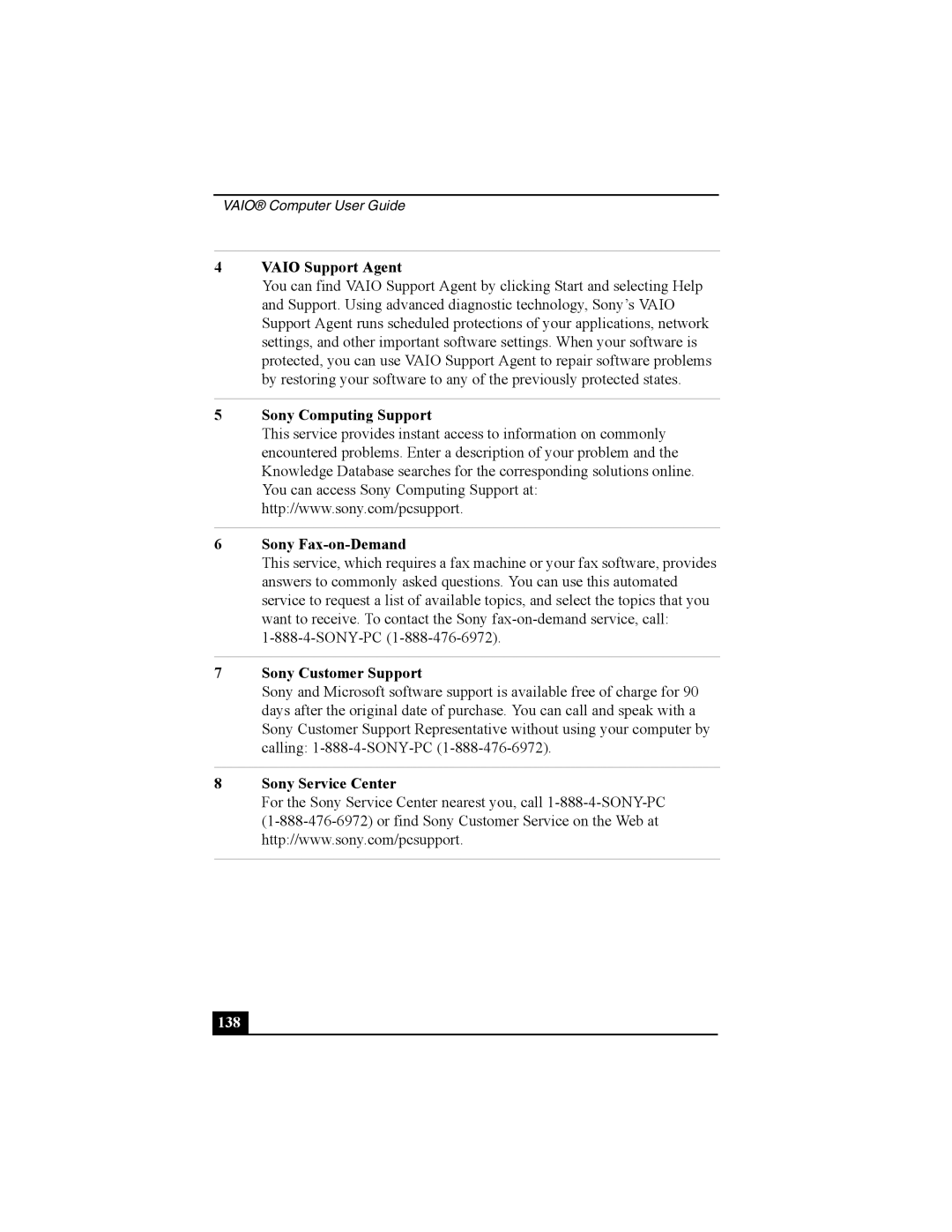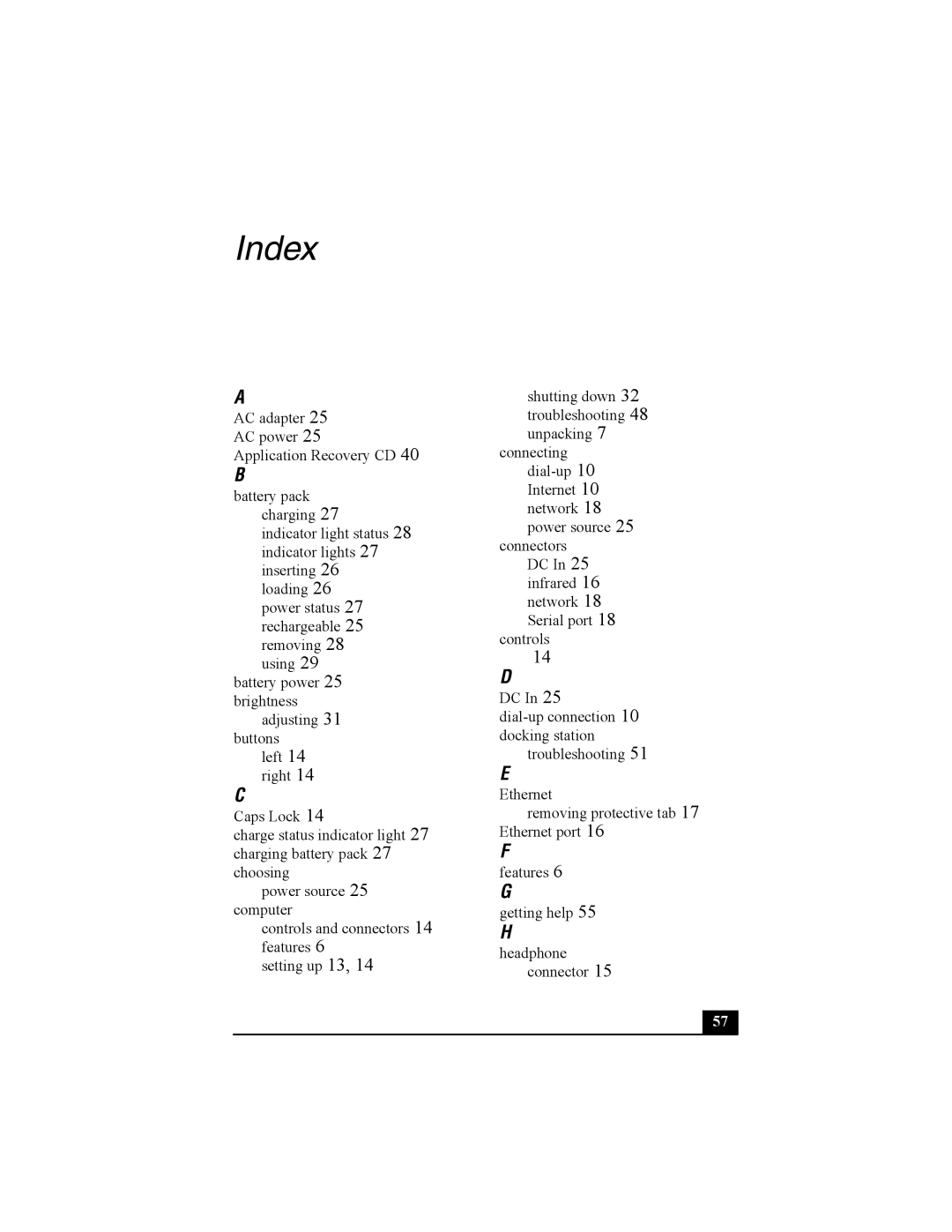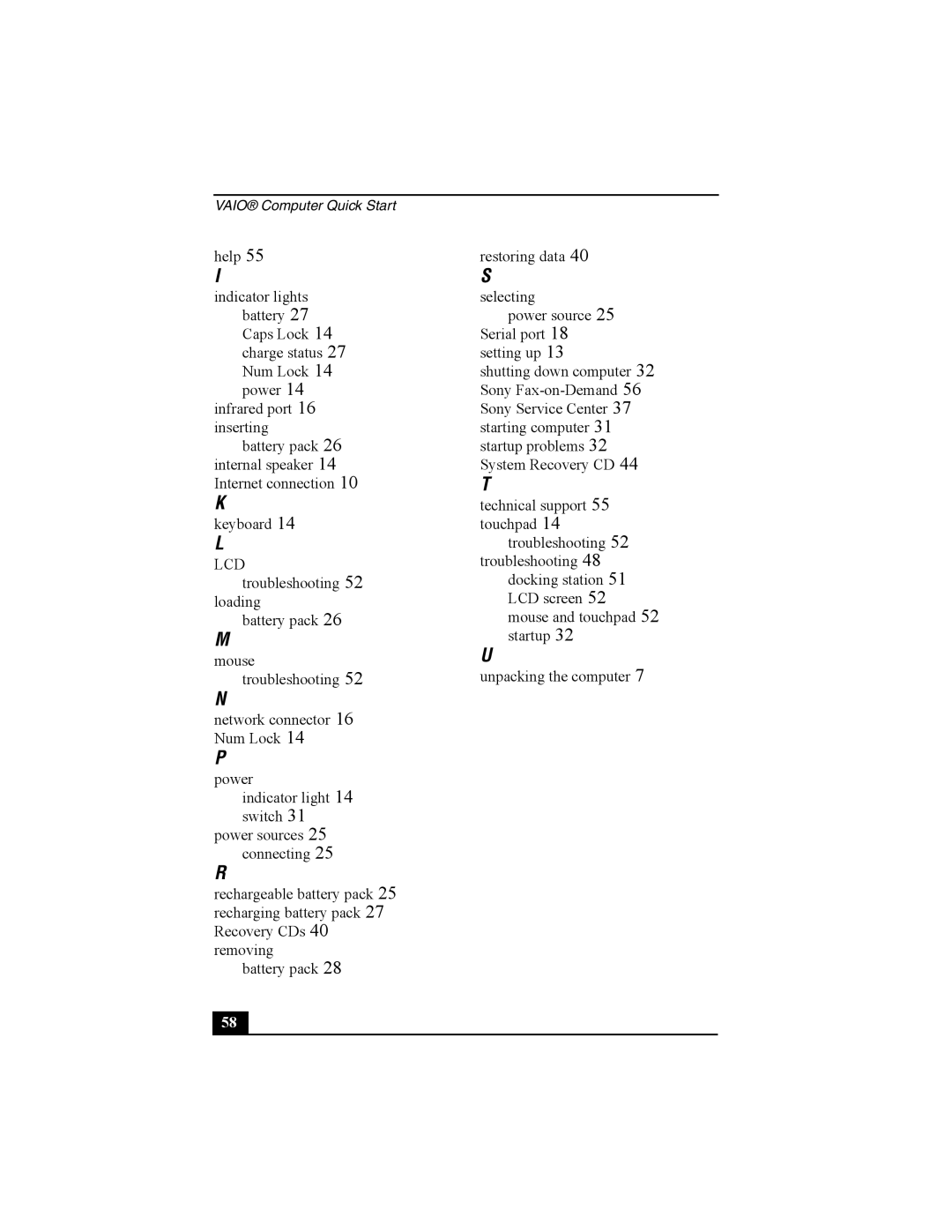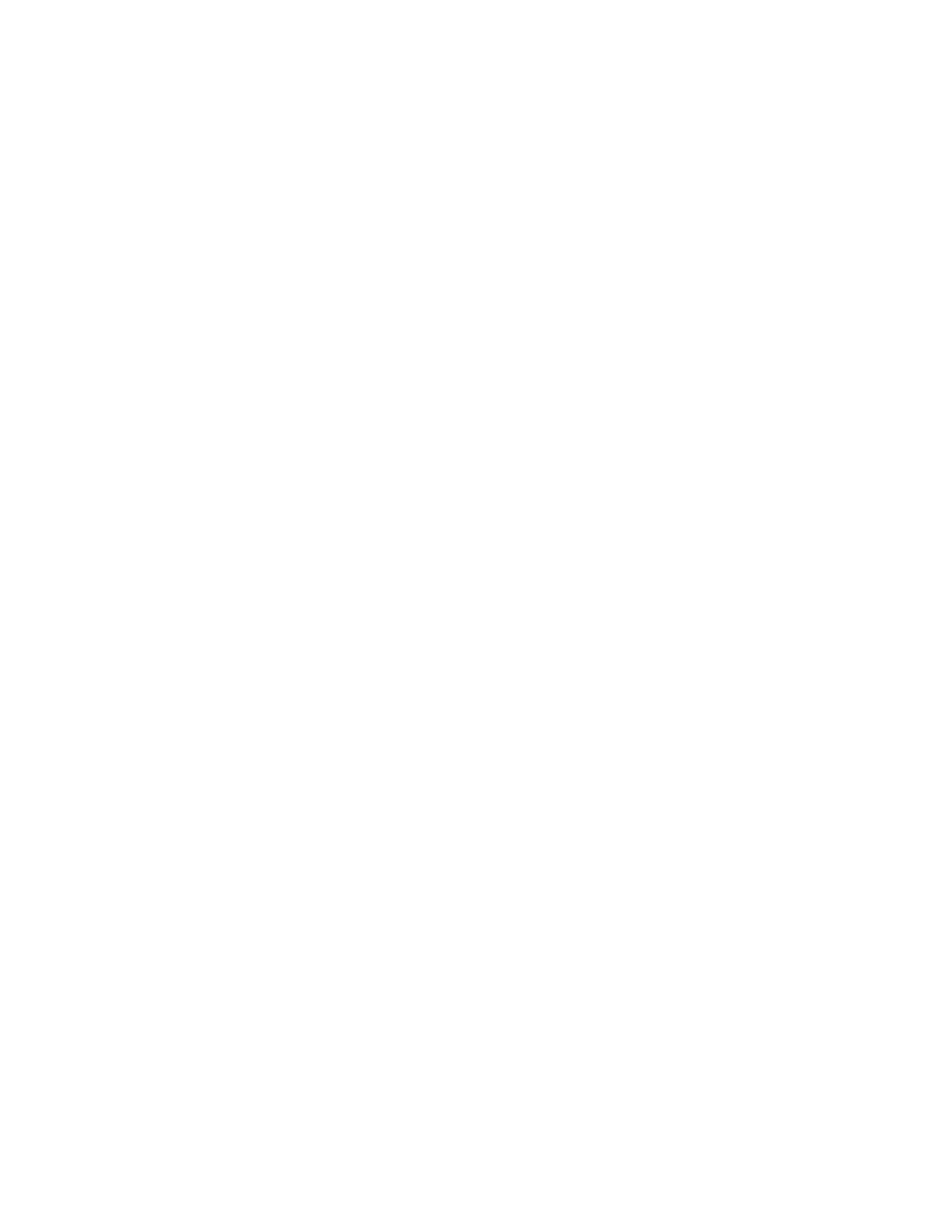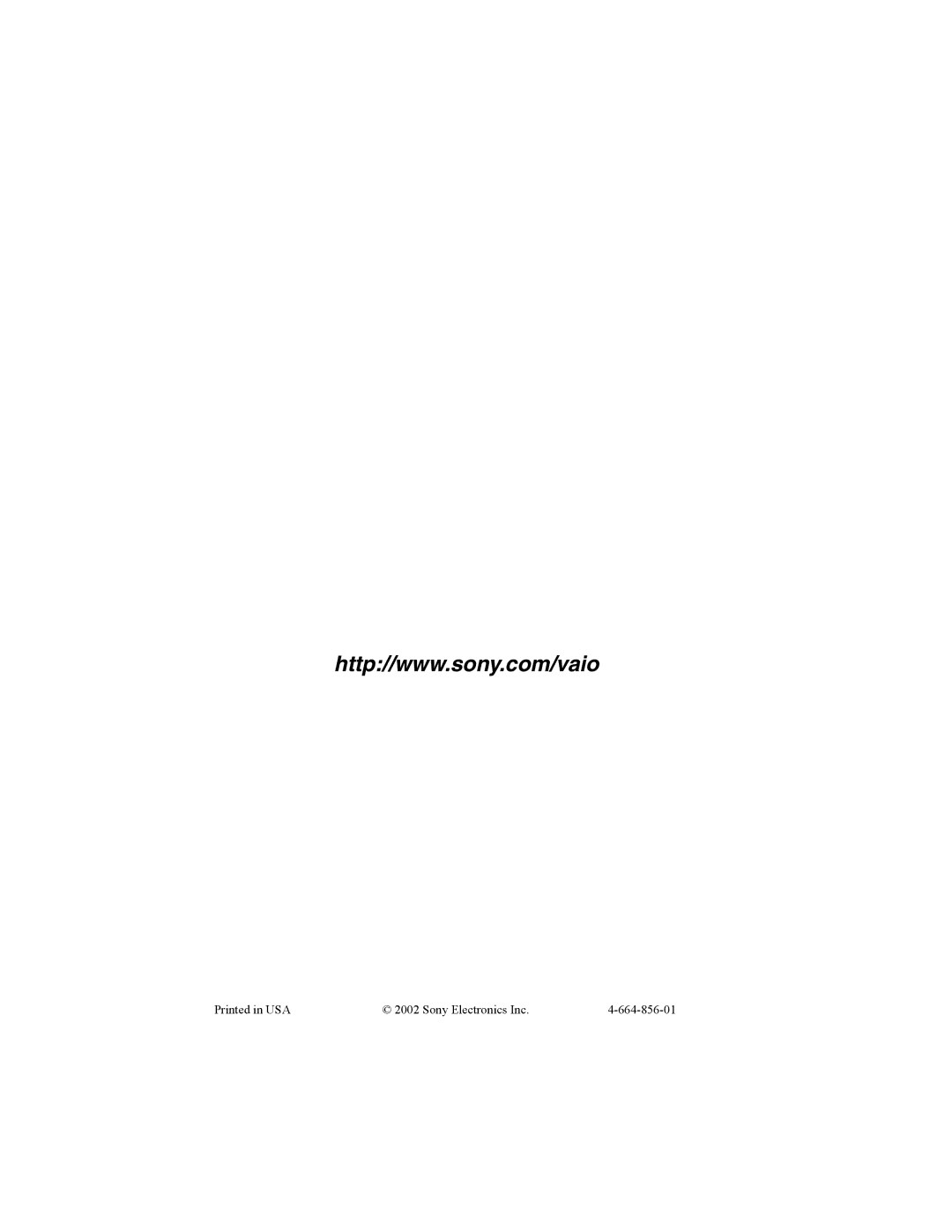VAIO® Computer Quick Start
To reinstall device drivers using the Application Recovery CD(s) (Windows XP)
1Turn on your computer. If your computer is already on, close all applications.
2When the Windows desktop appears, insert Application Recovery CD No. 1 into the optical disc drive.
3Click Start in the Windows taskbar, and click Control Panel. The Control Panel window appears.
4Click Performance and Maintenance, and click System. The System Properties dialog box appears.
5From the Hardware tab, click Device Manager.
6Click to select the unknown device or the device that requires the driver installation. The unknown device(s) is identified by a yellow question mark.
7From the Action menu, click Uninstall. This removes the device driver from your system. Click OK. Repeat for each device driver as necessary.
8Restart your computer. Click Start in the Windows taskbar, select Turn Off Computer, and then click Restart.When the desktop appears, Windows automatically reinstalls the device driver(s) from the Application Recovery CD.
✍Your system includes one or more Application Recovery CDs. Insert Application Recovery CD No. 1, to start the application or driver recovery process. You are prompted to insert the next CD(s), depending on the software application or driver you wish to restore.
If you have any questions about using the Application Recovery CD(s), visit http://www.sony.com/pcsupport, or contact Sony Customer Support at
42 |