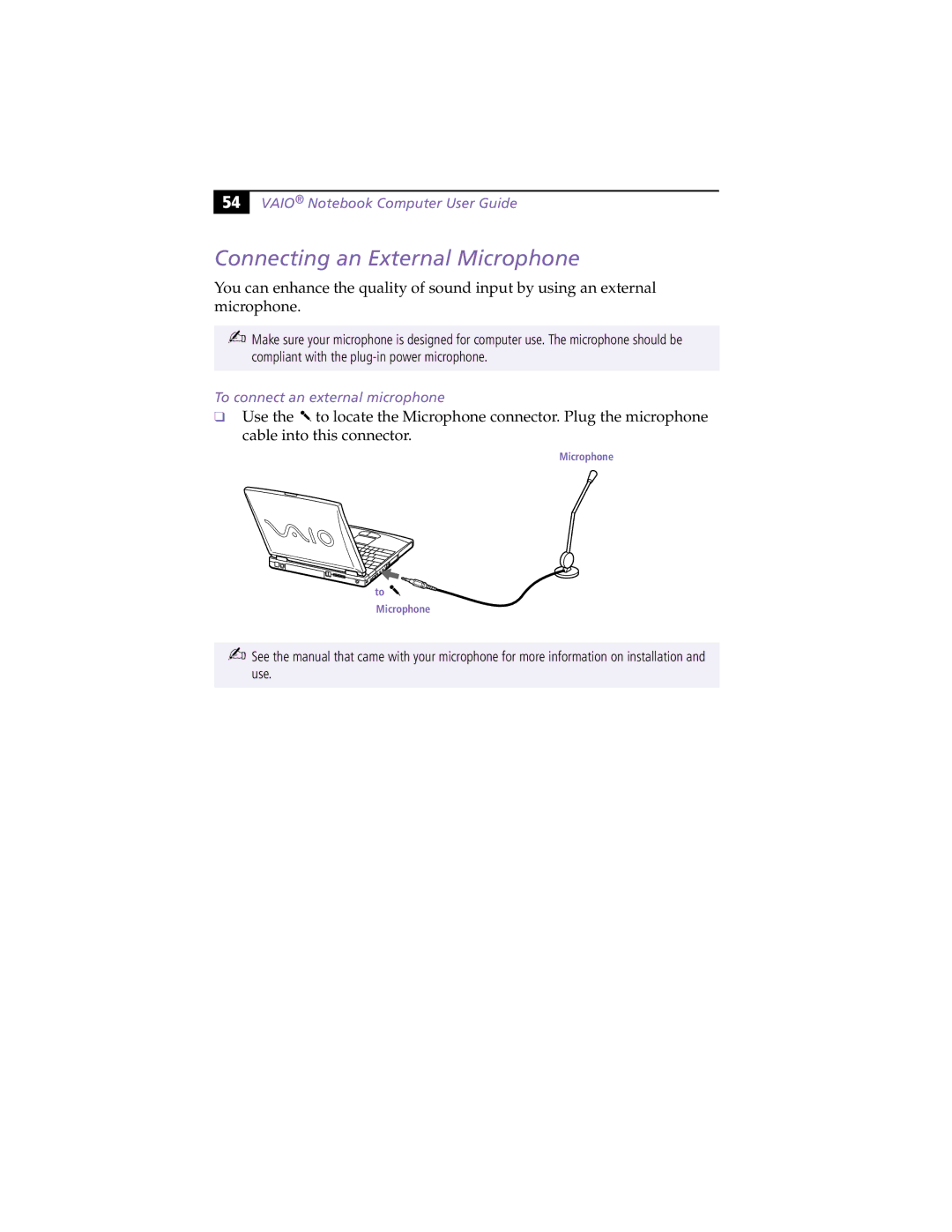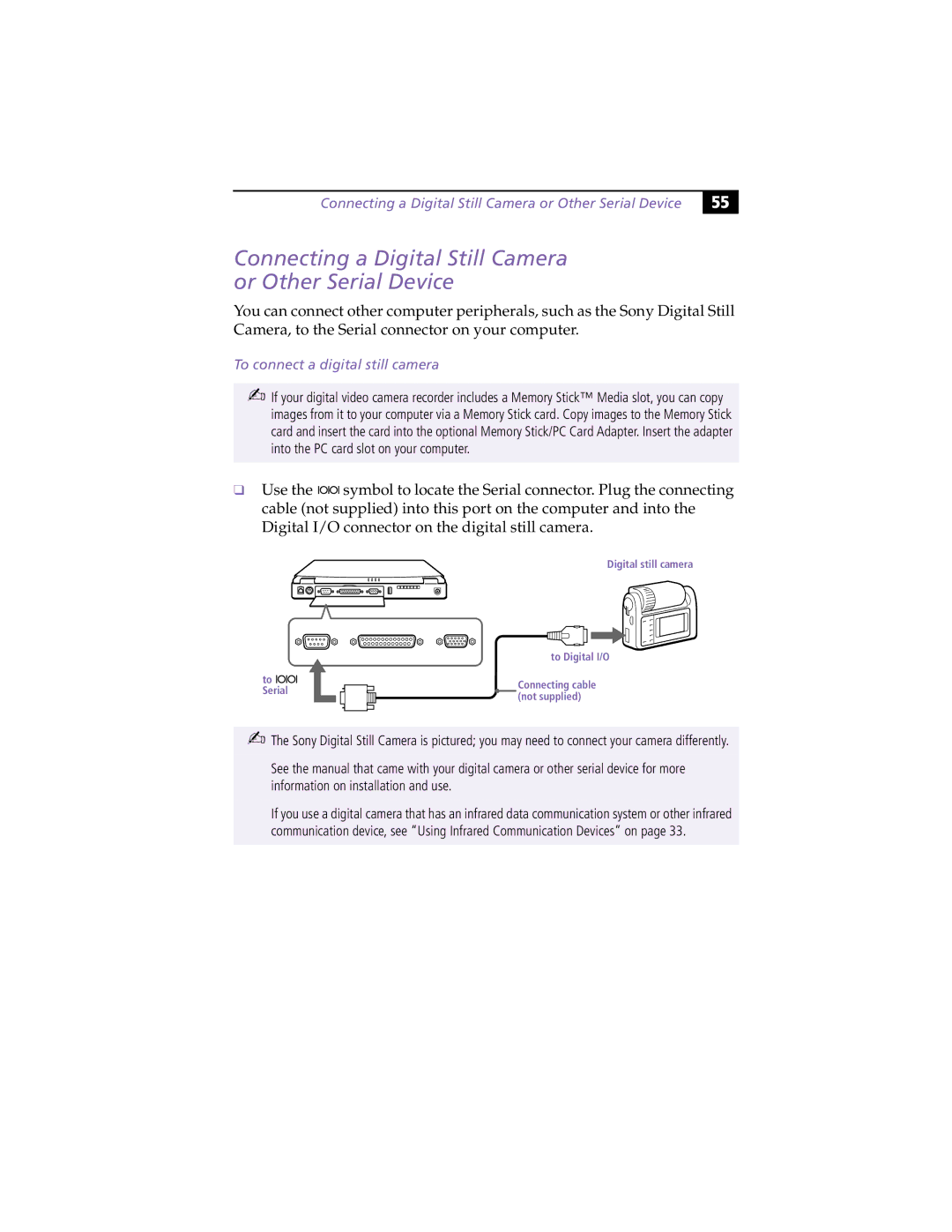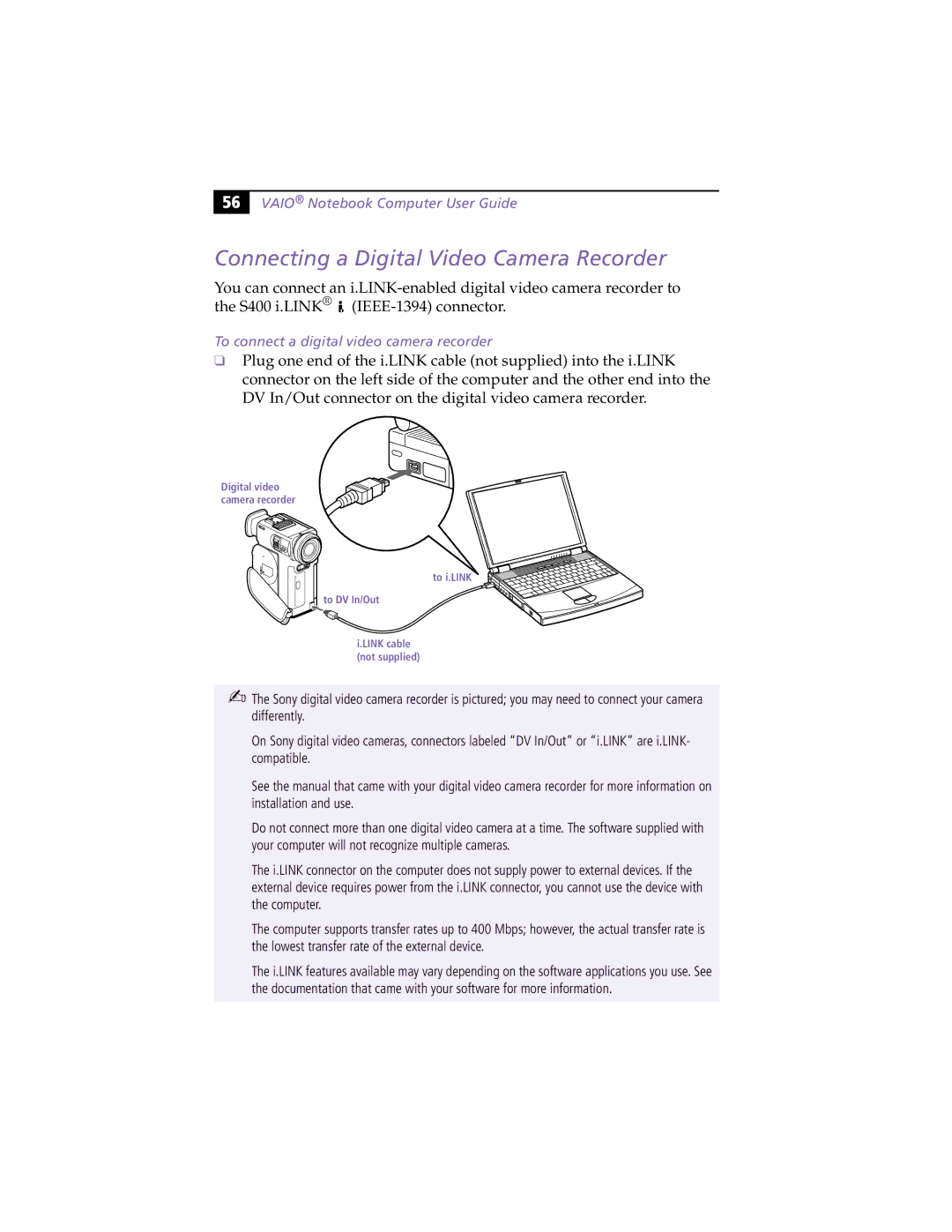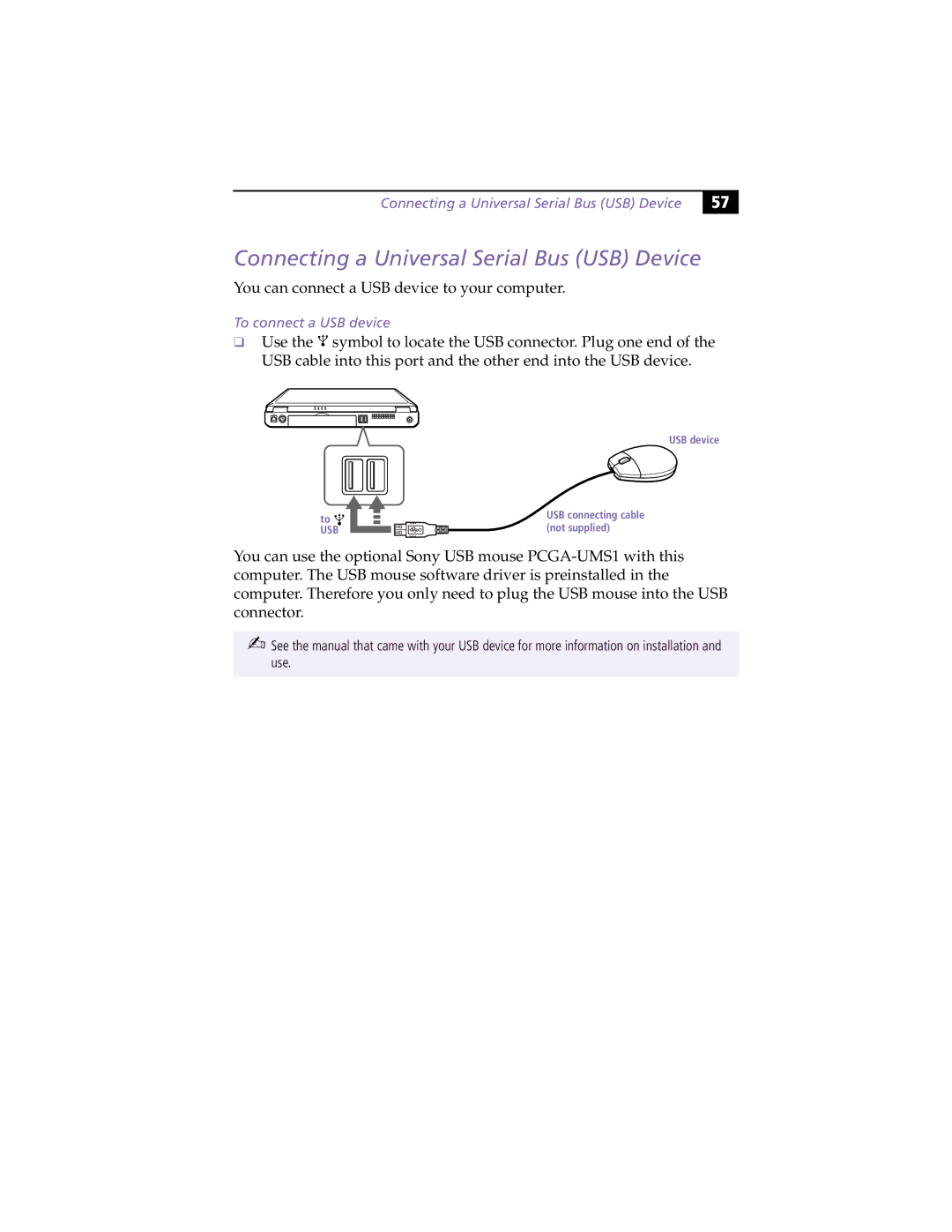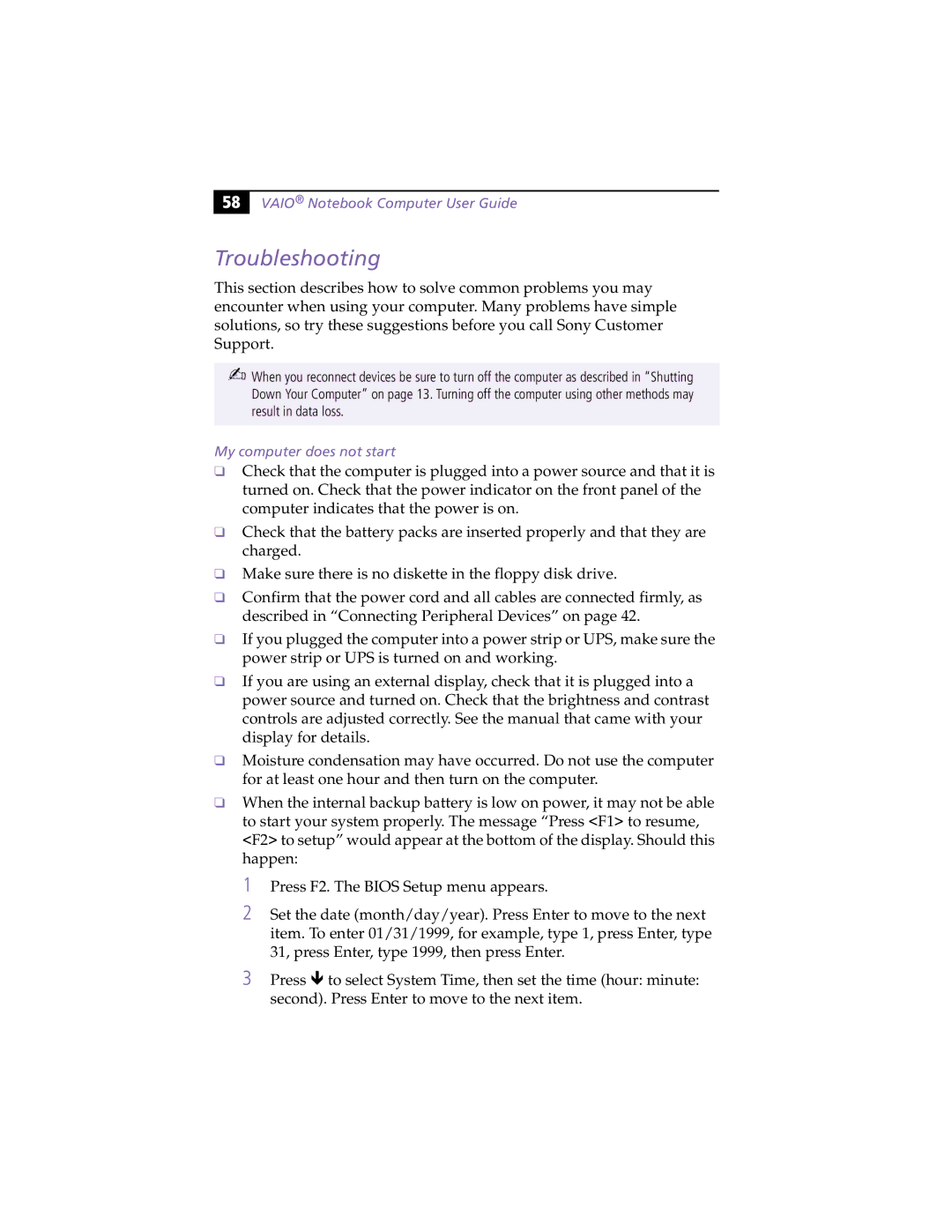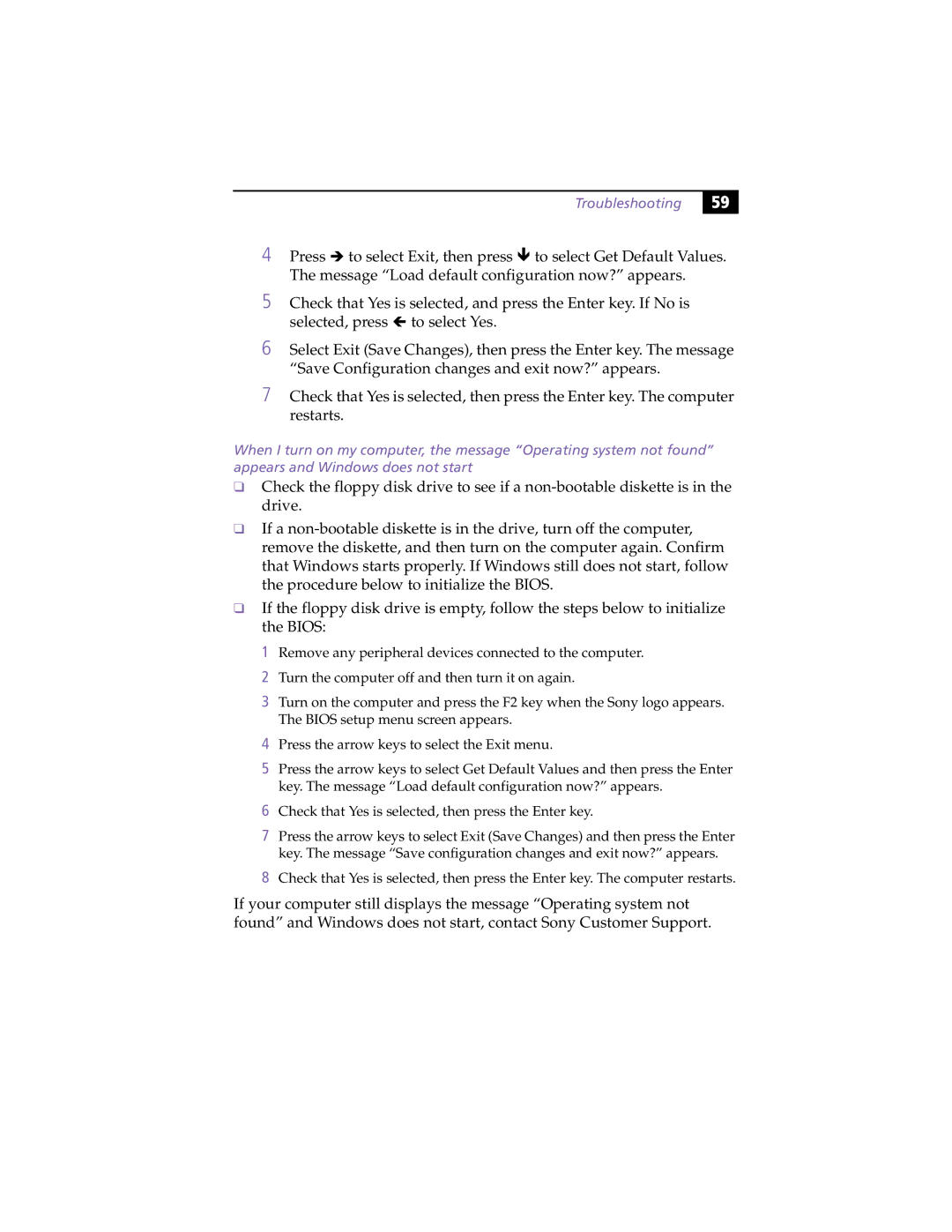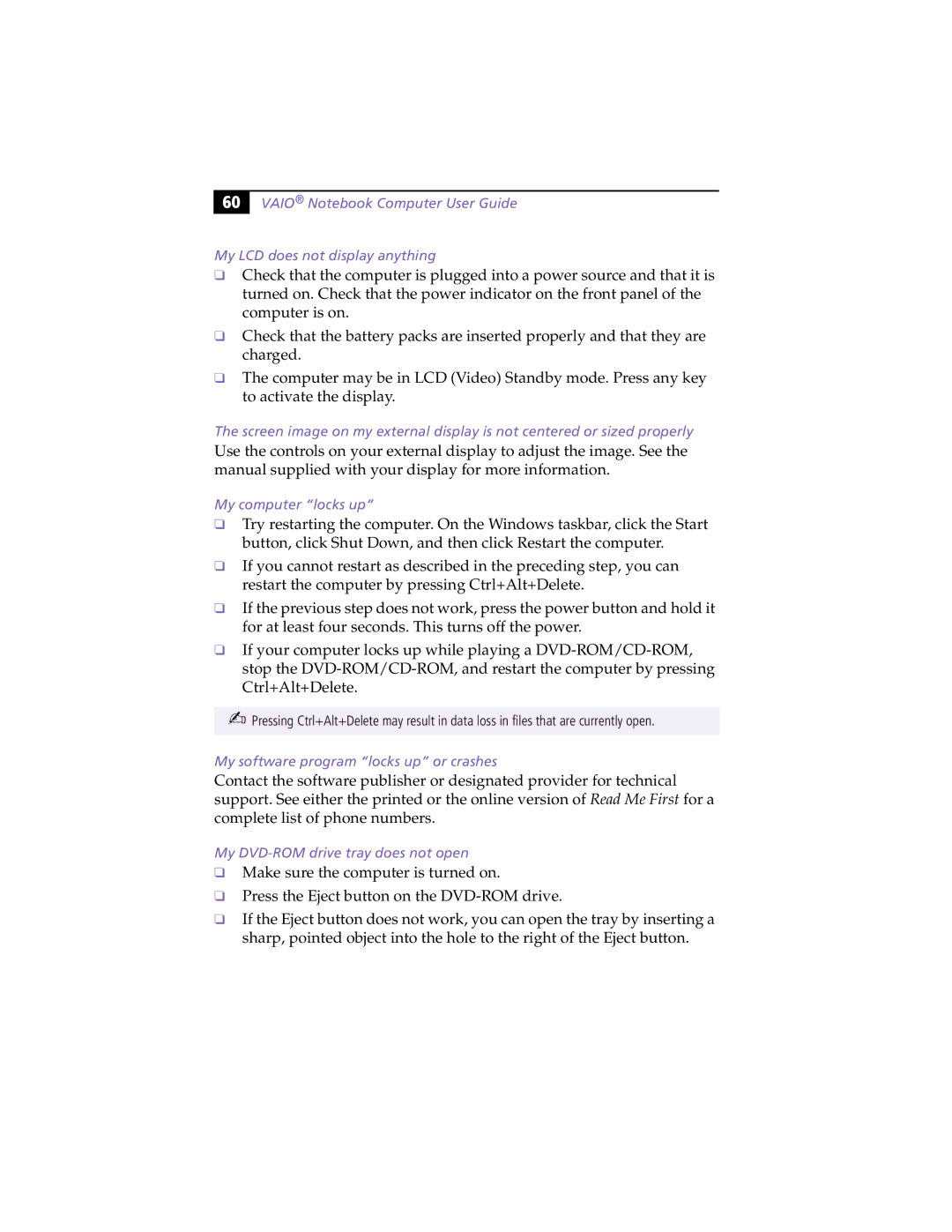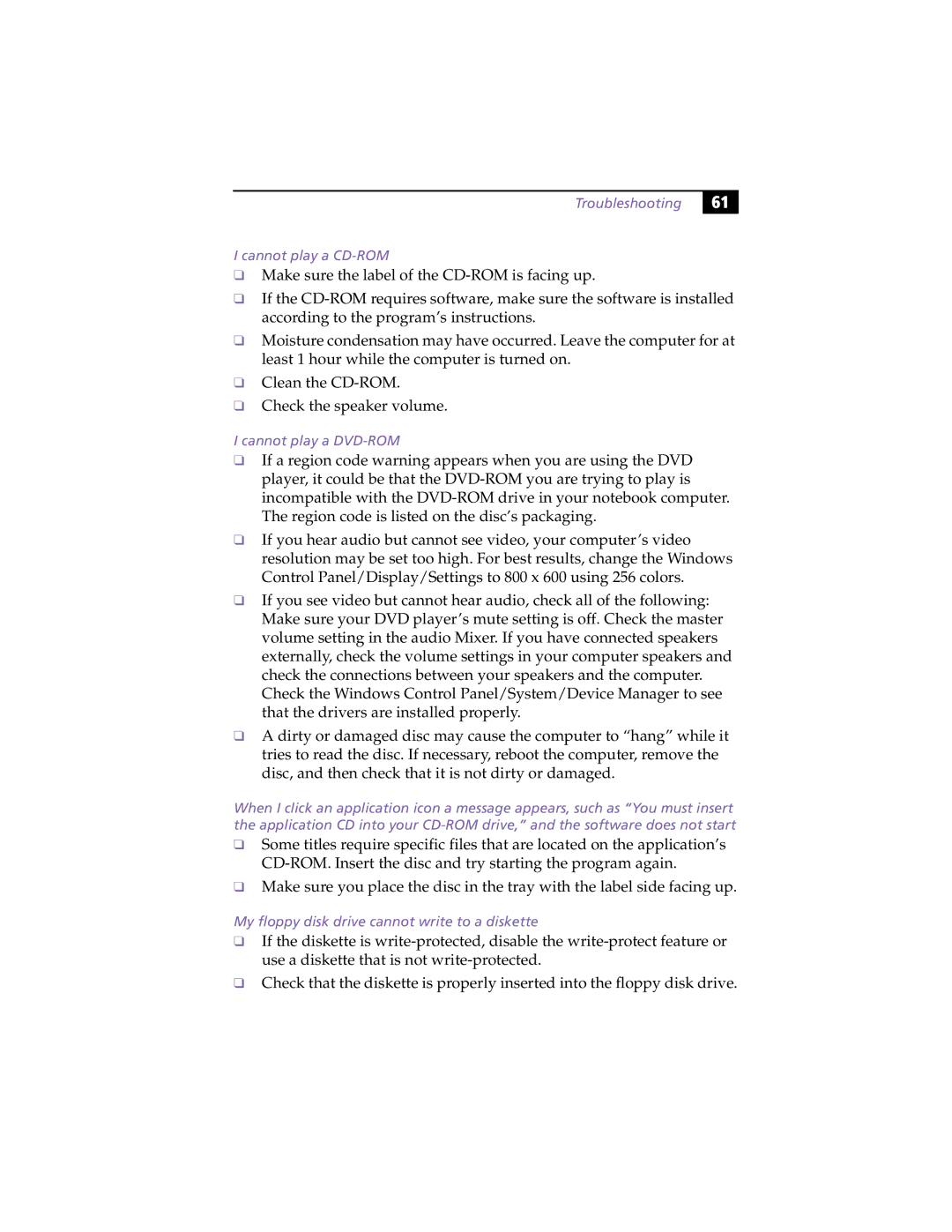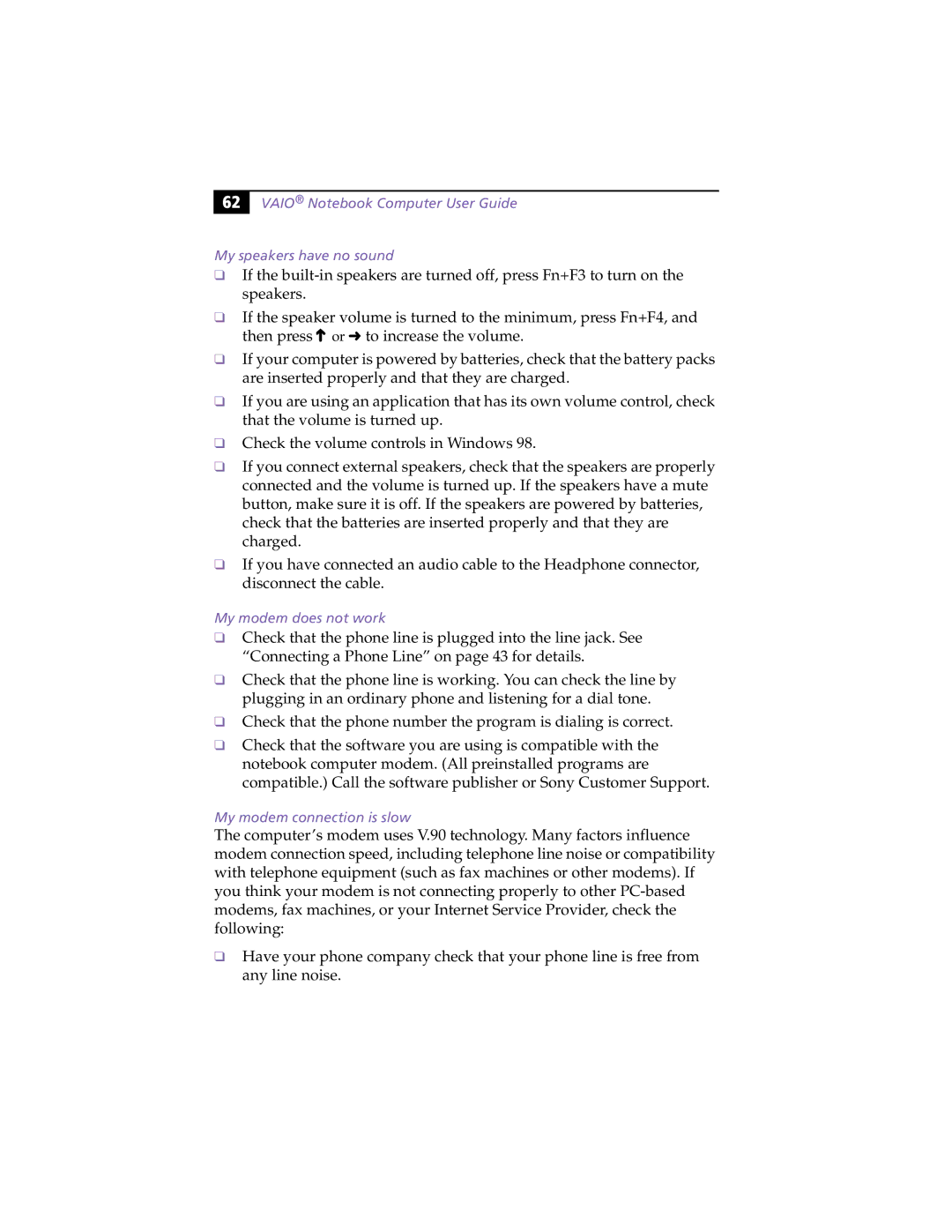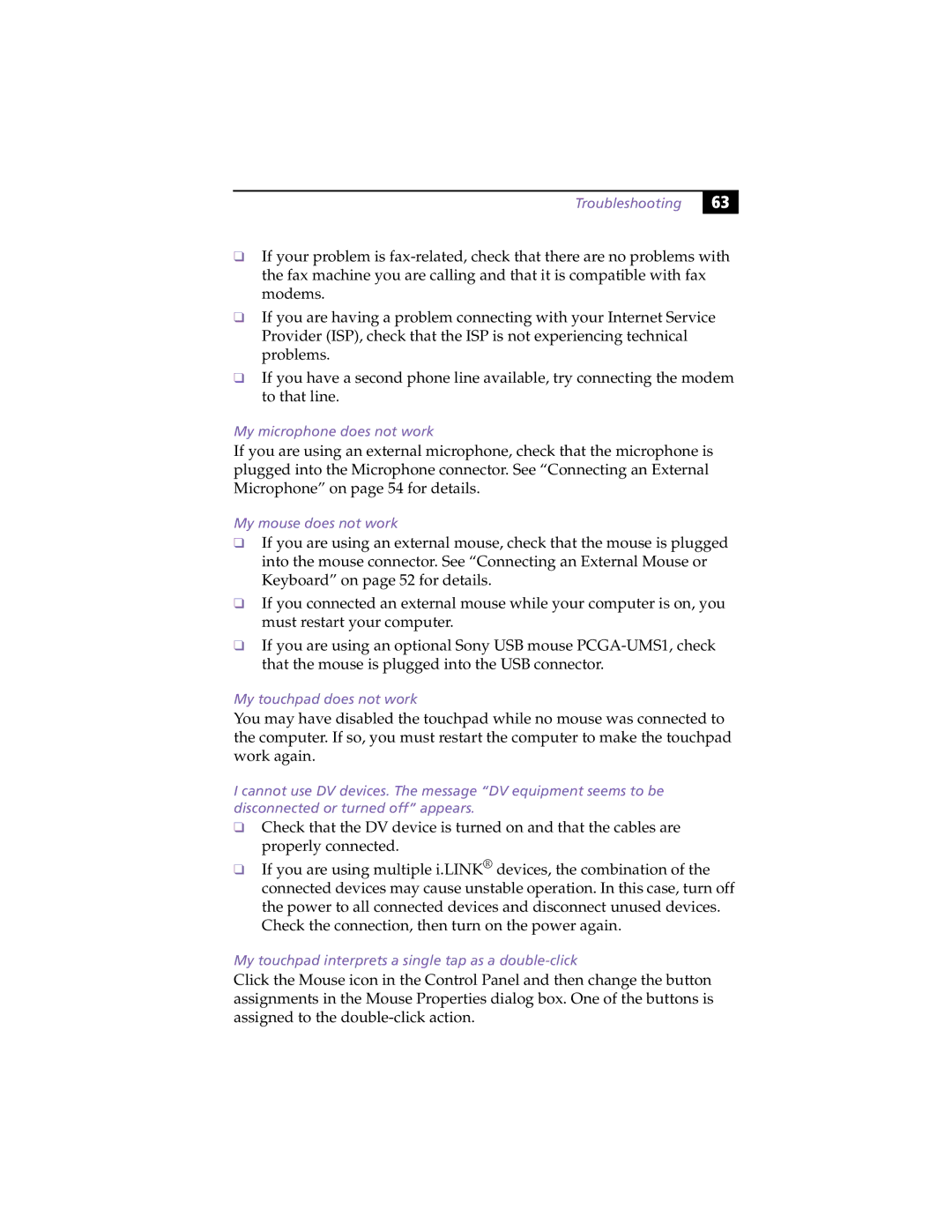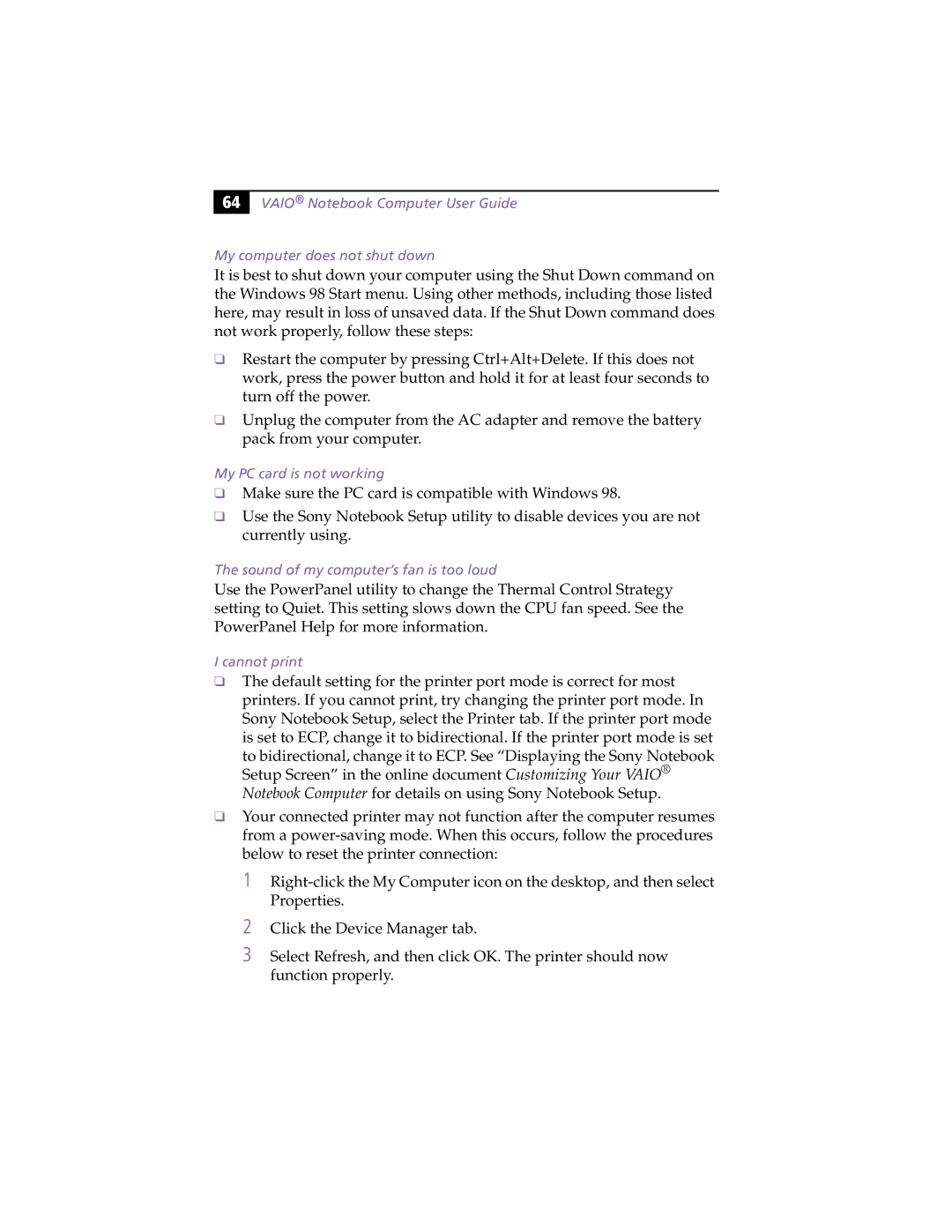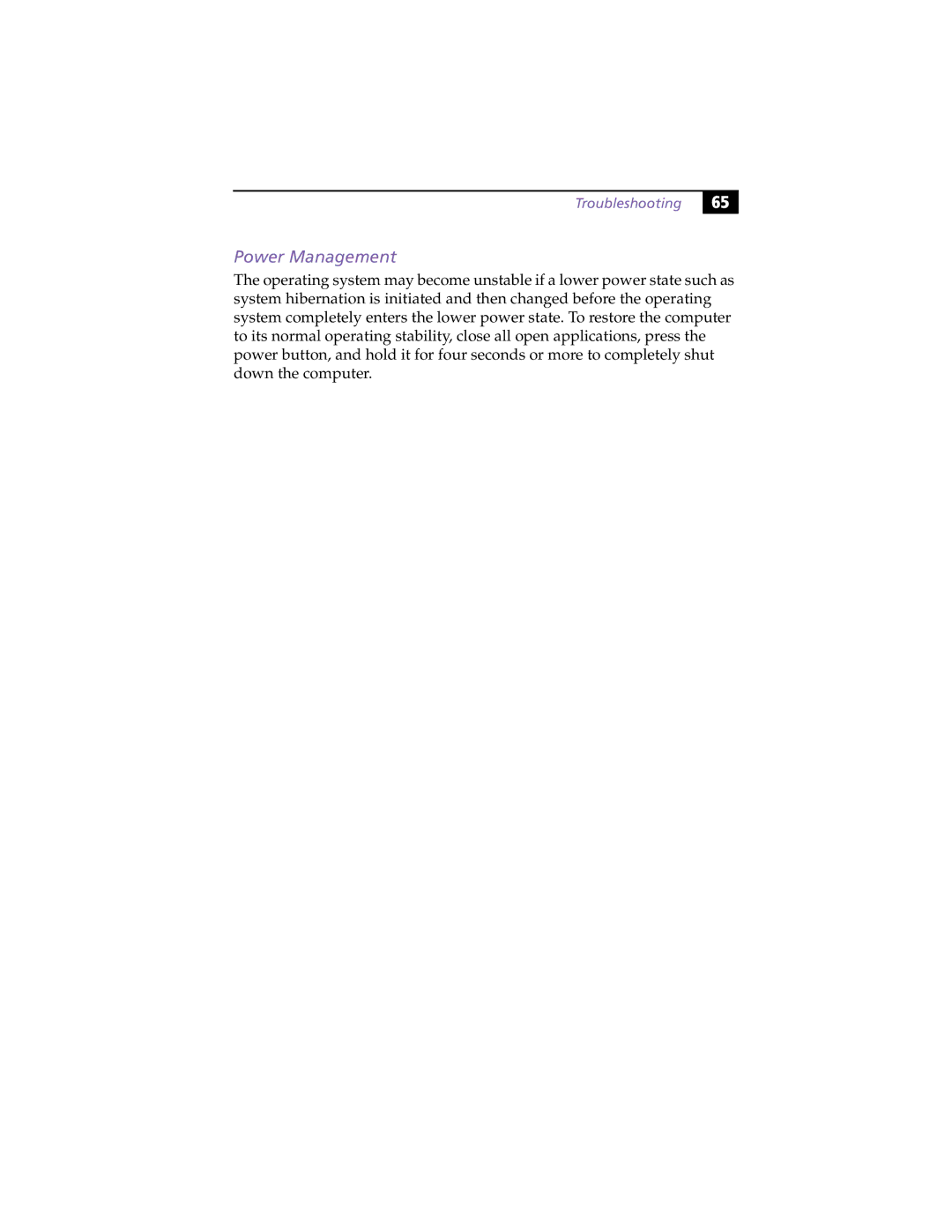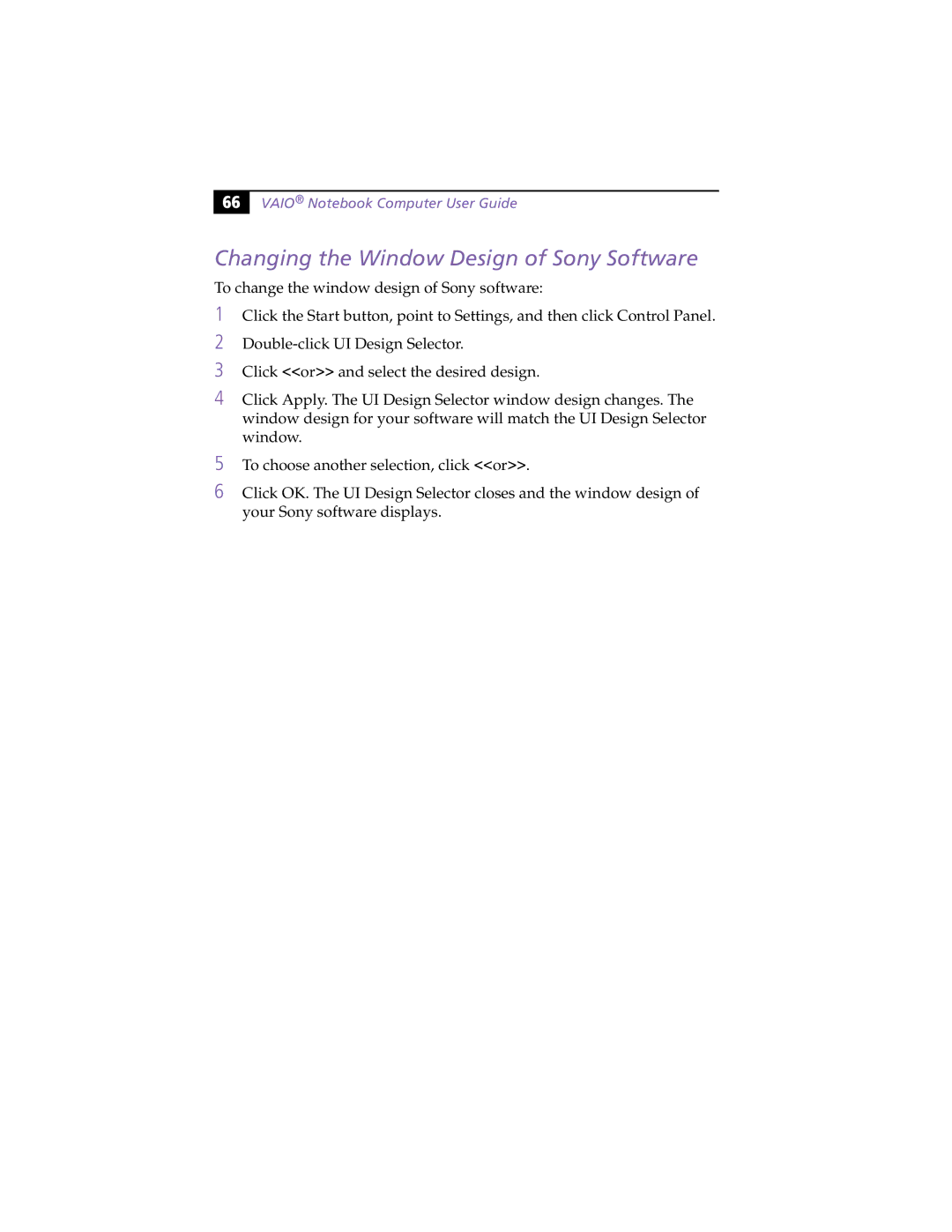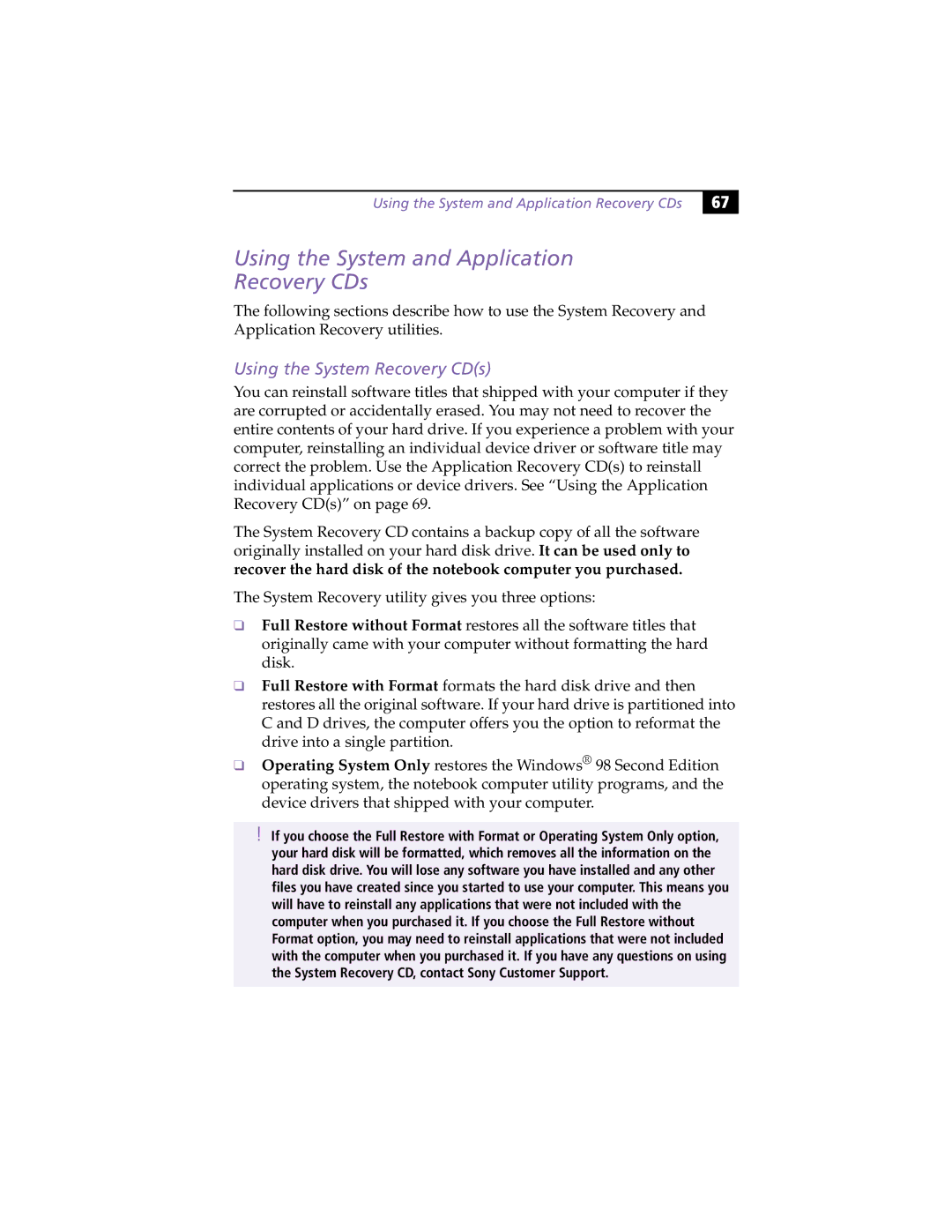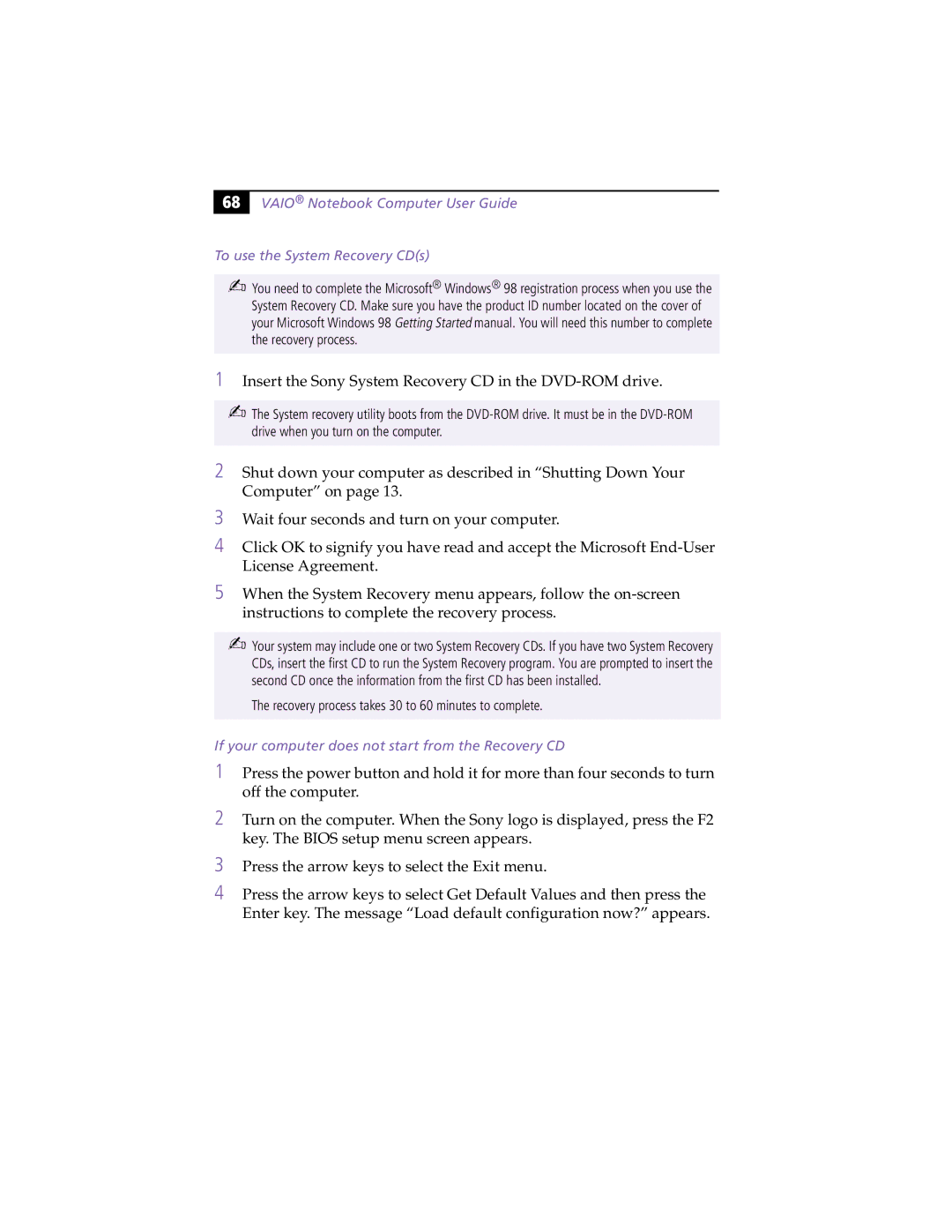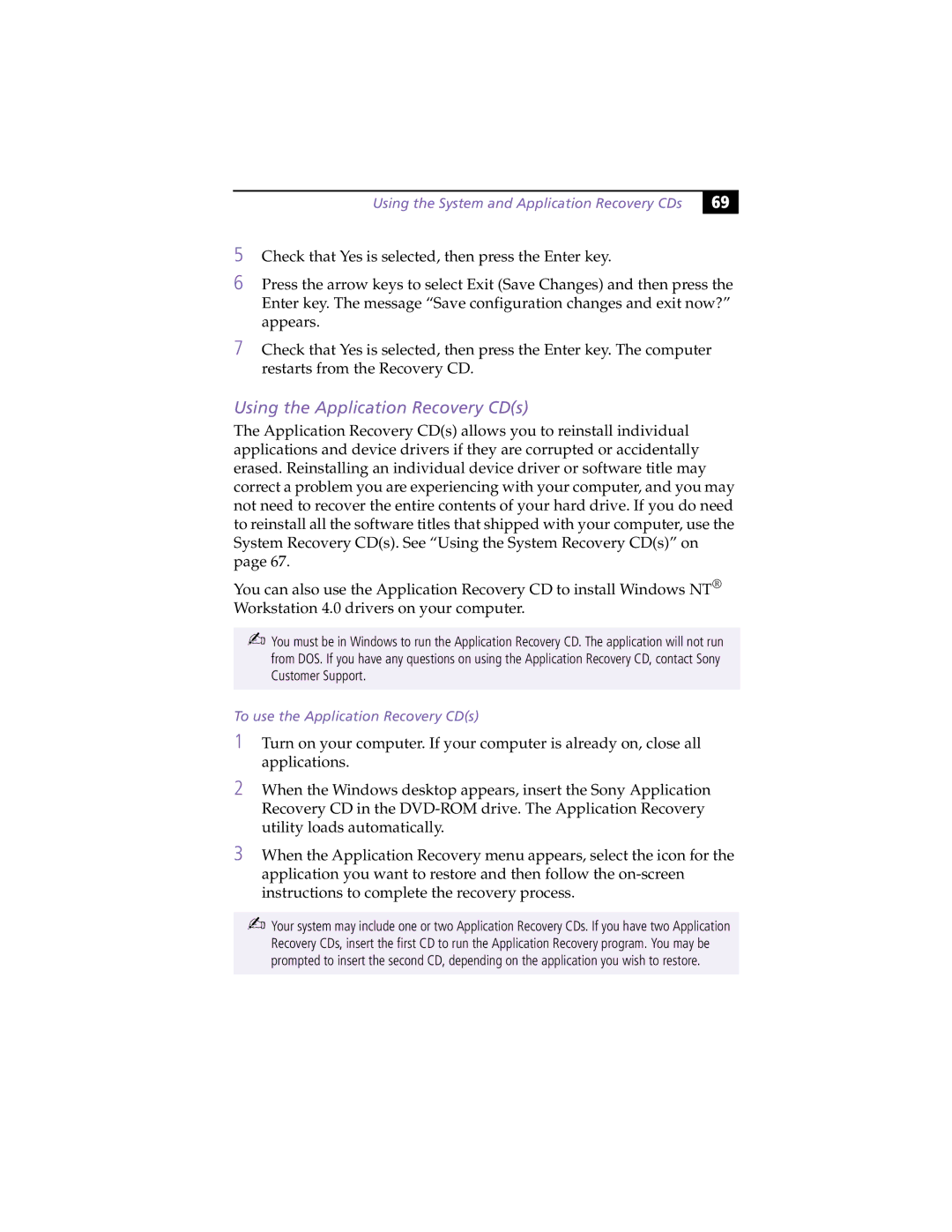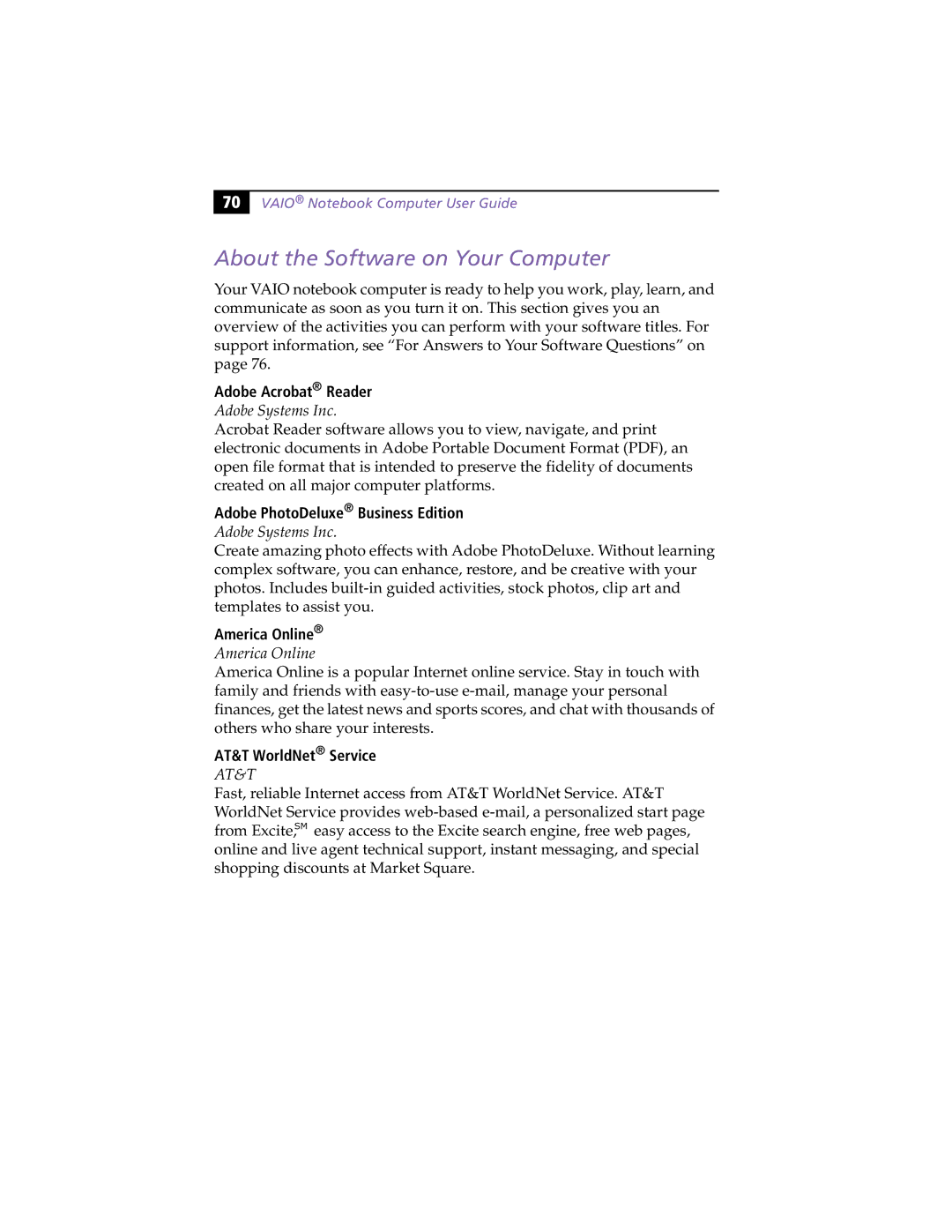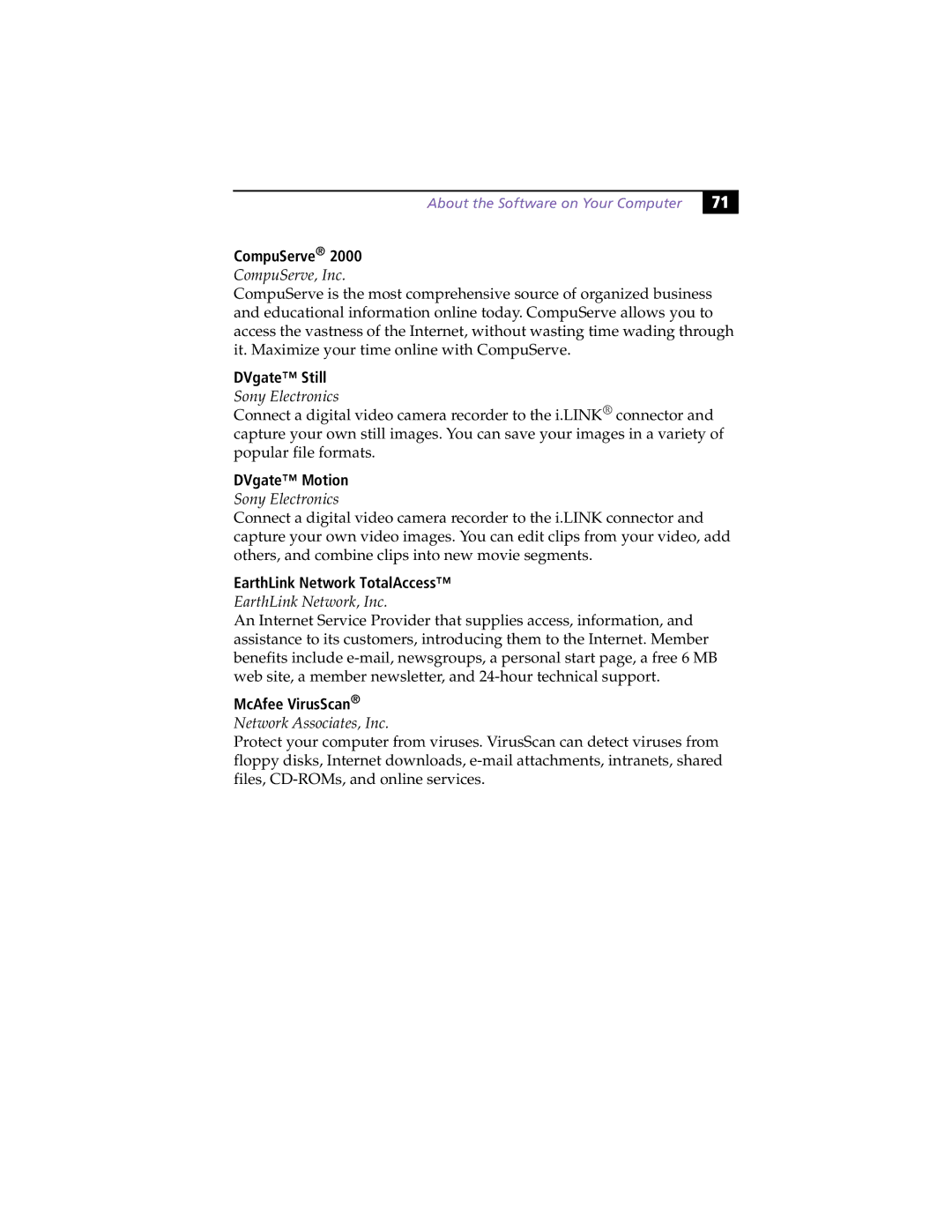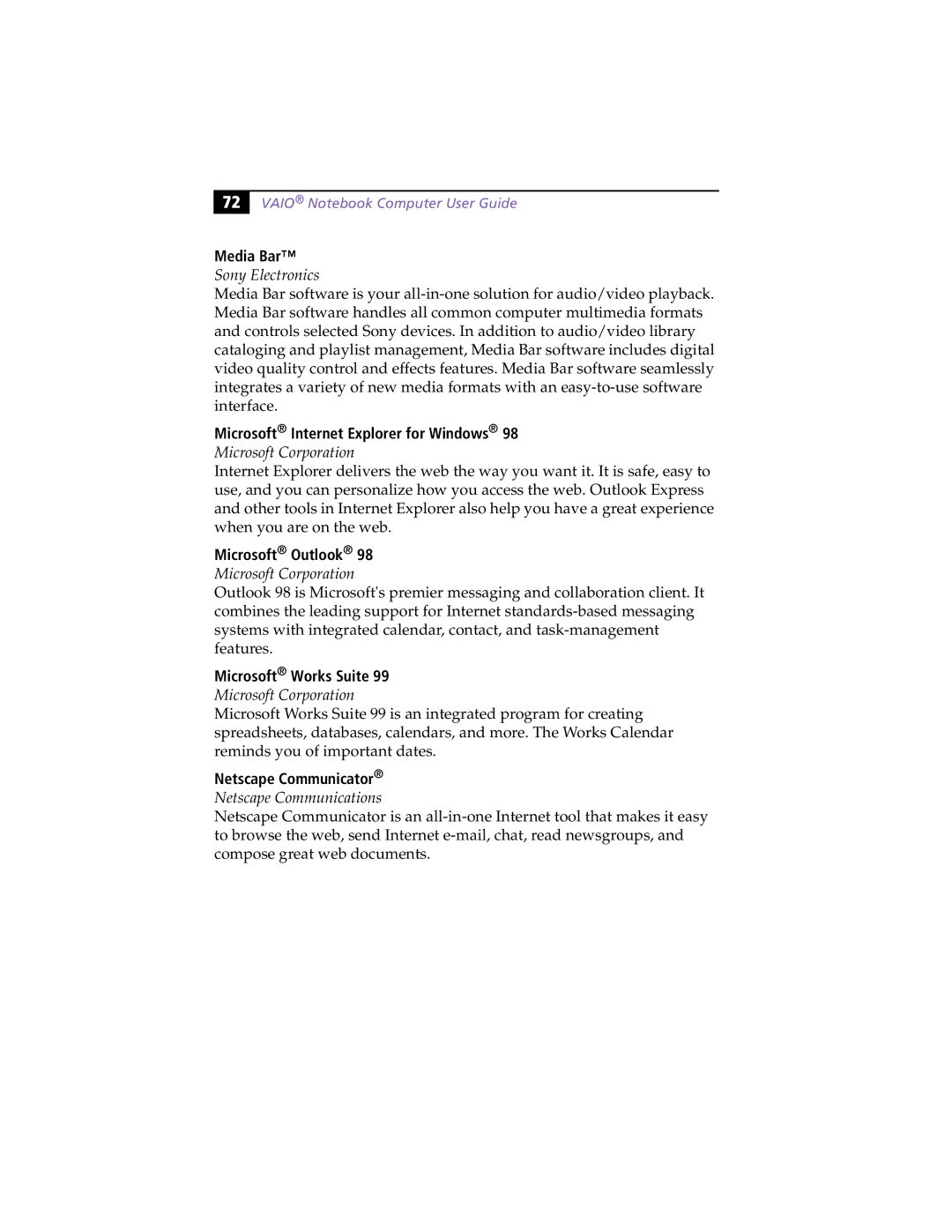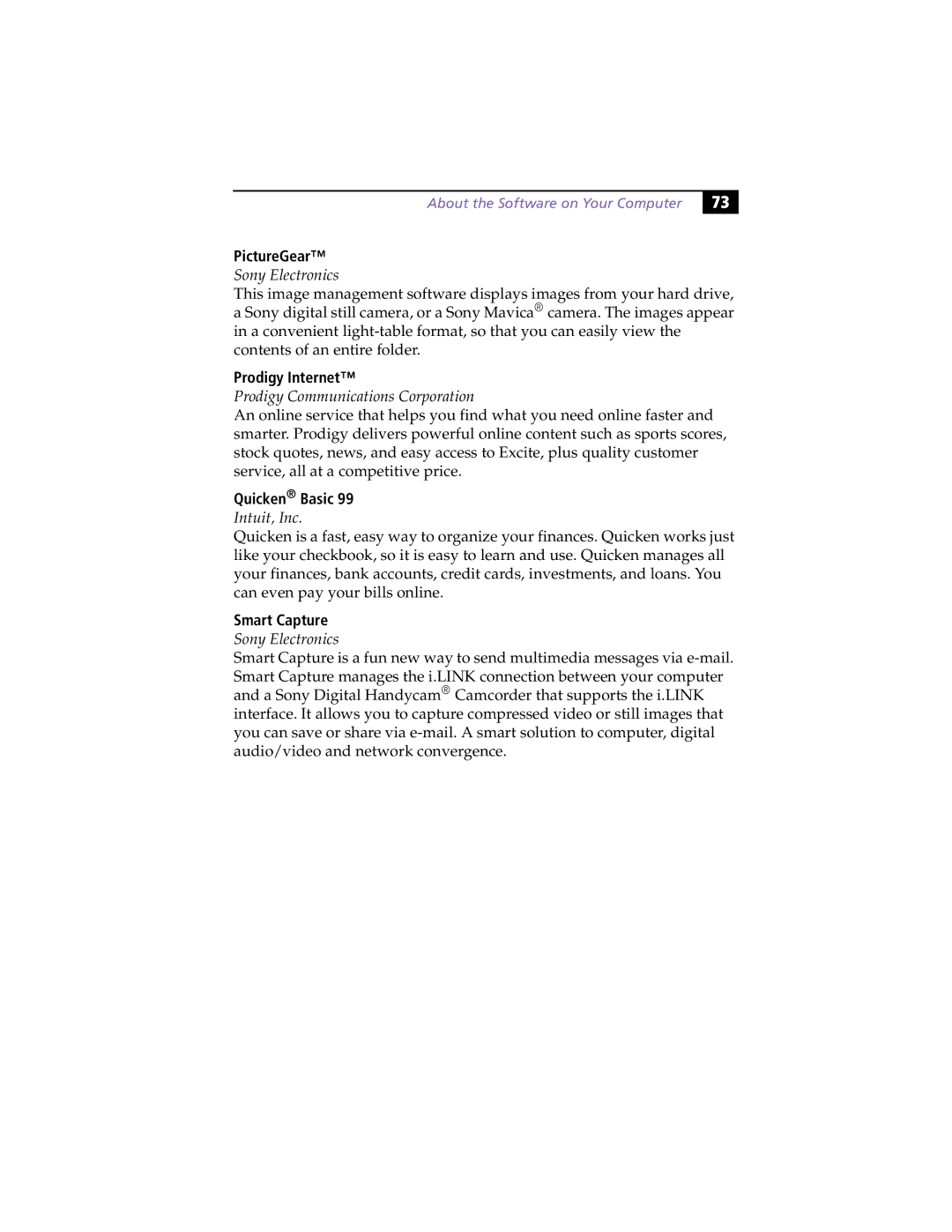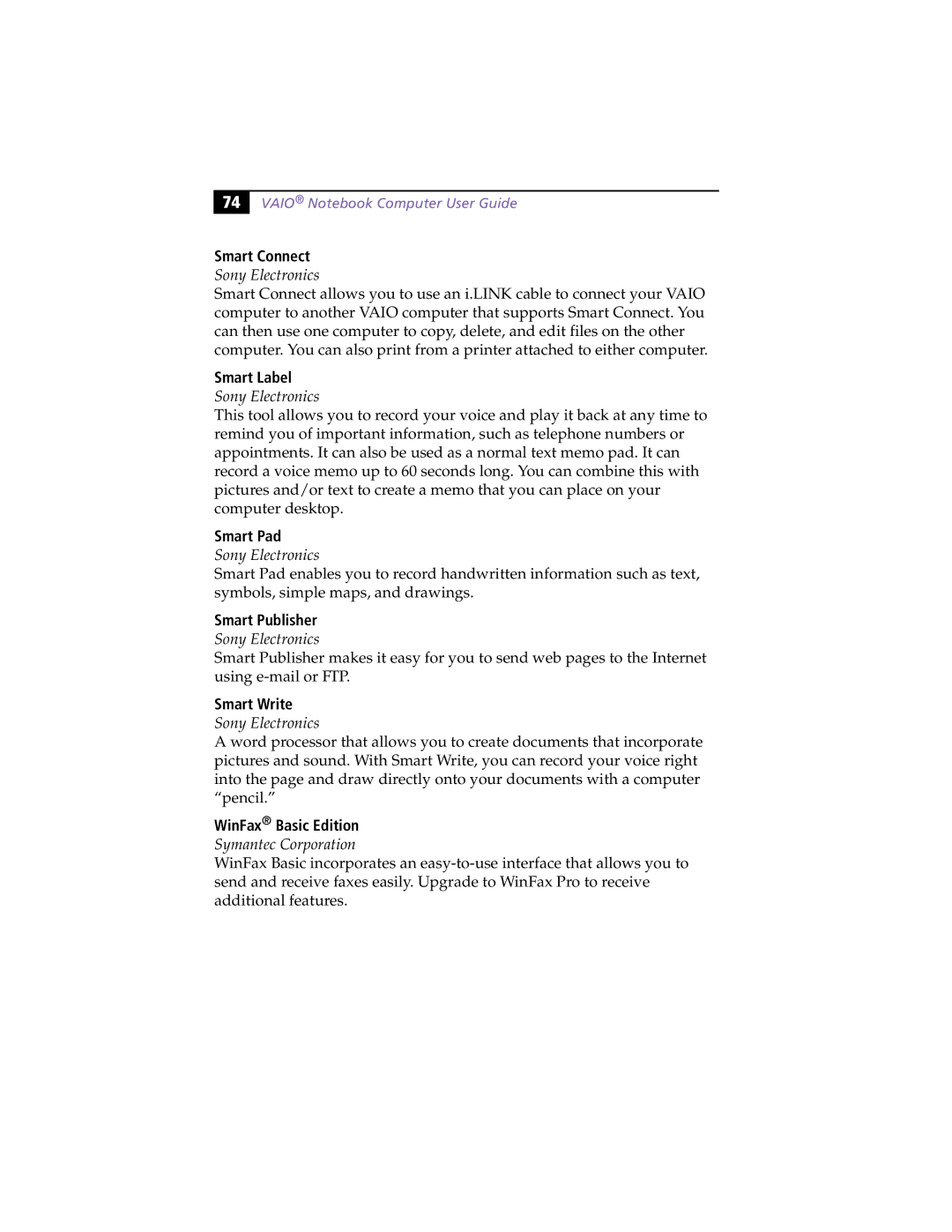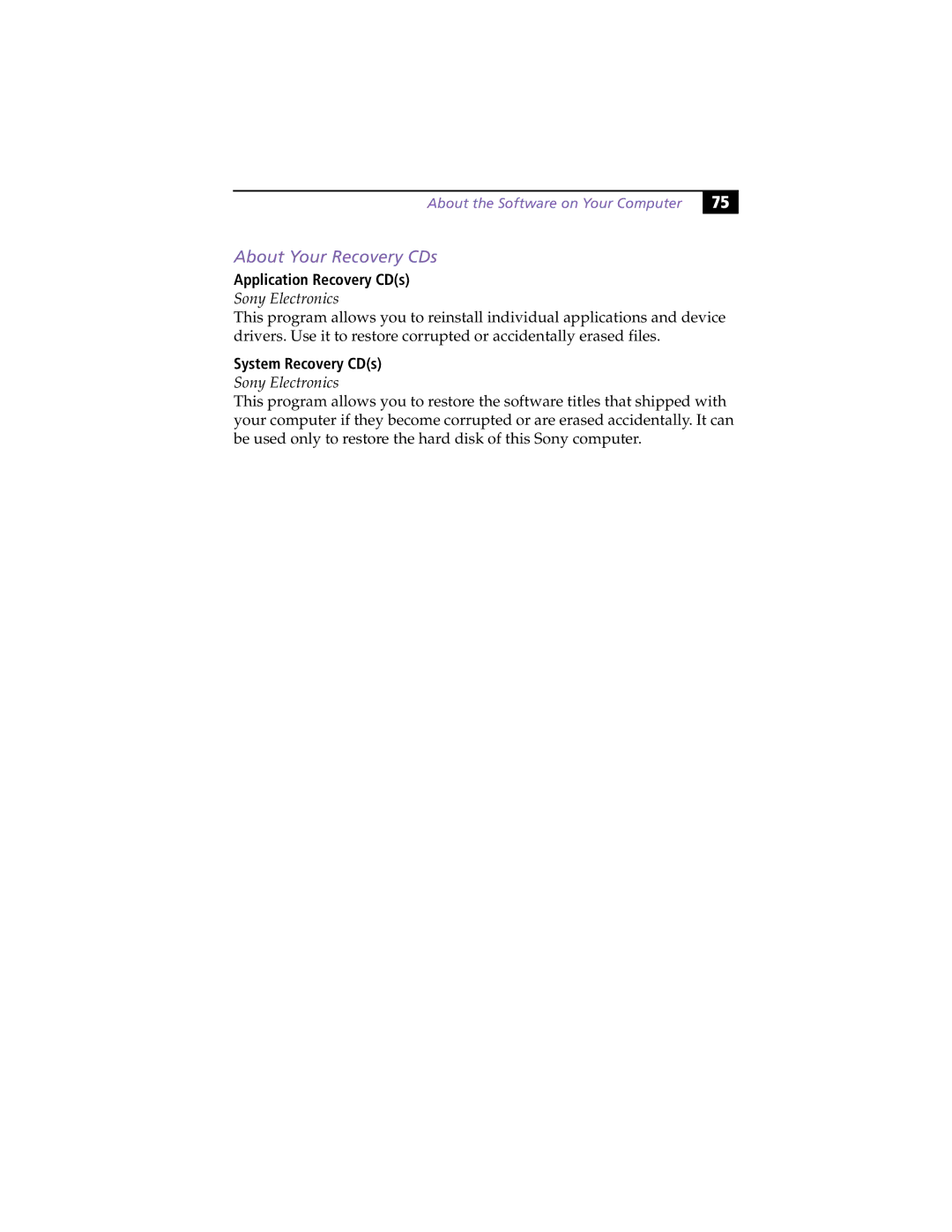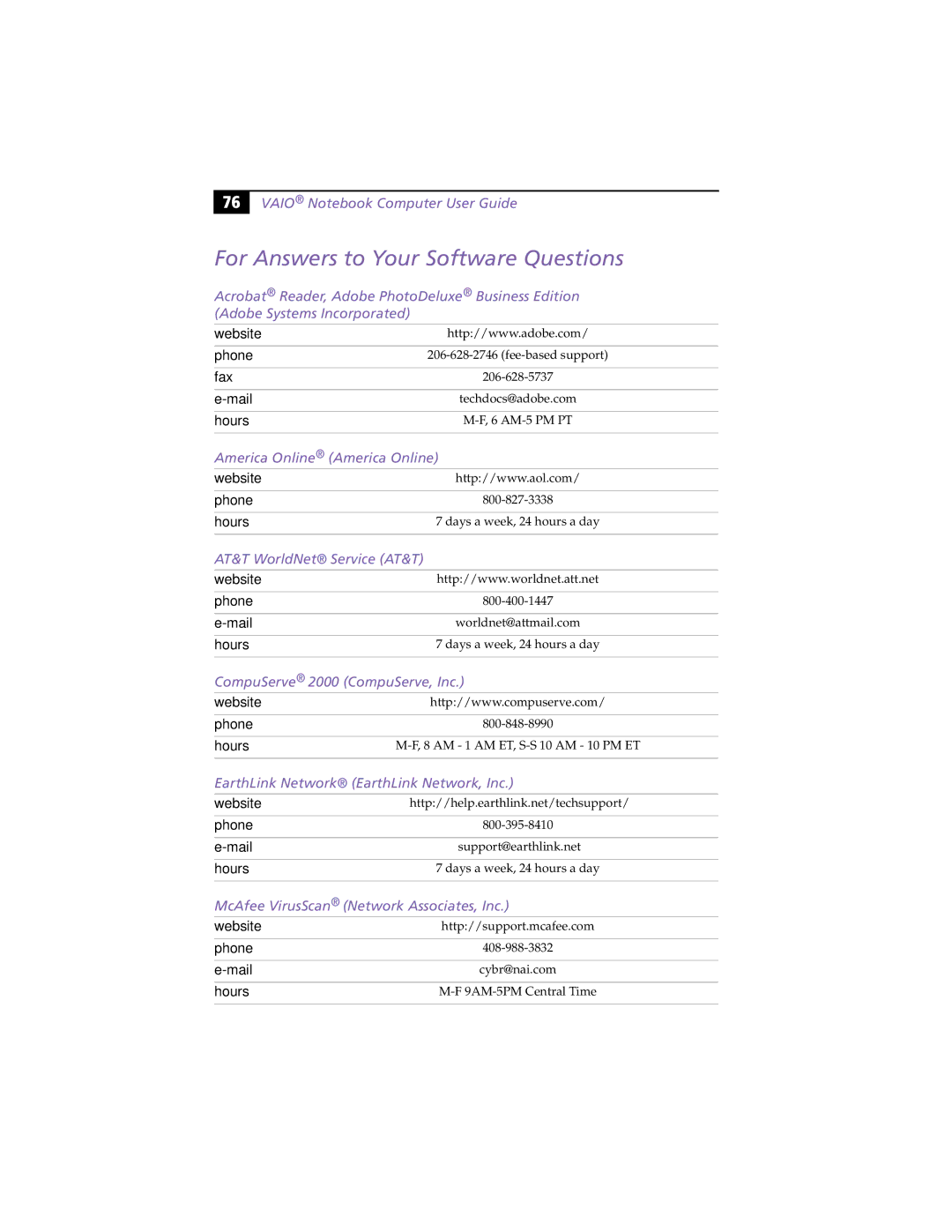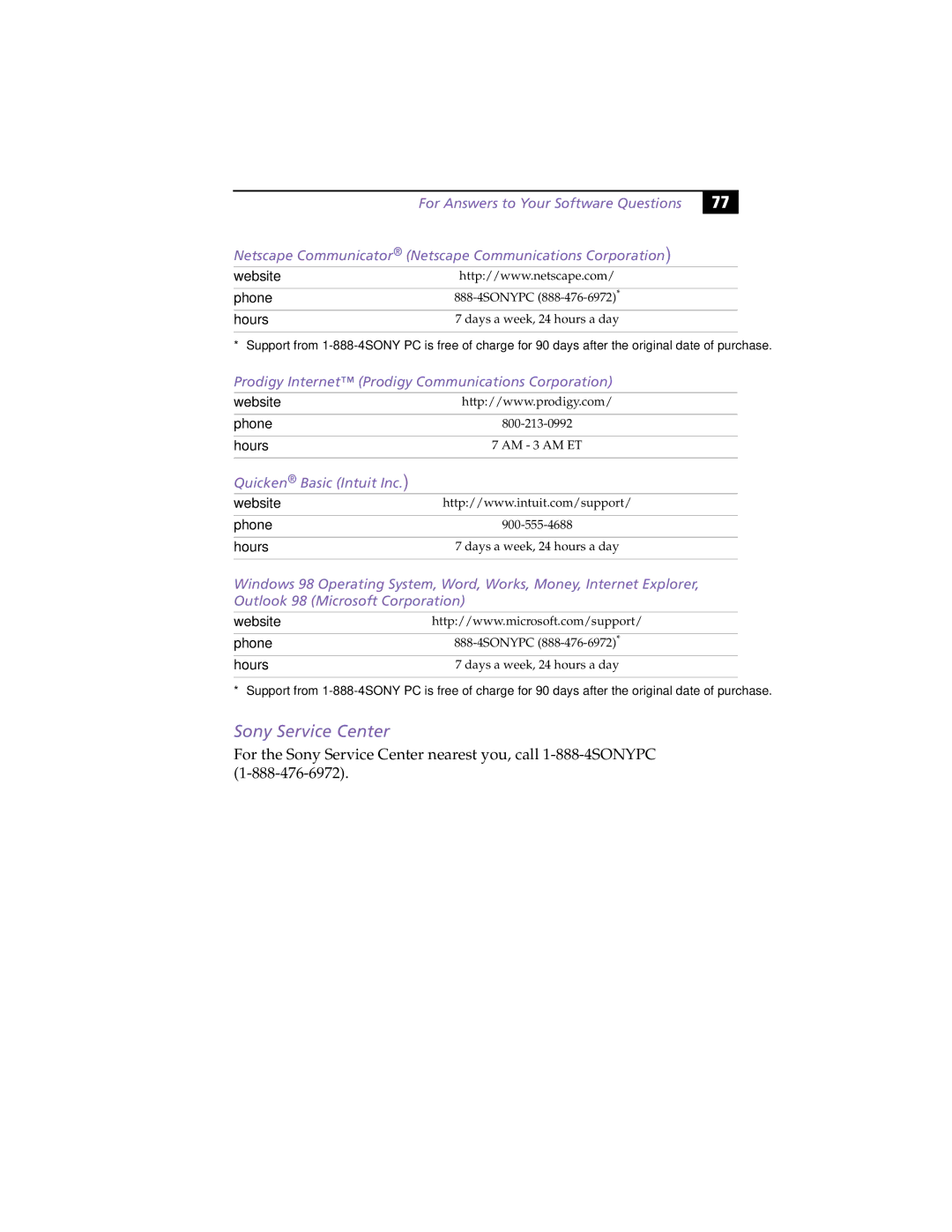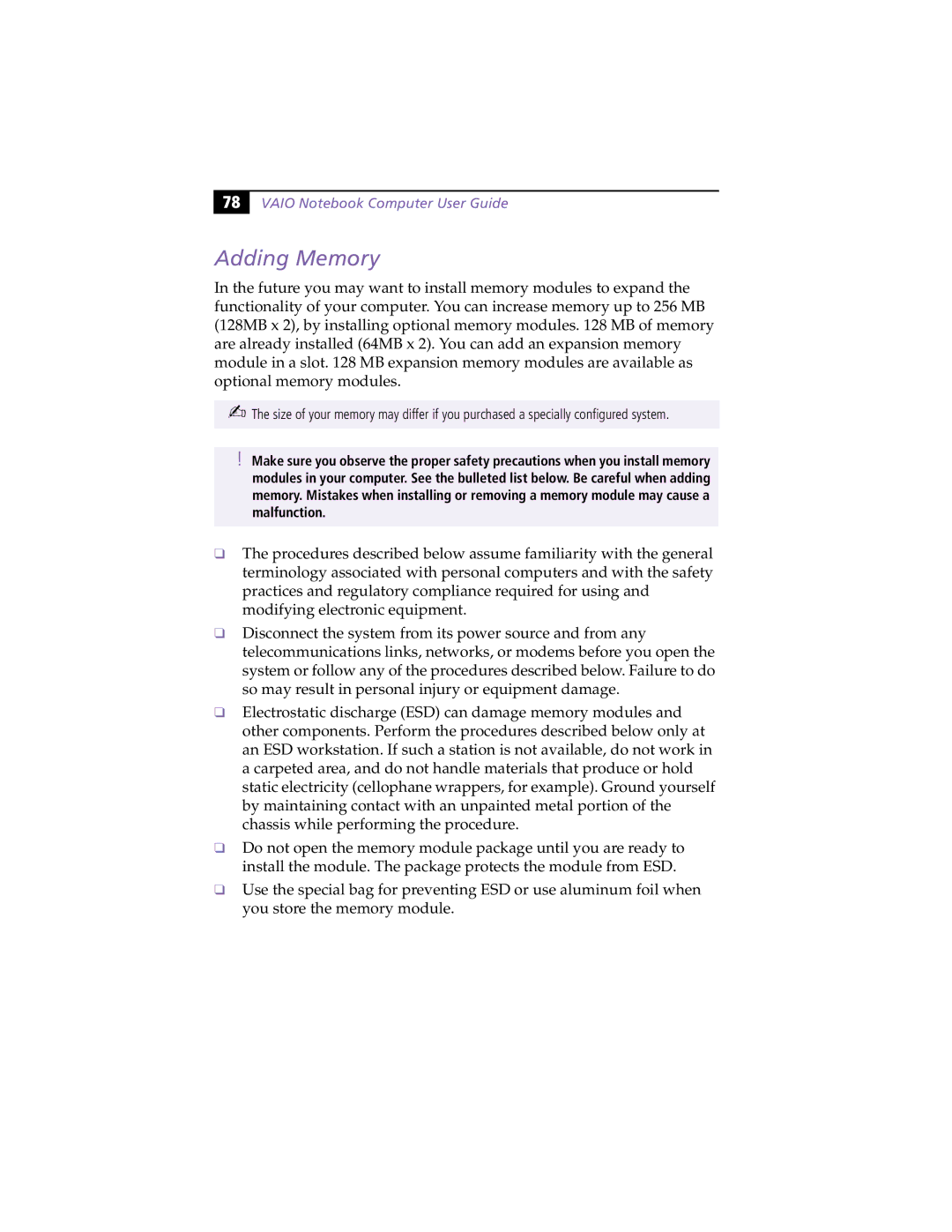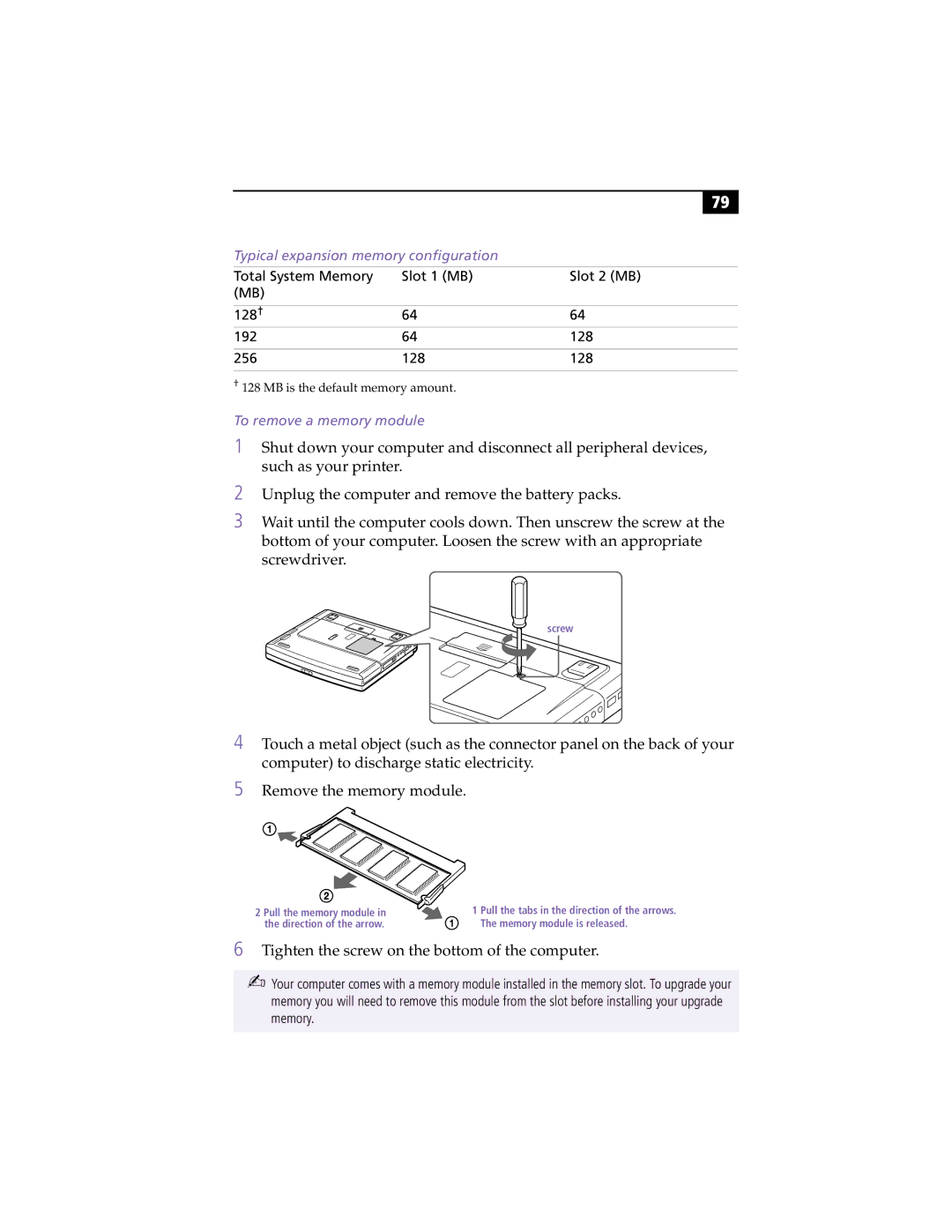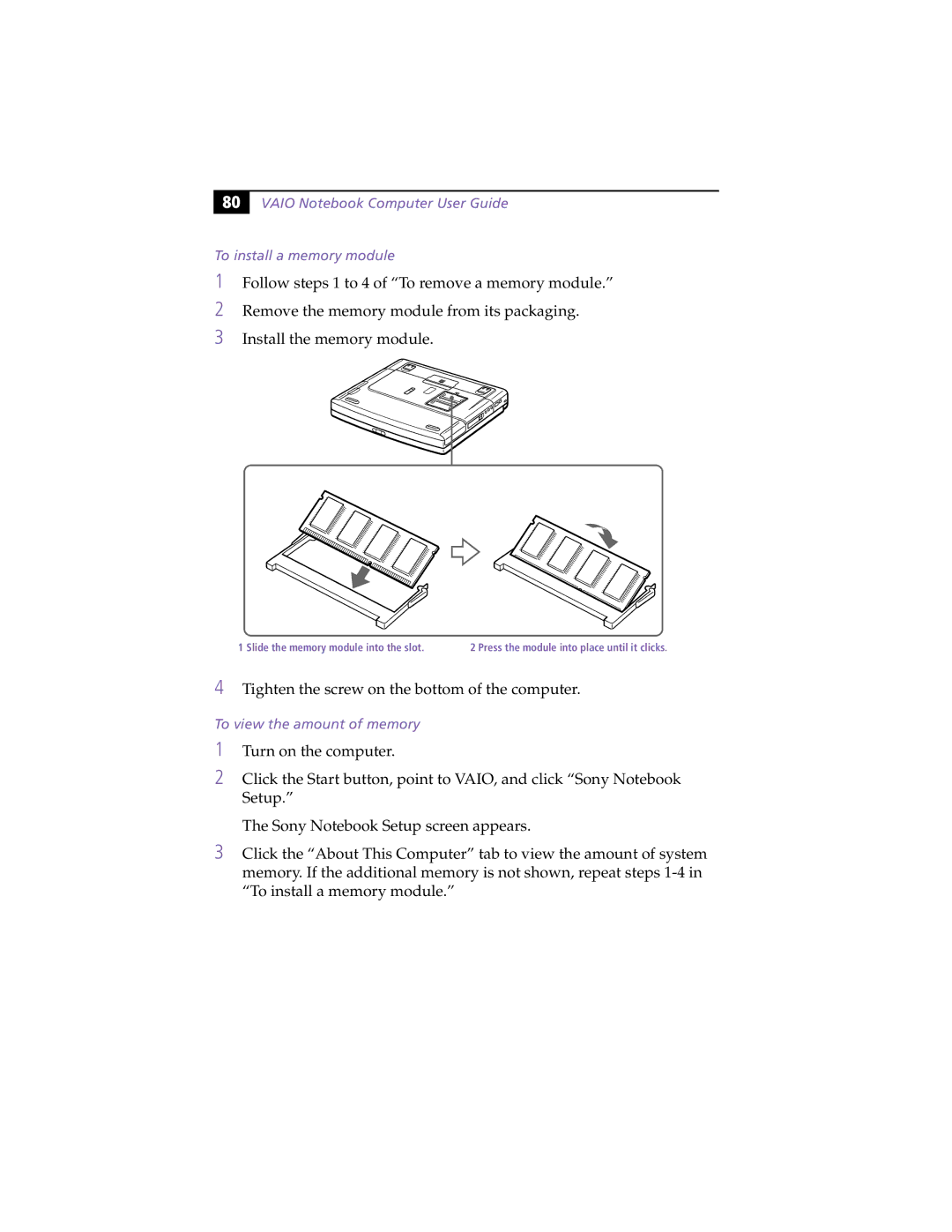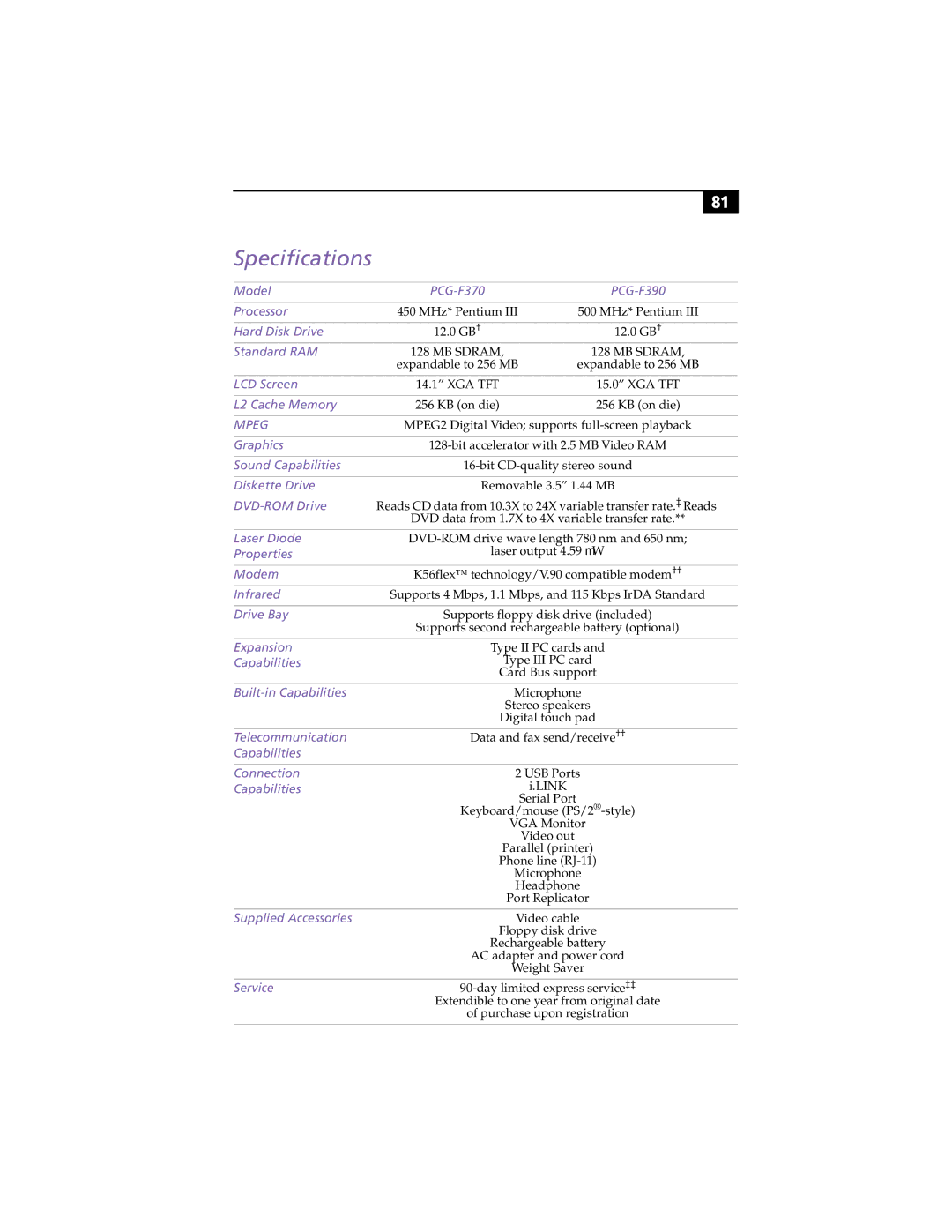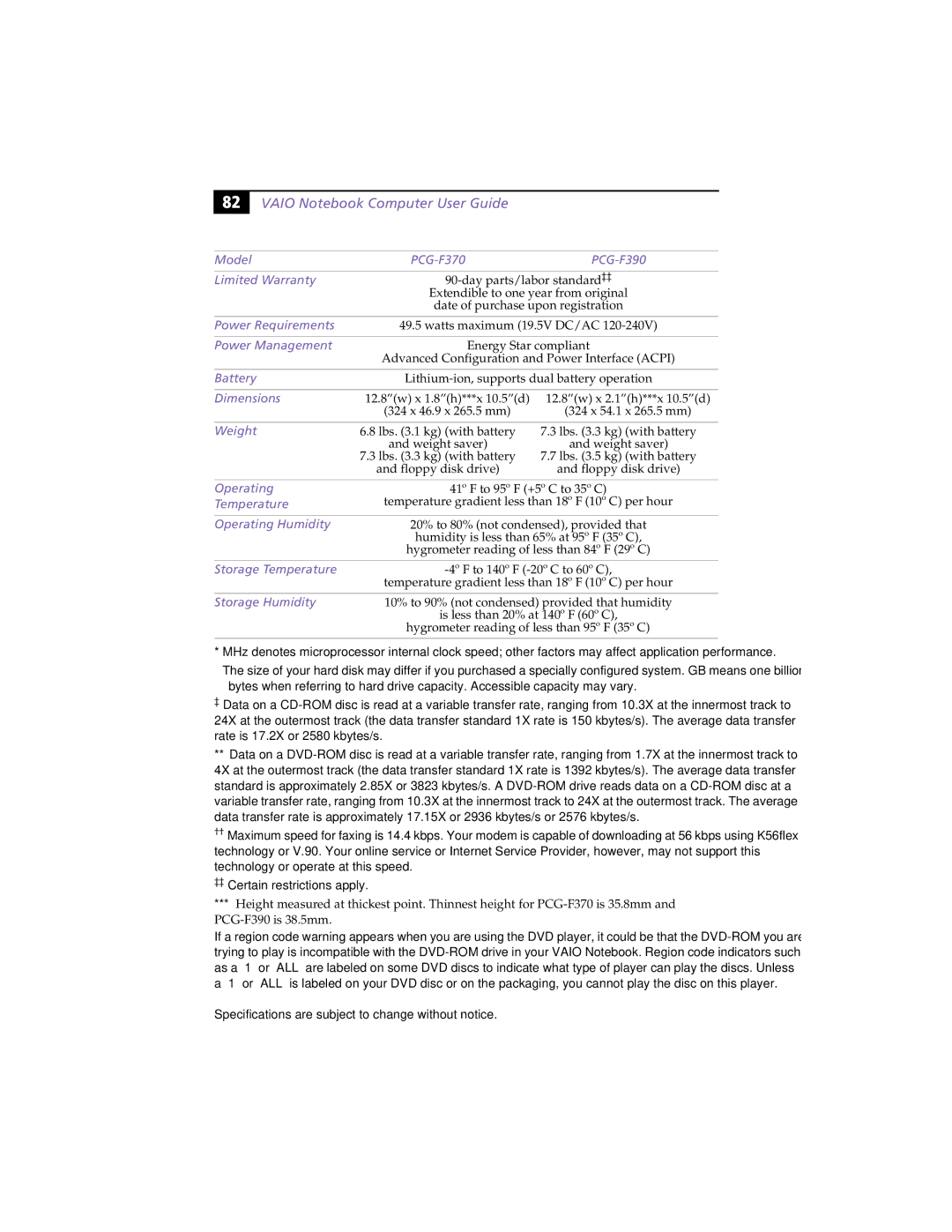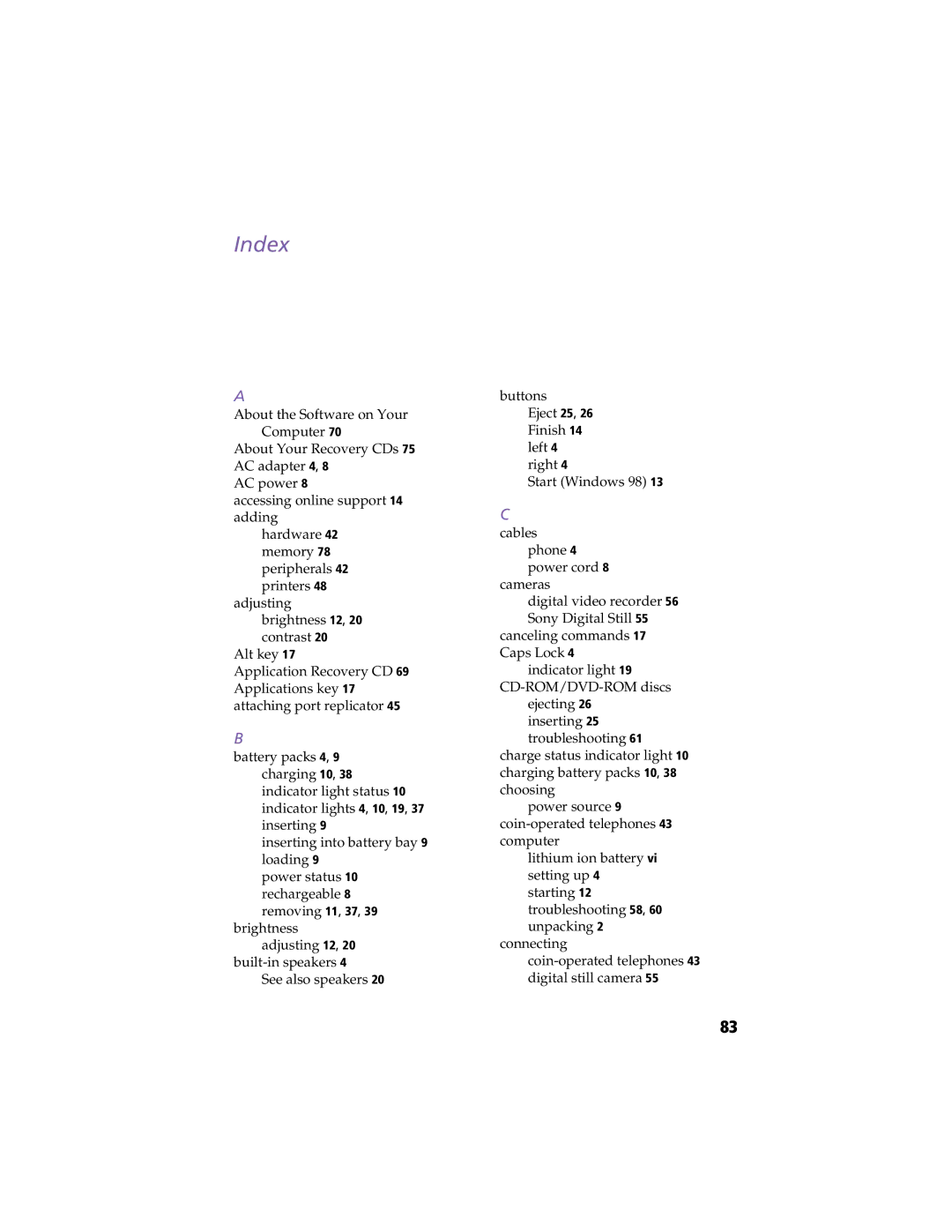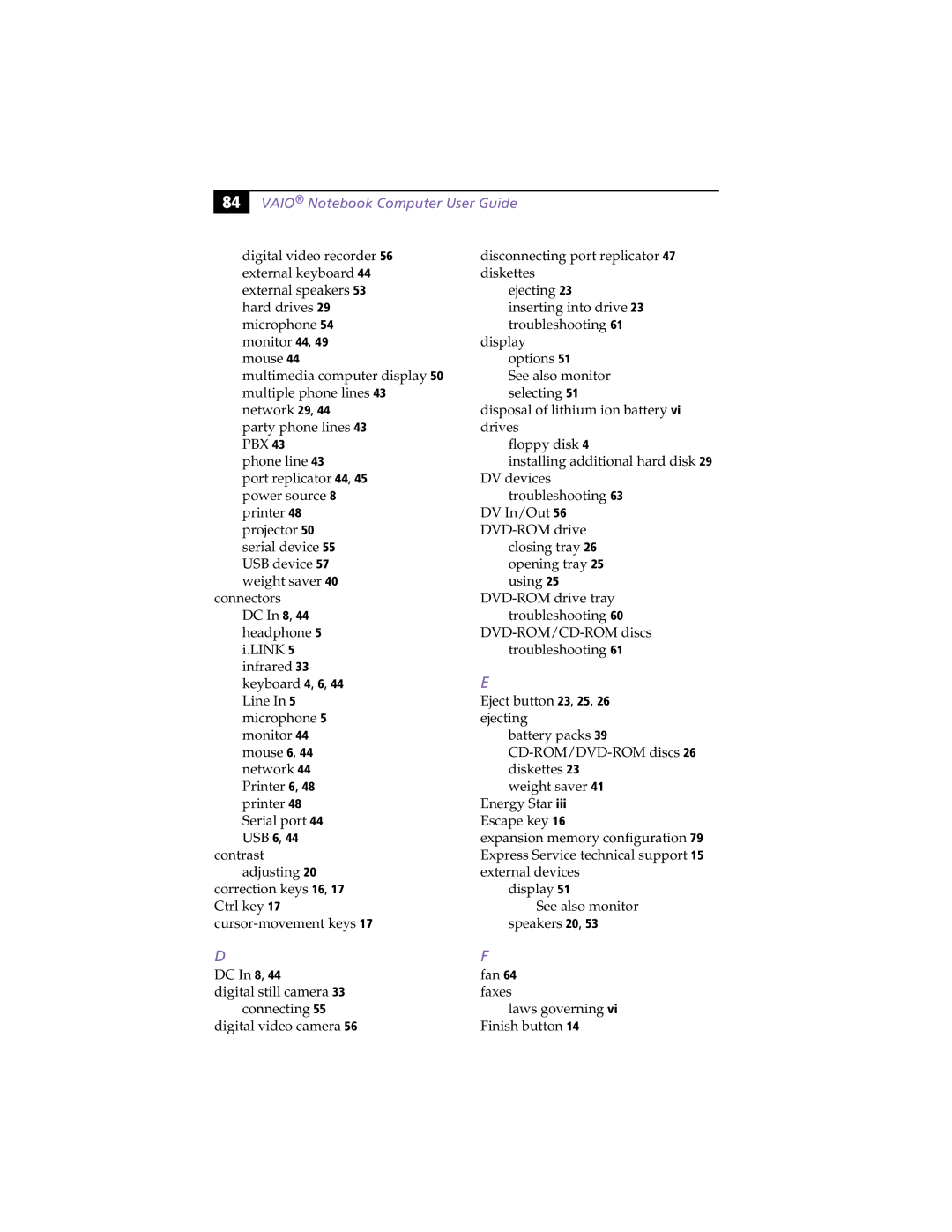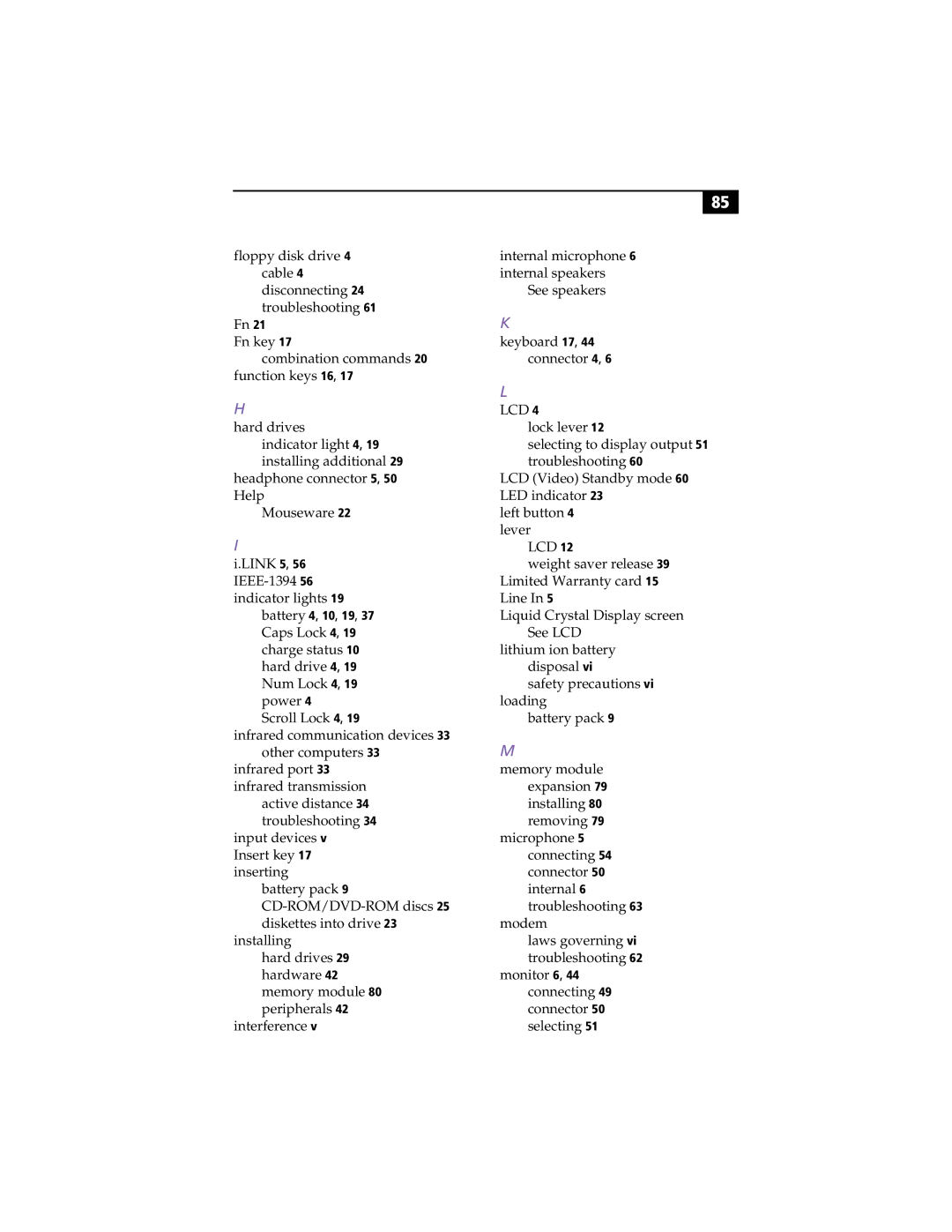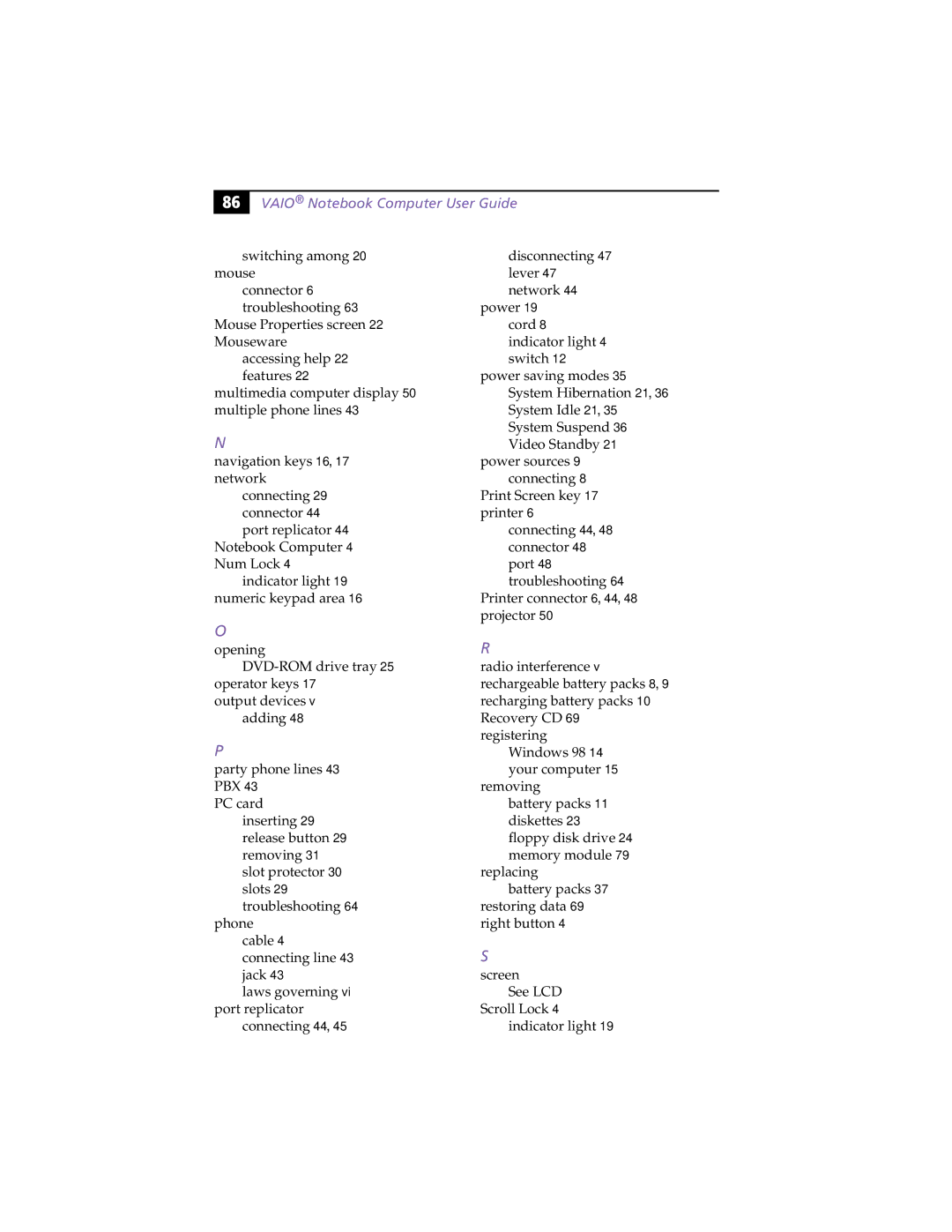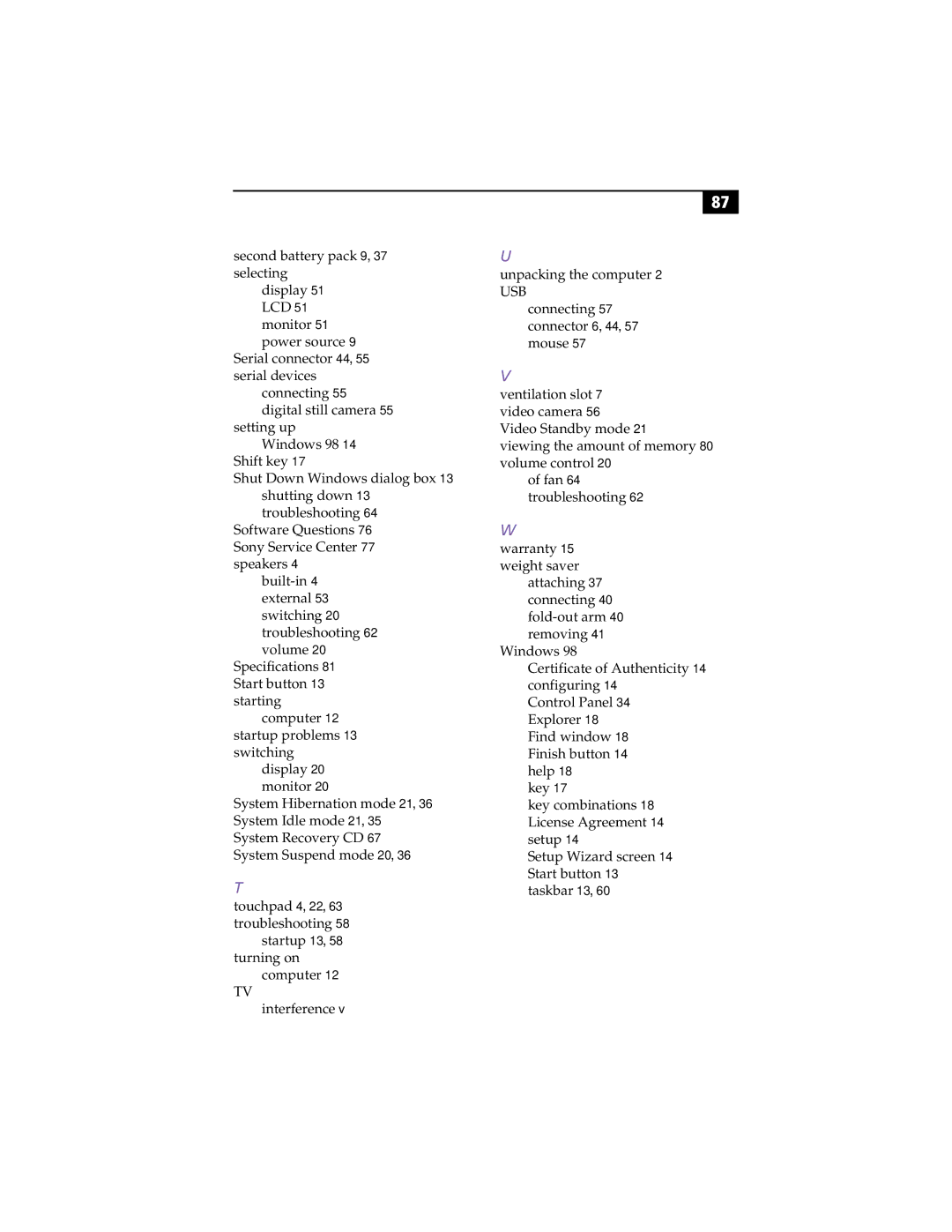66 |
VAIO® Notebook Computer User Guide
Changing the Window Design of Sony Software
To change the window design of Sony software:
1Click the Start button, point to Settings, and then click Control Panel.
2
3Click <<or>> and select the desired design.
4Click Apply. The UI Design Selector window design changes. The window design for your software will match the UI Design Selector window.
5To choose another selection, click <<or>>.
6Click OK. The UI Design Selector closes and the window design of your Sony software displays.