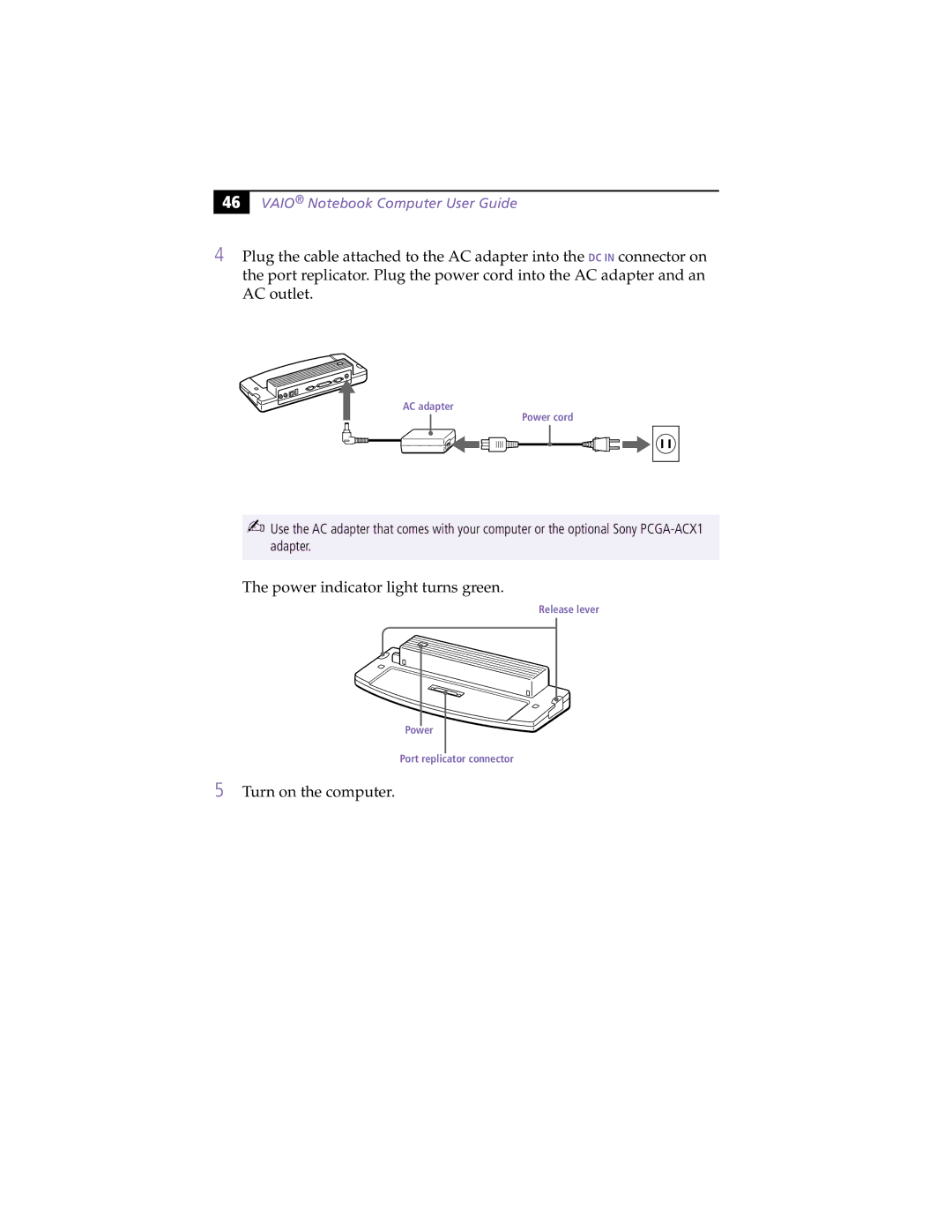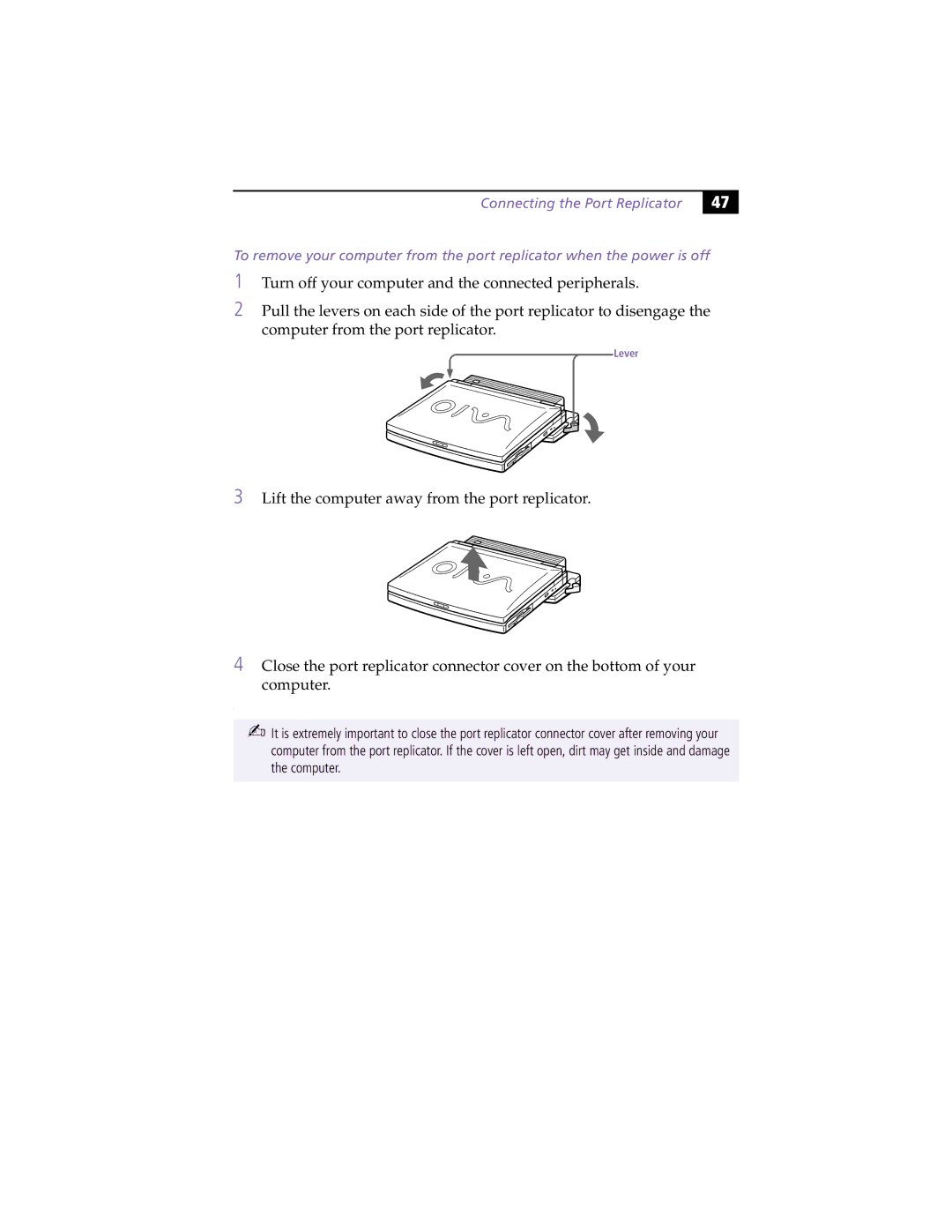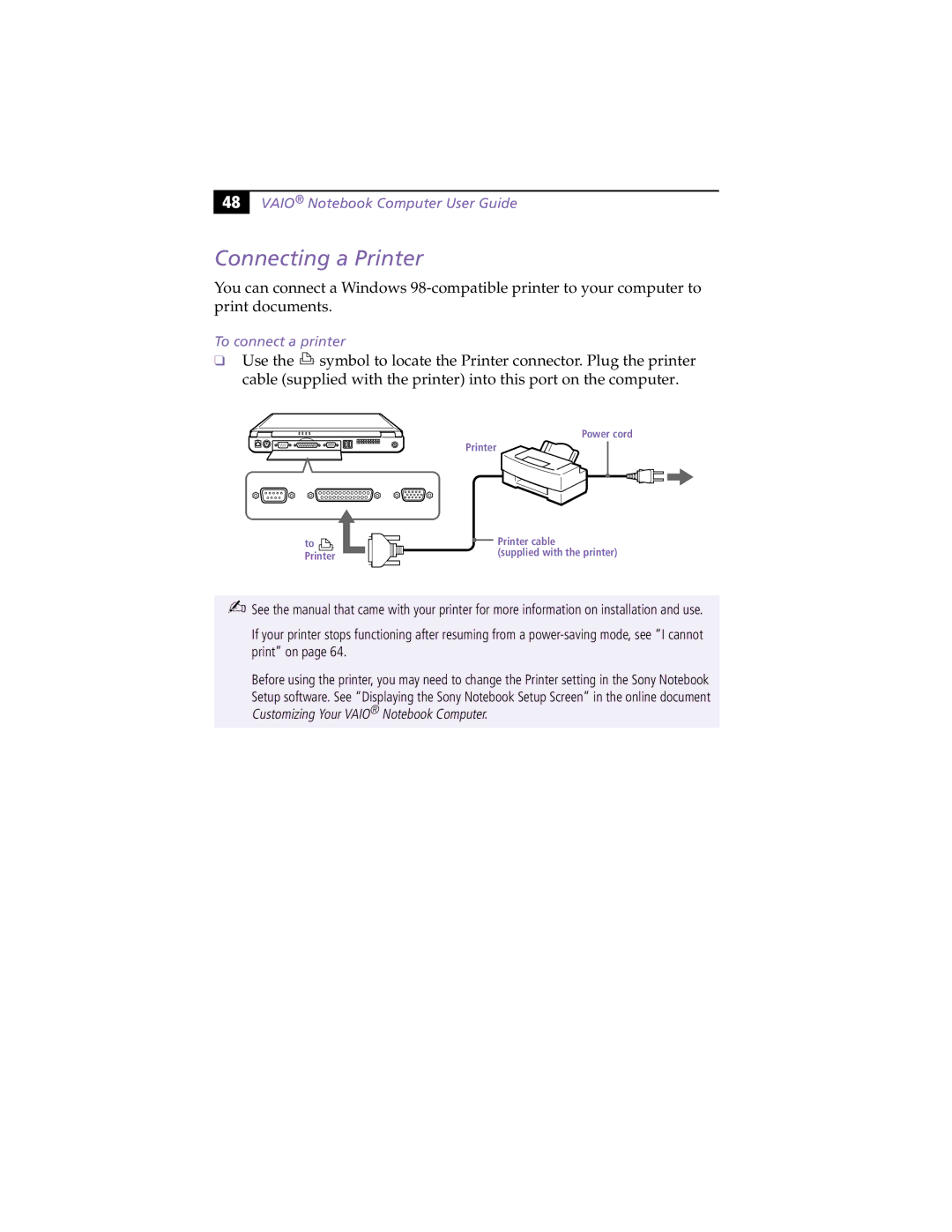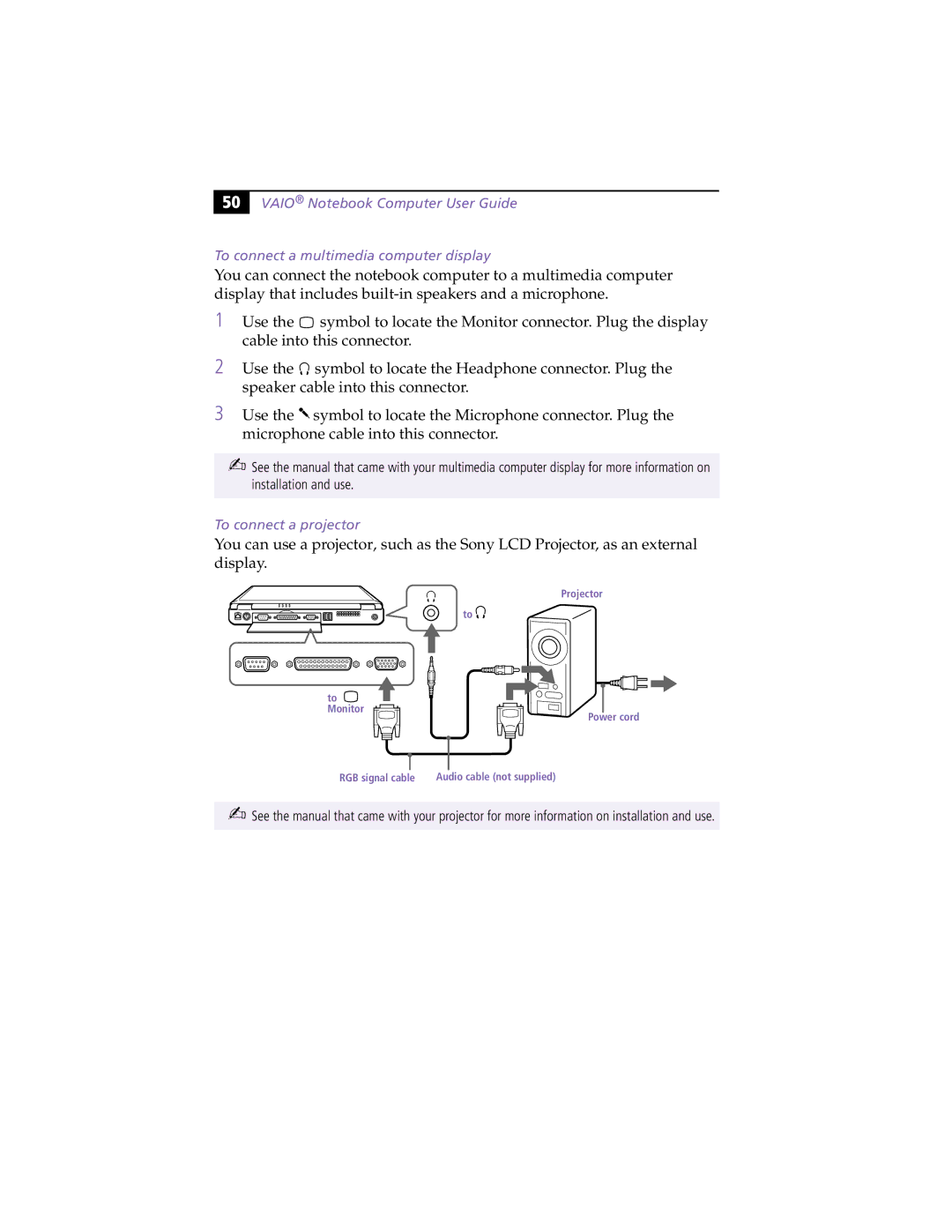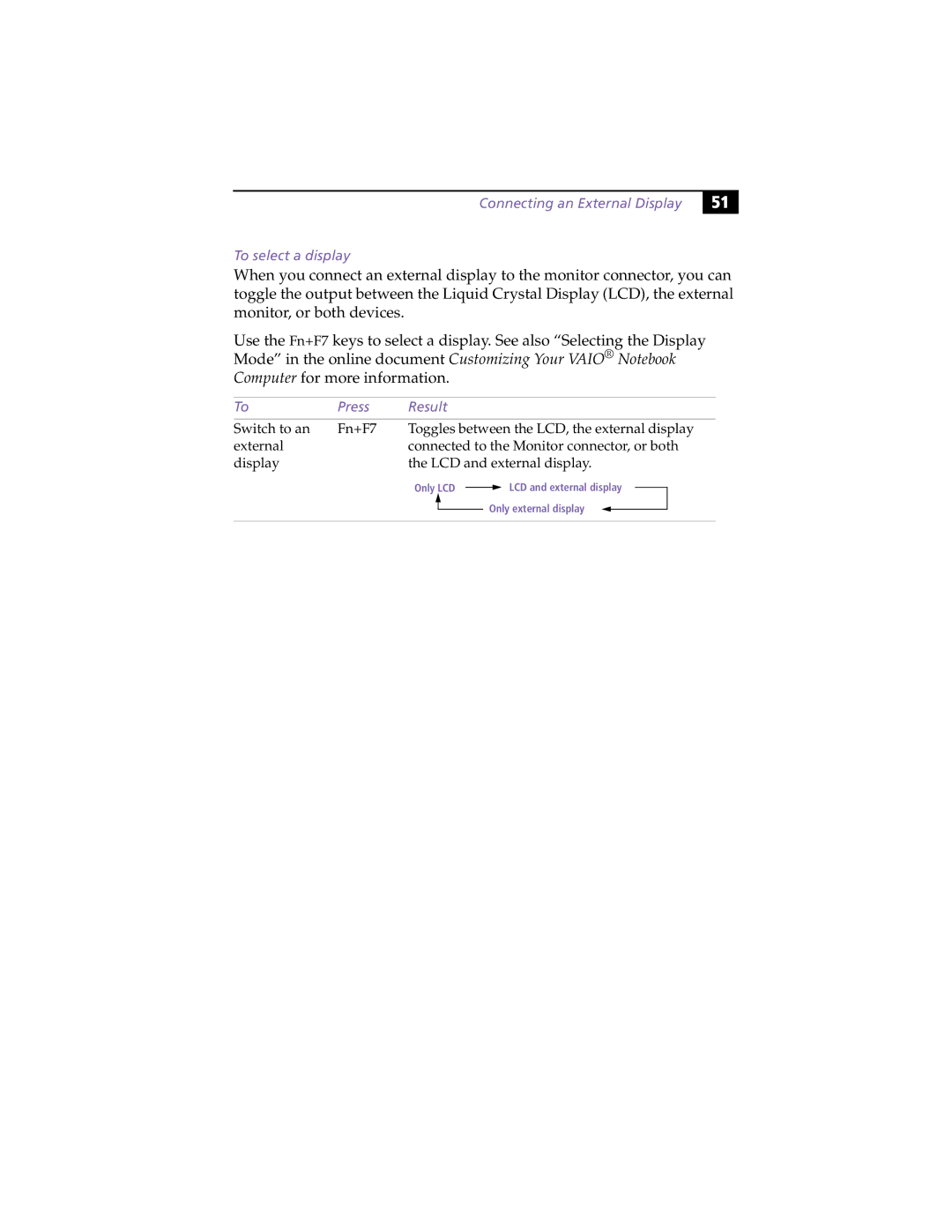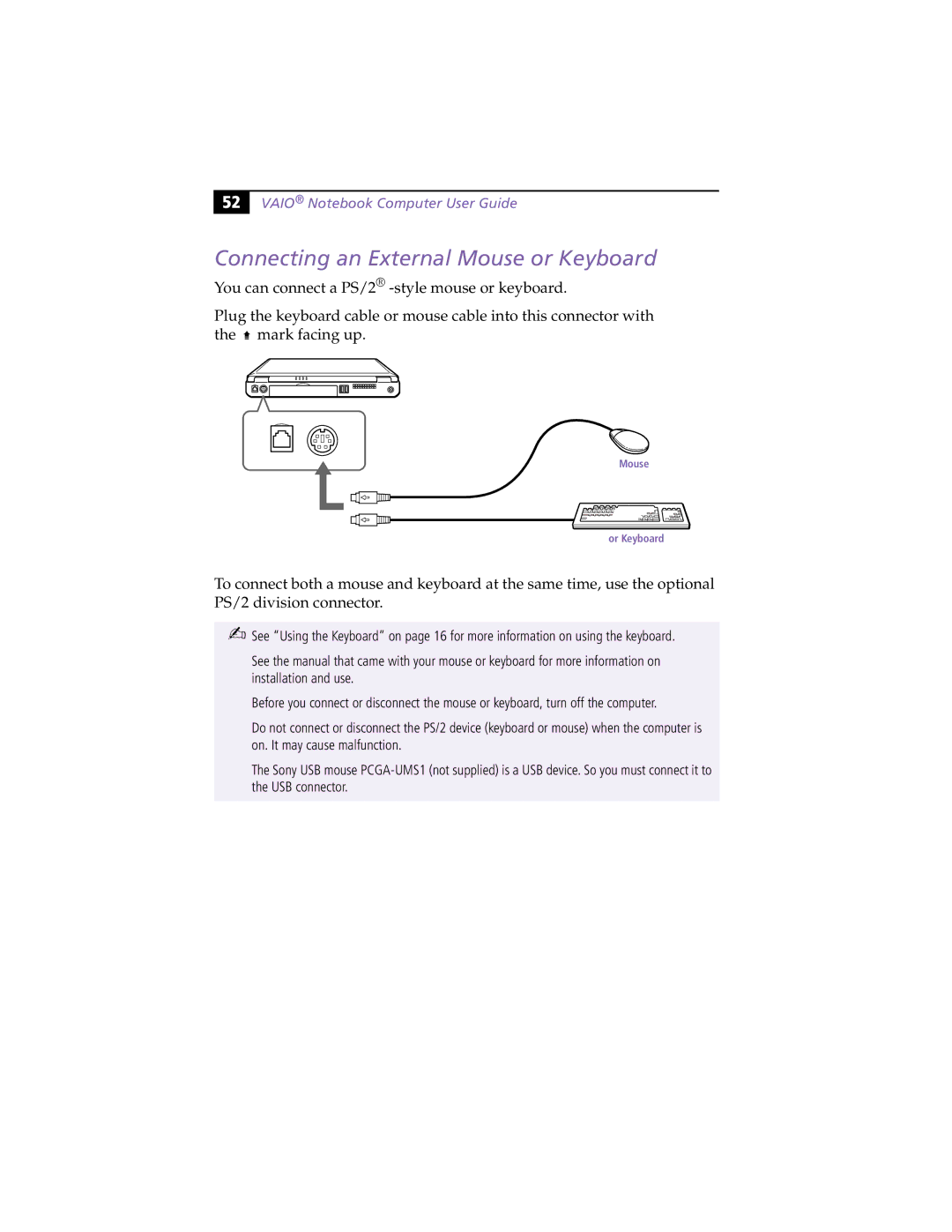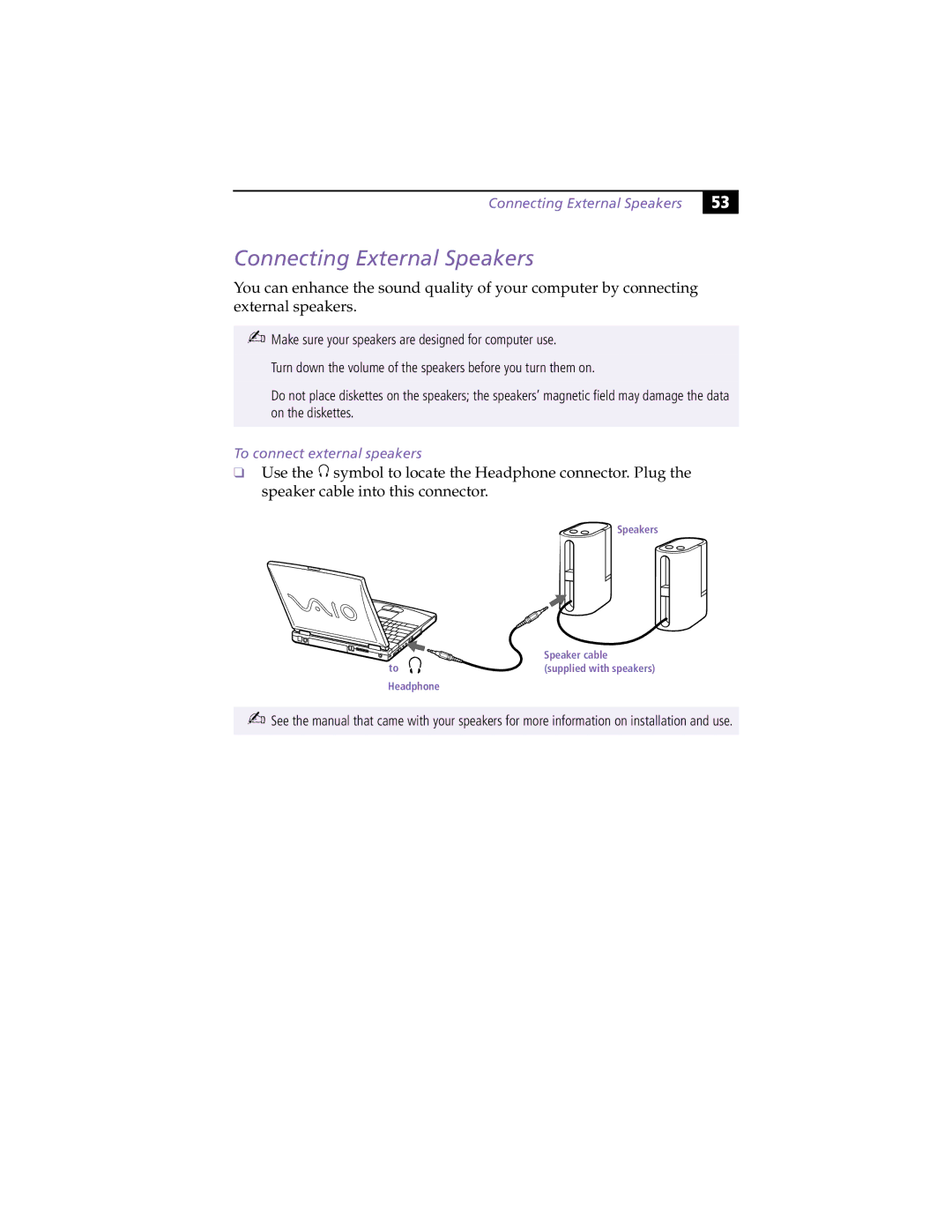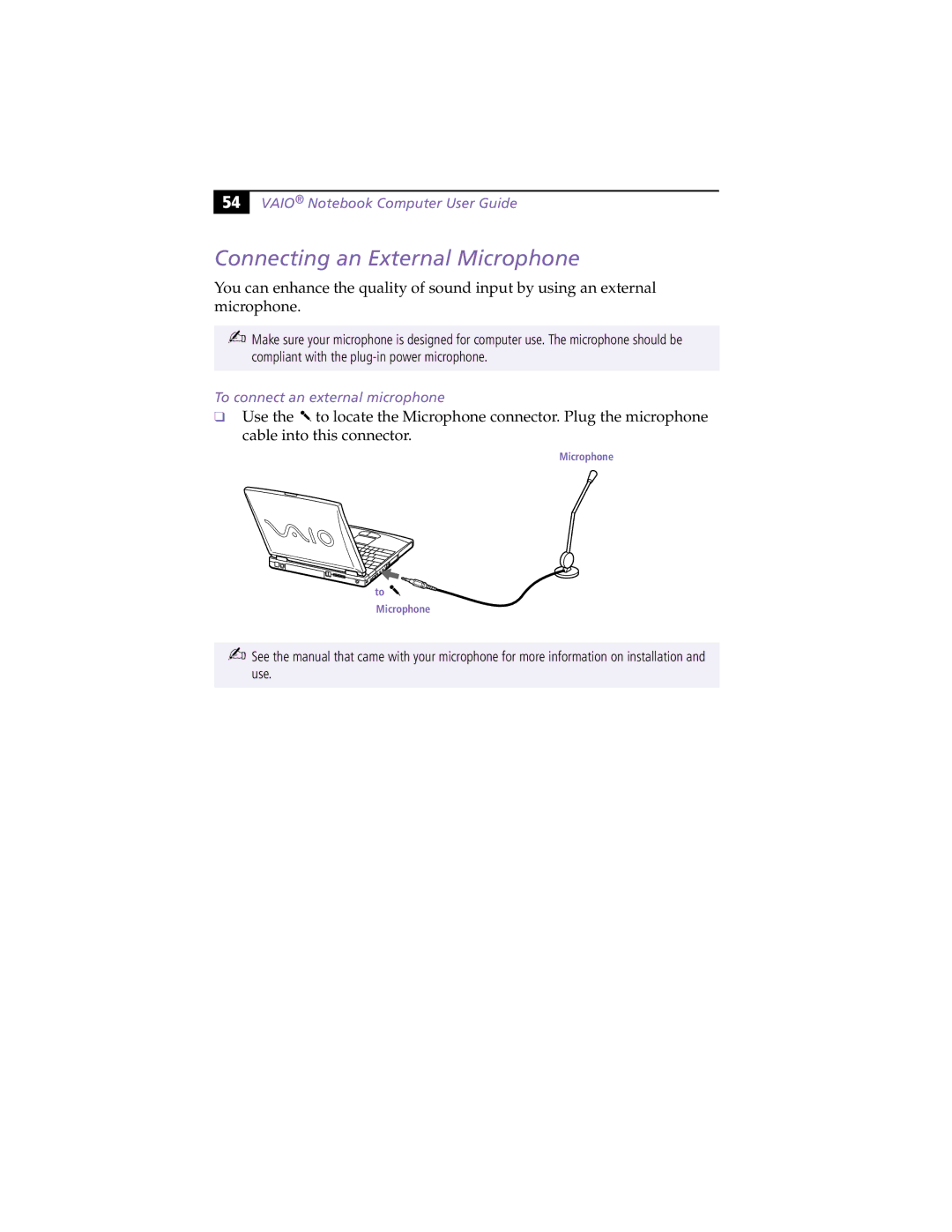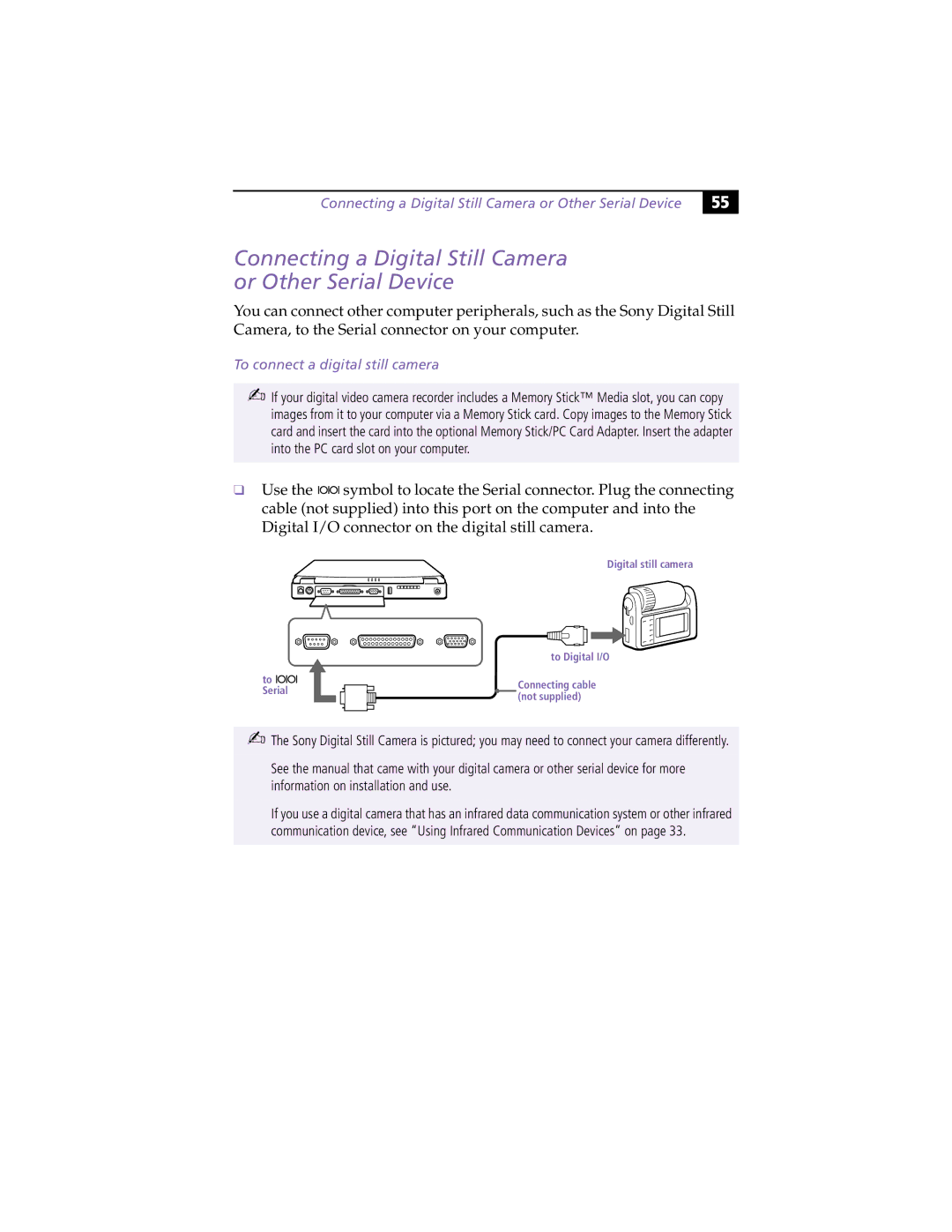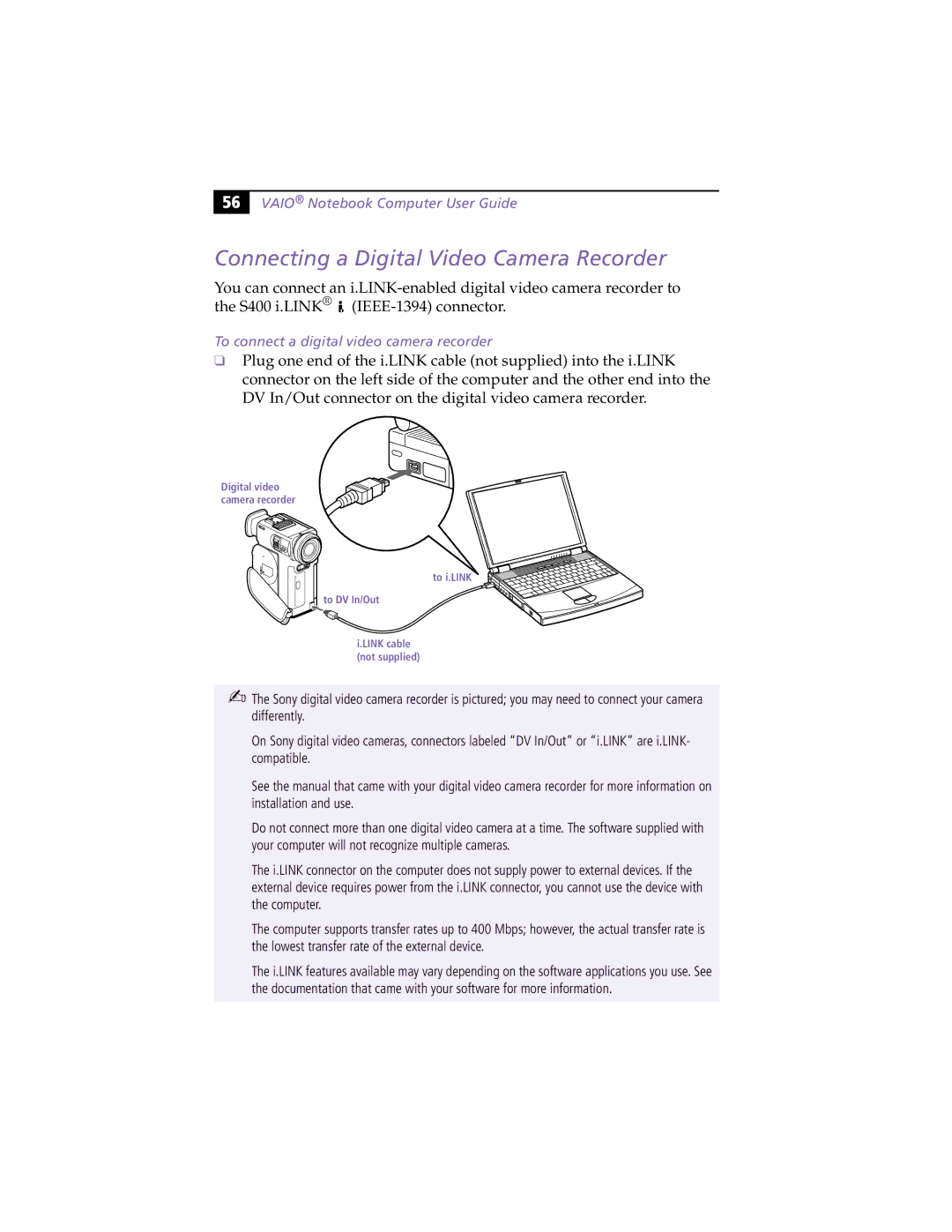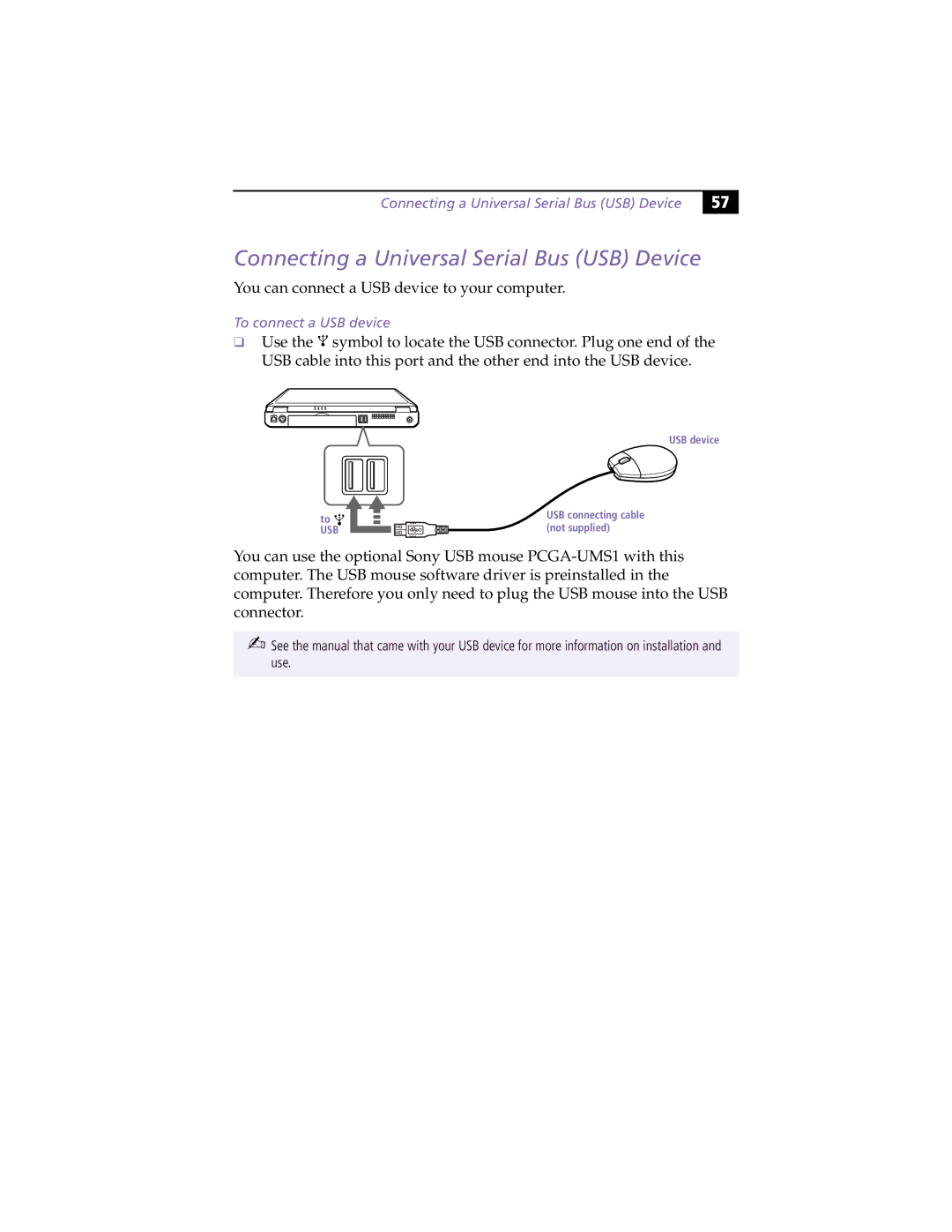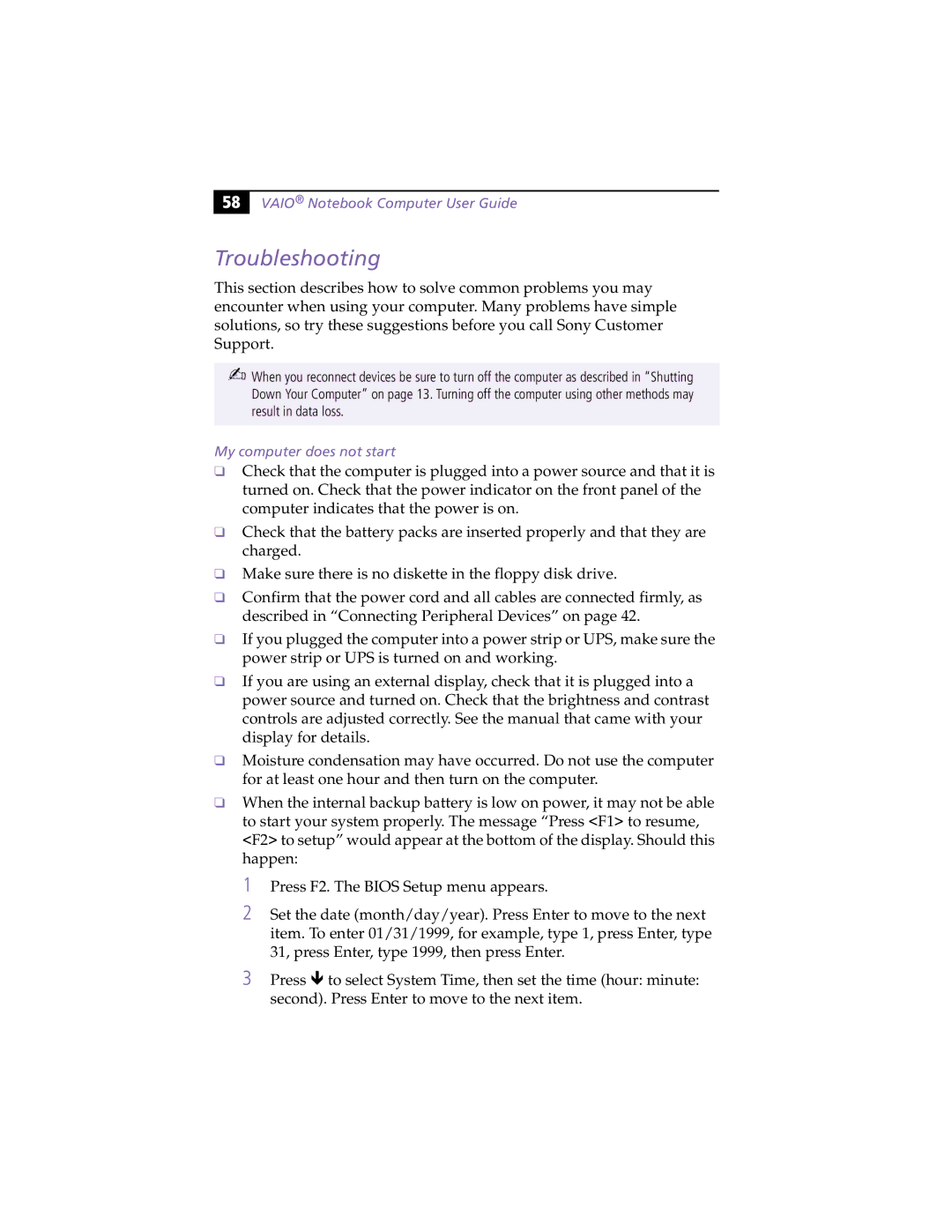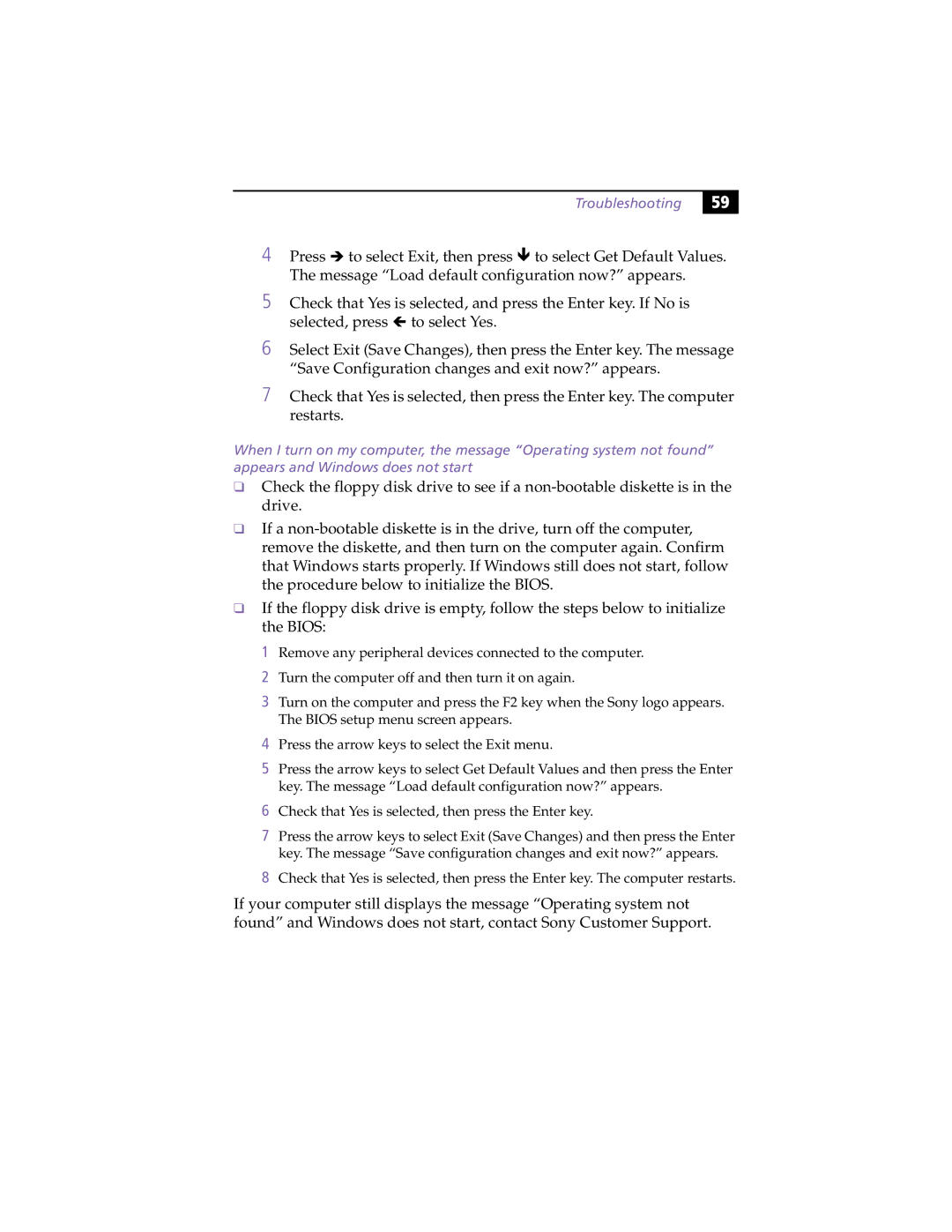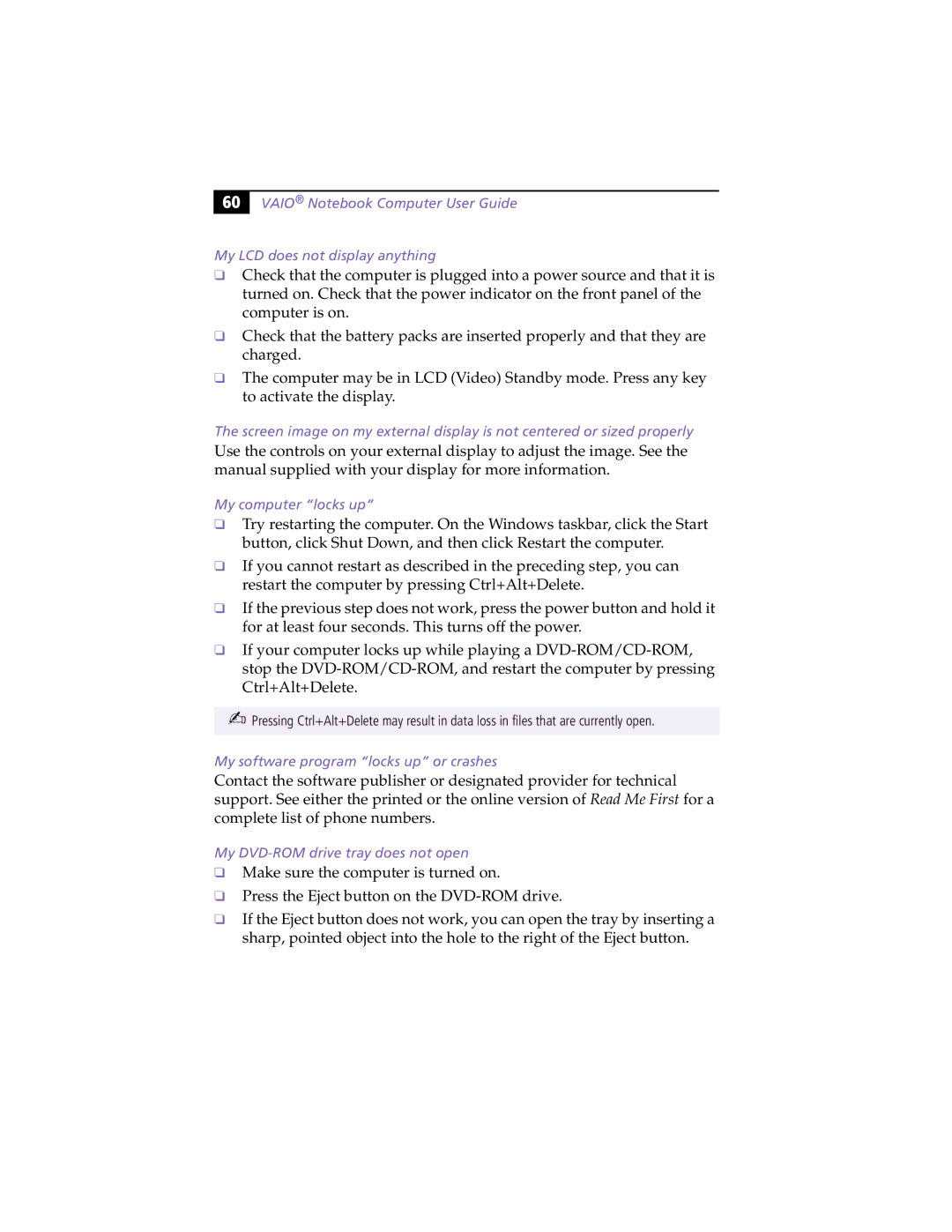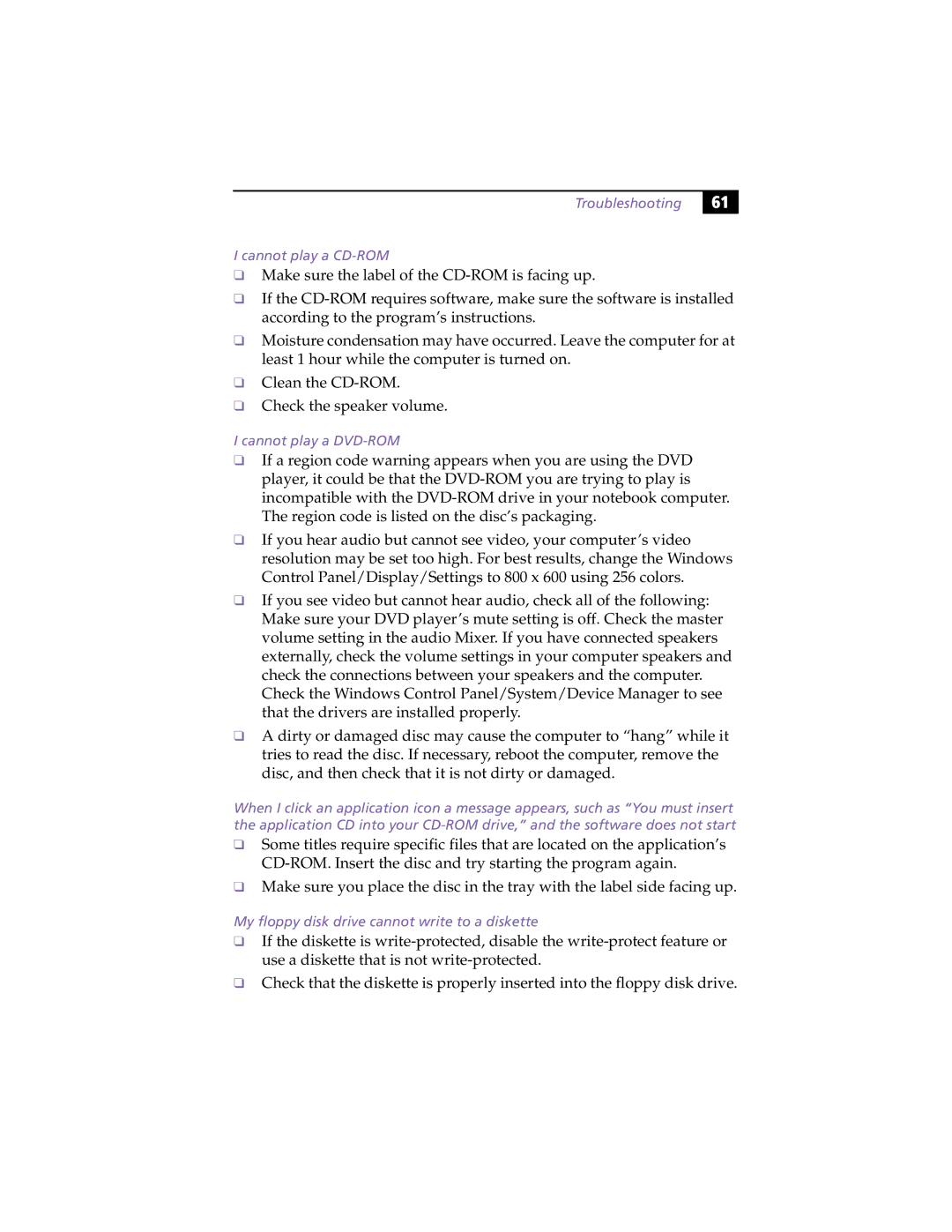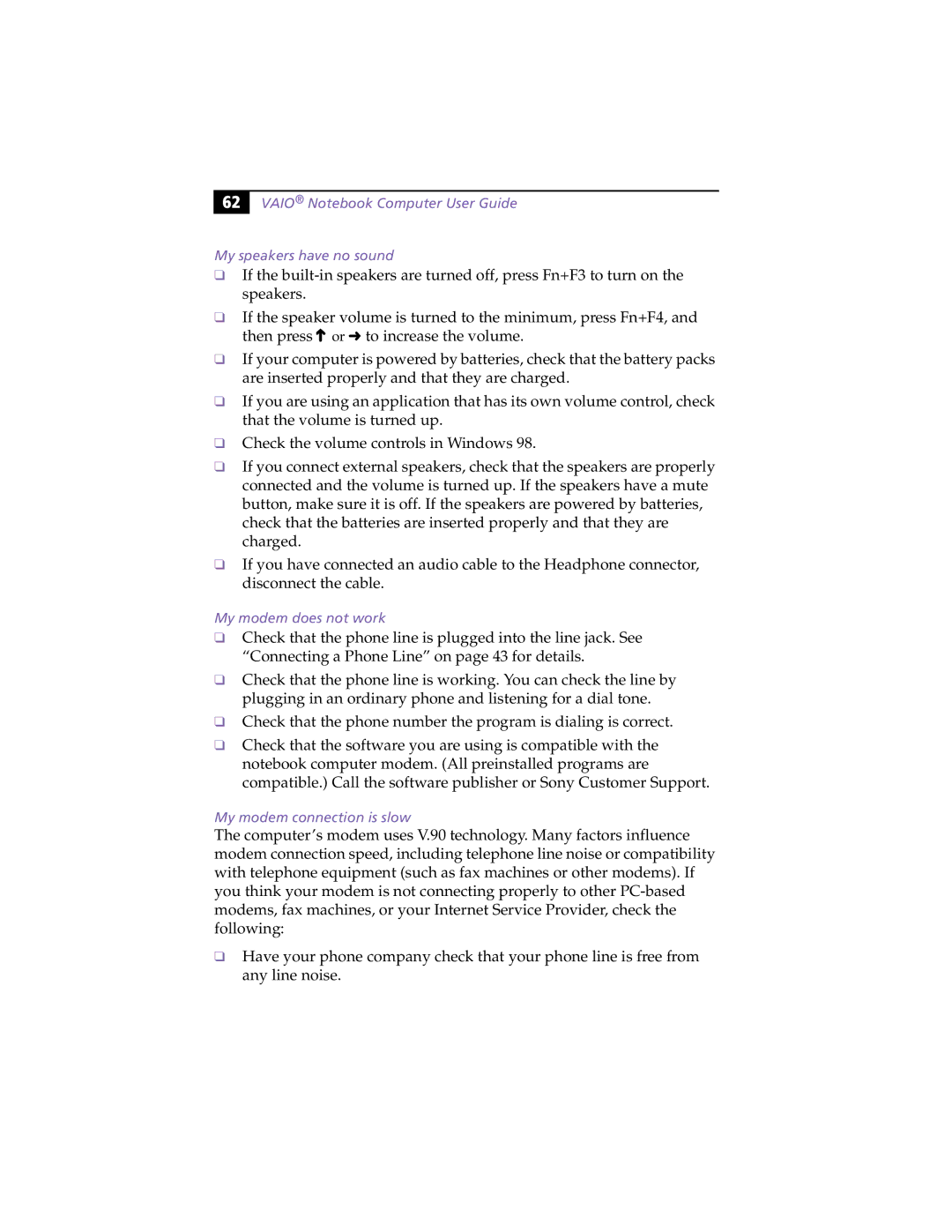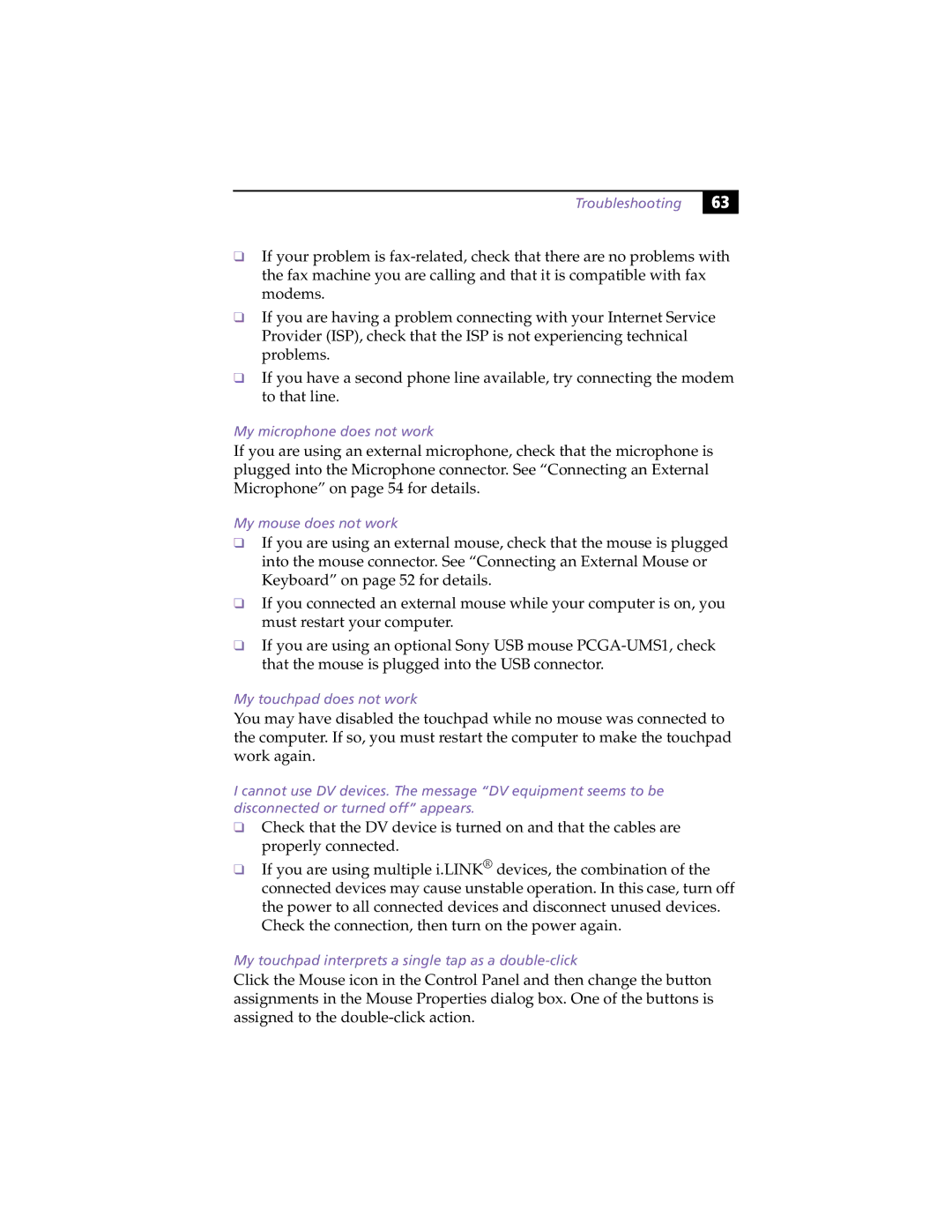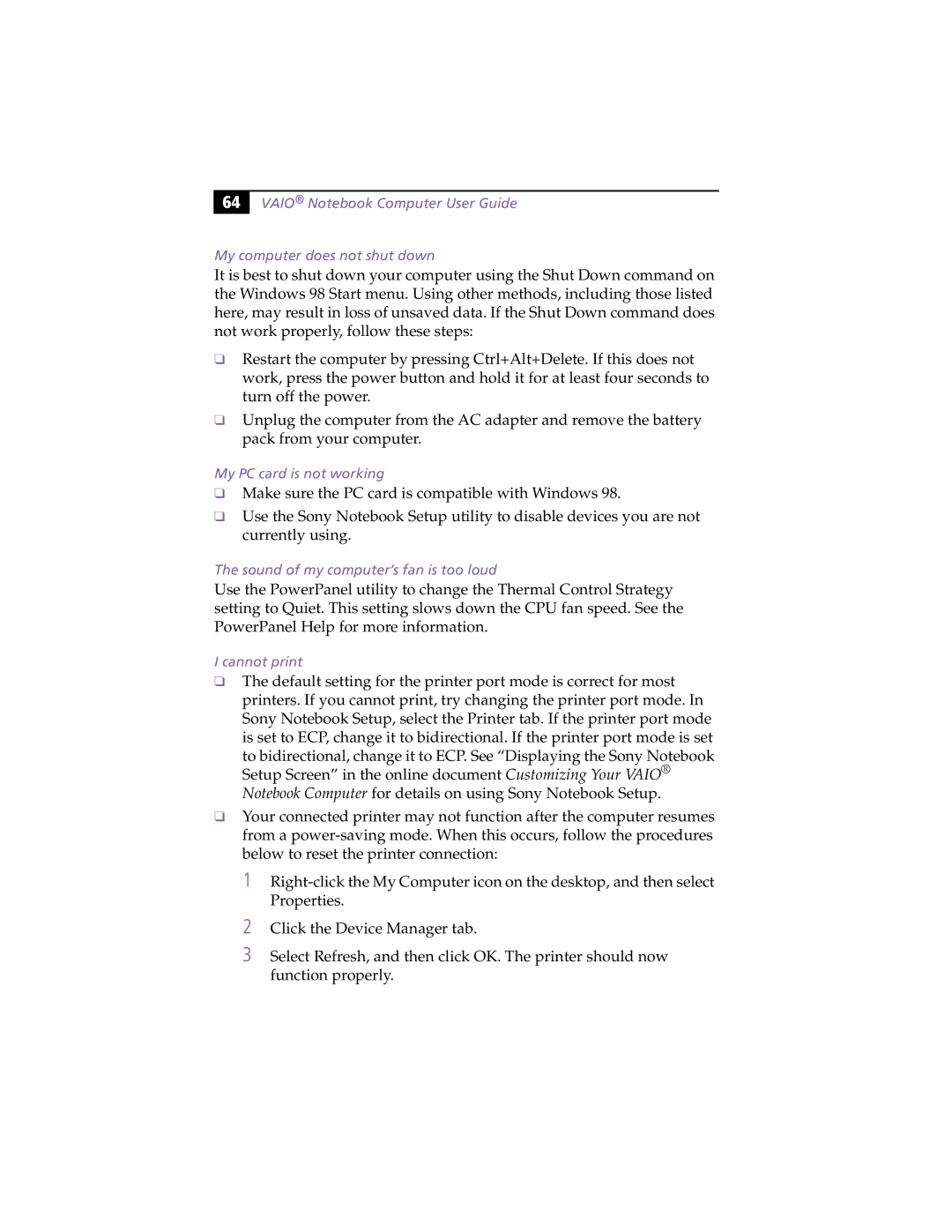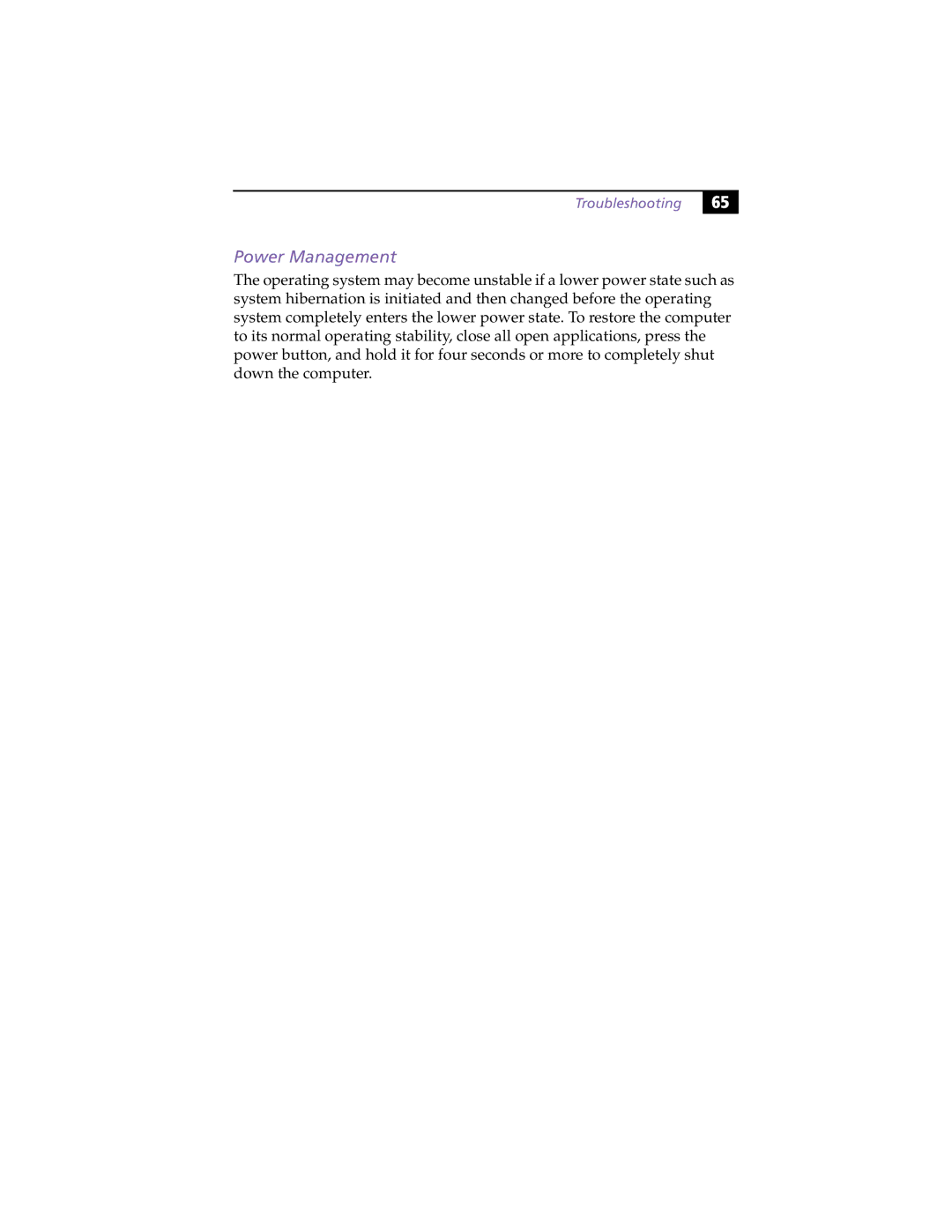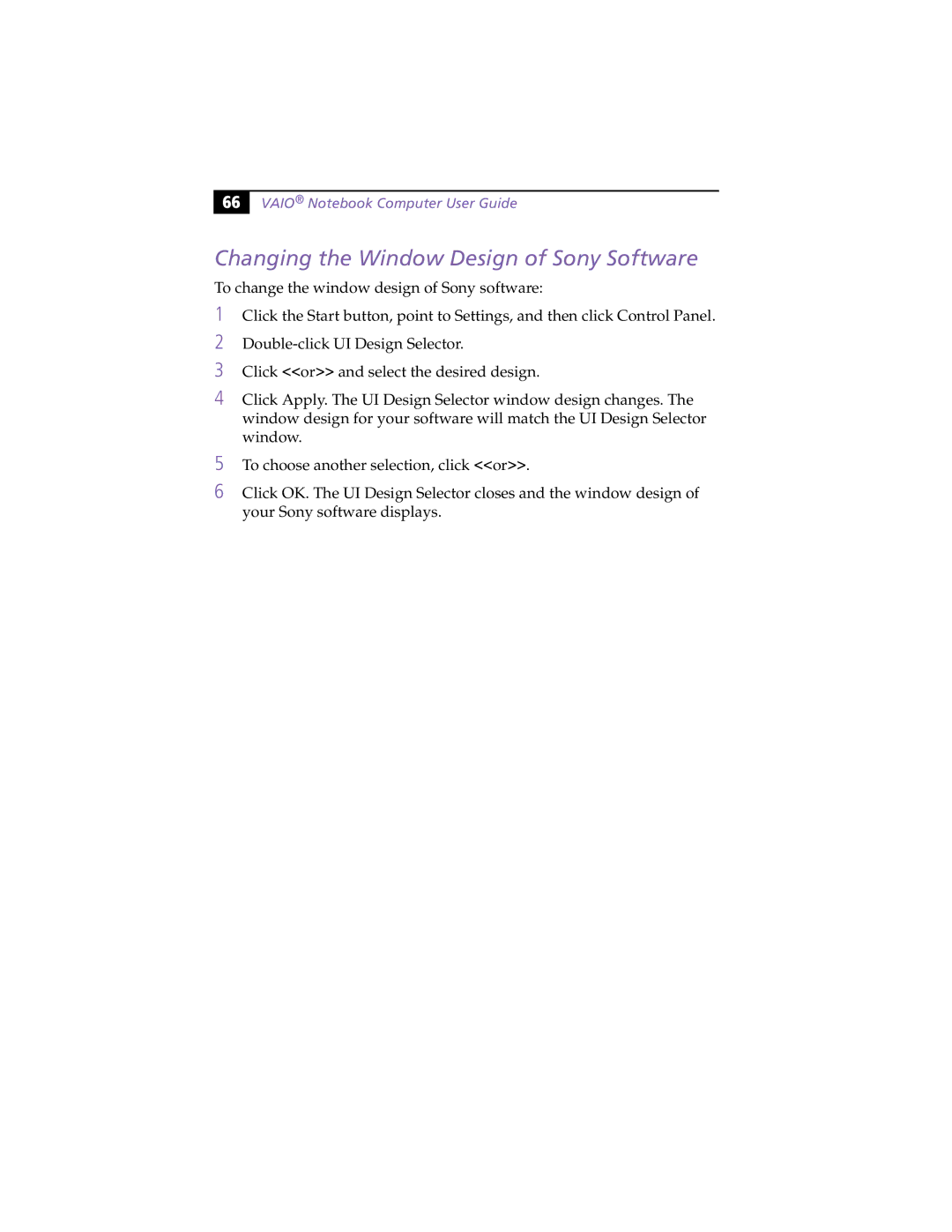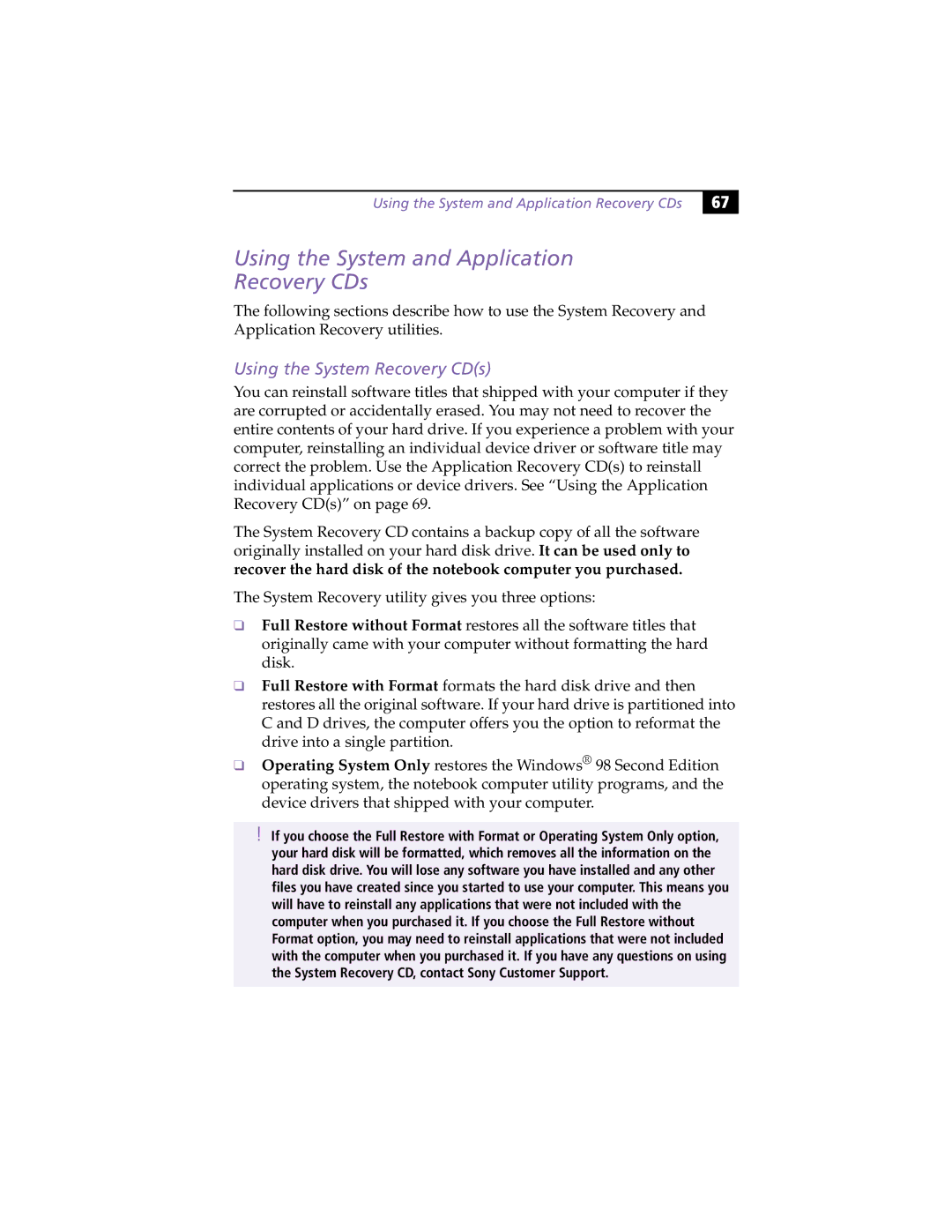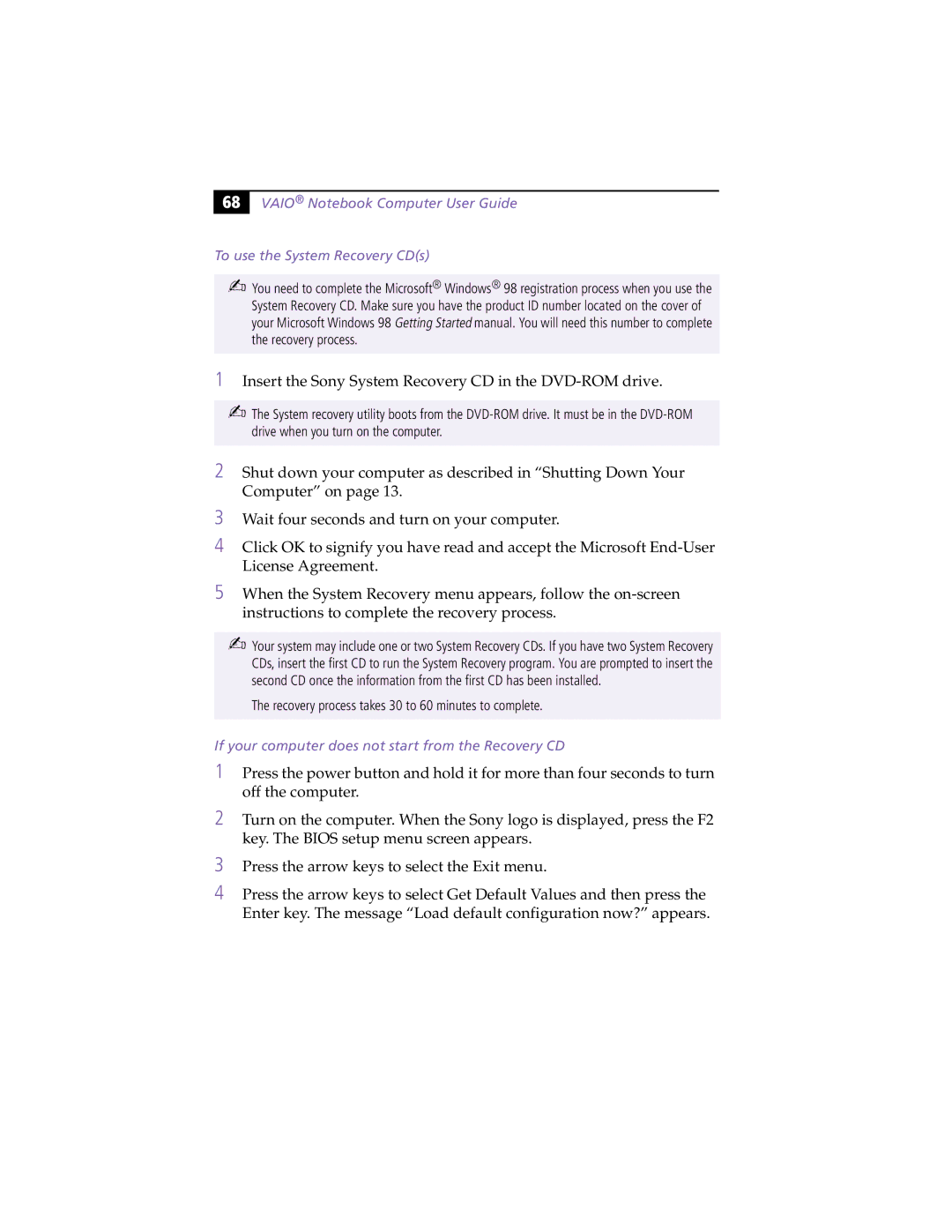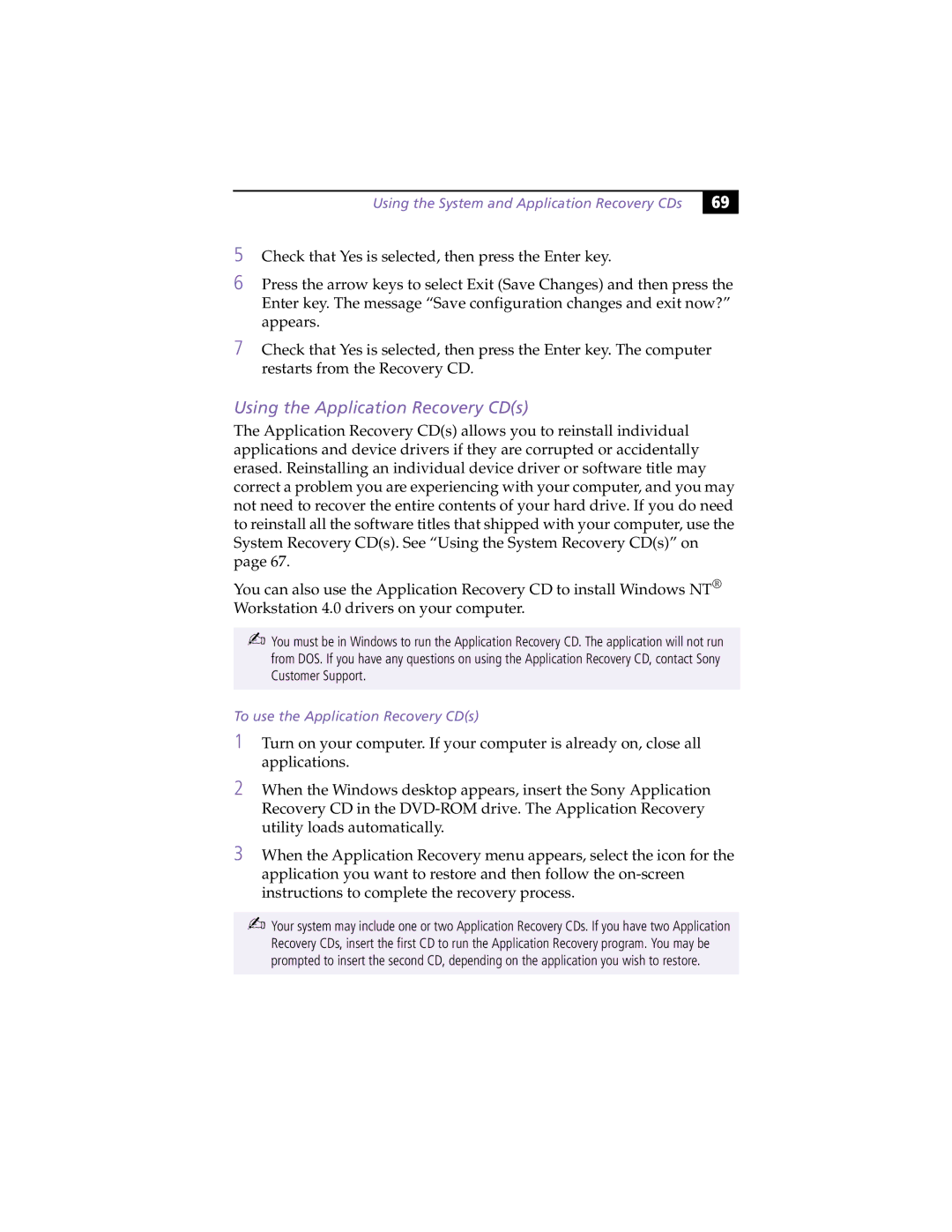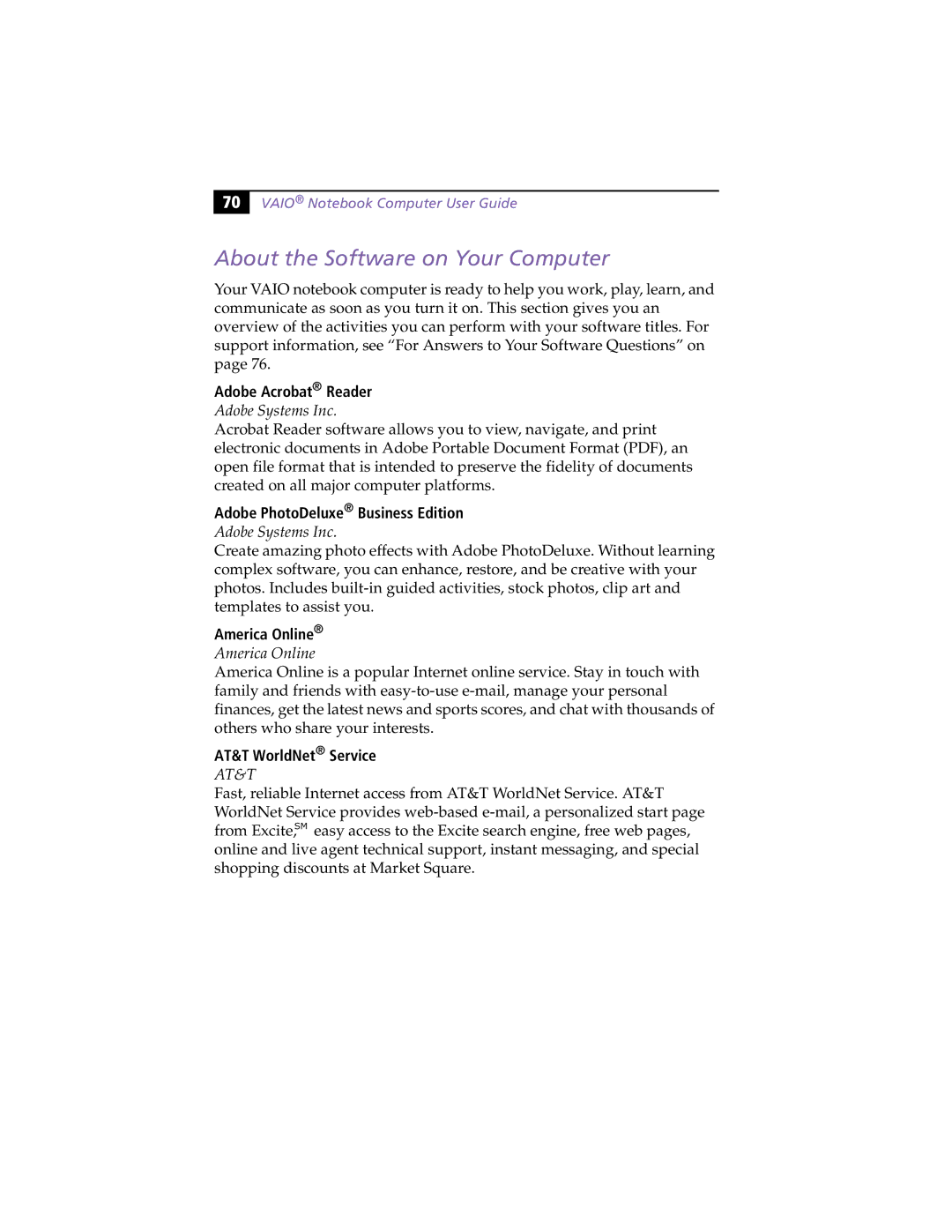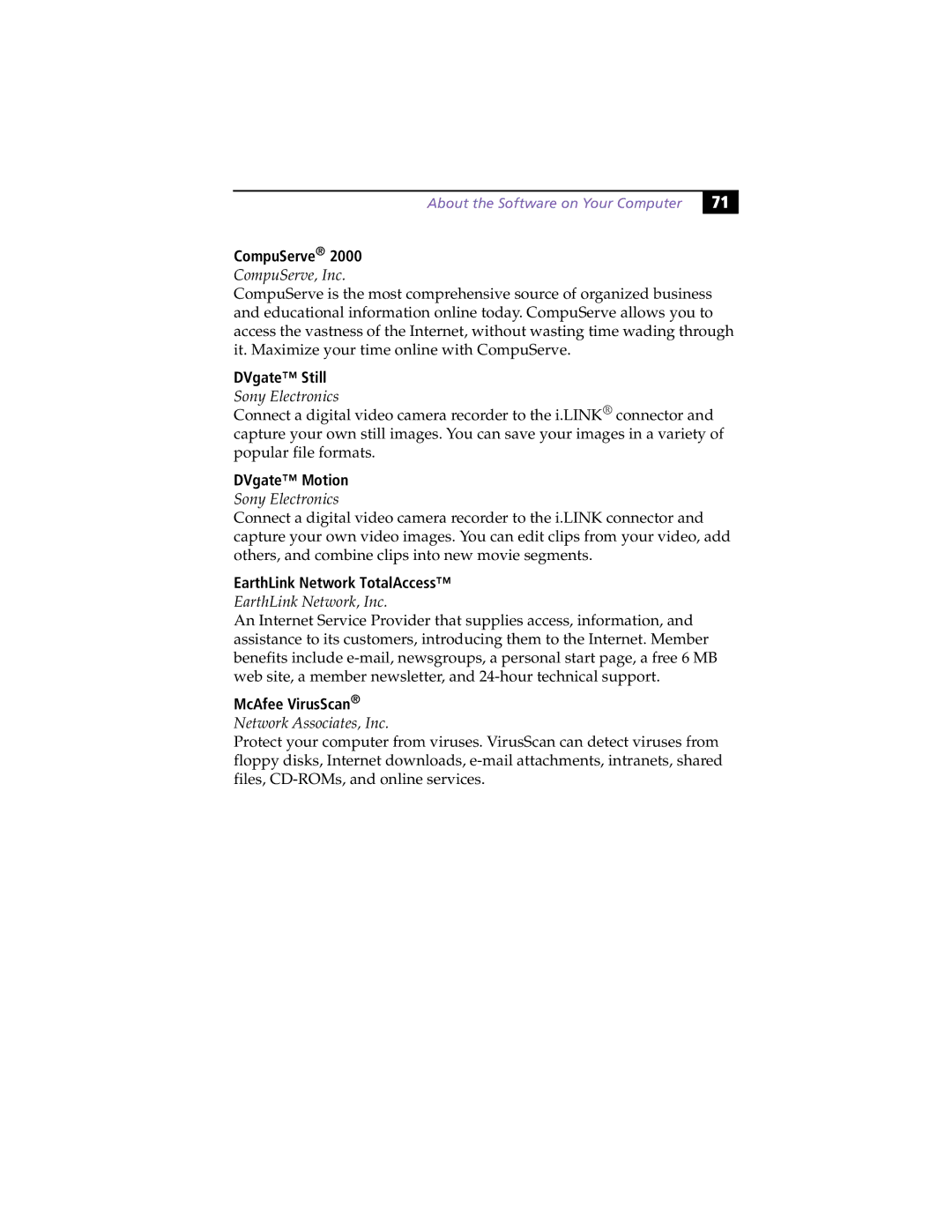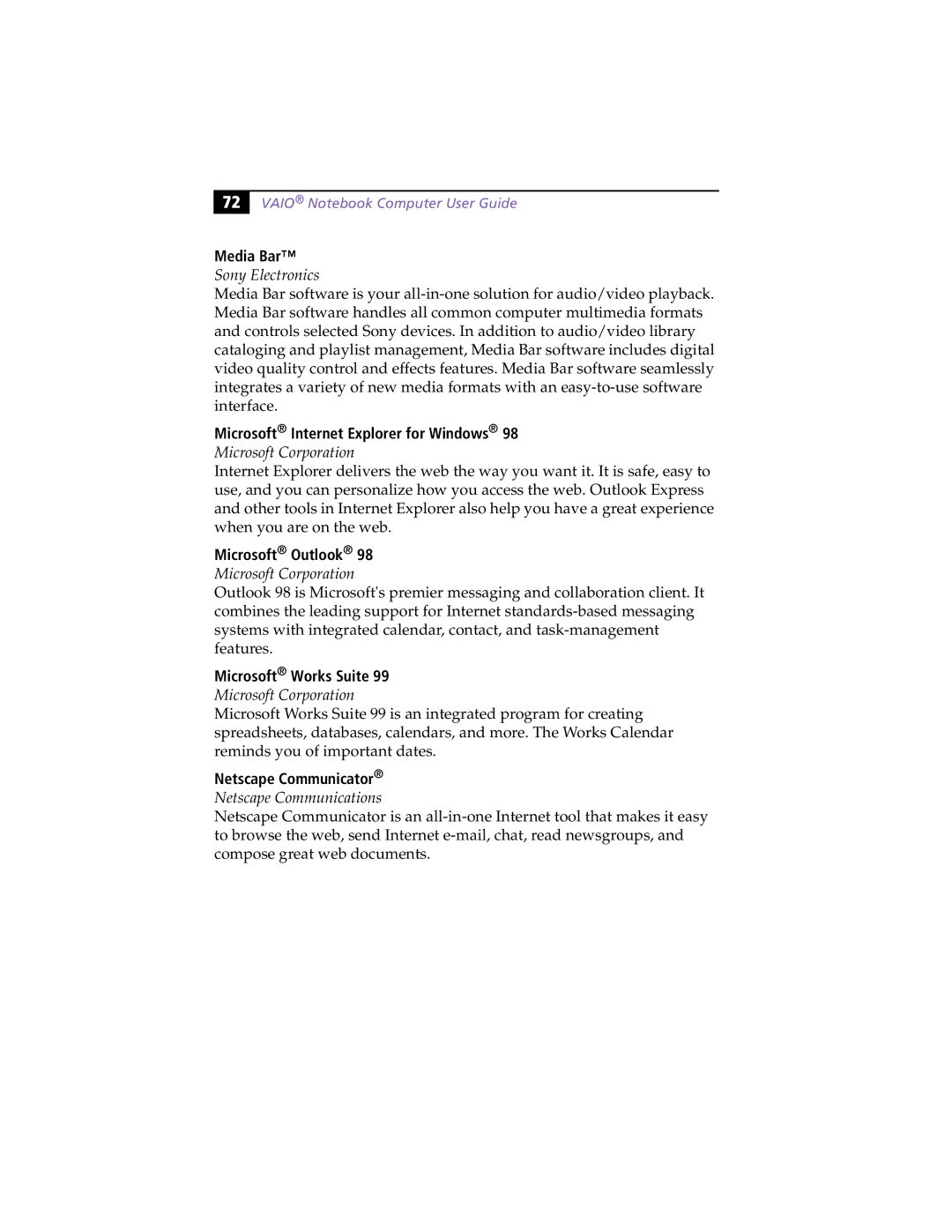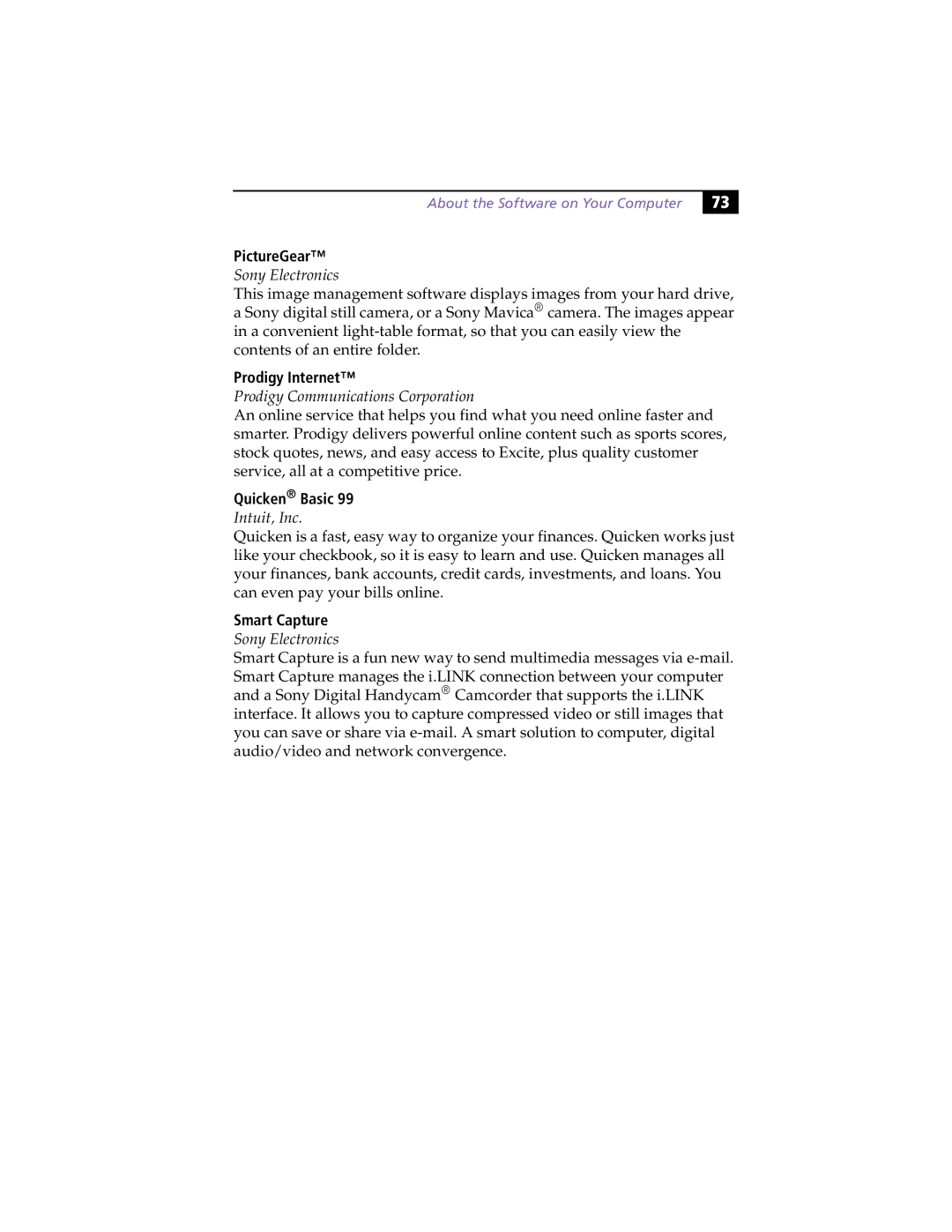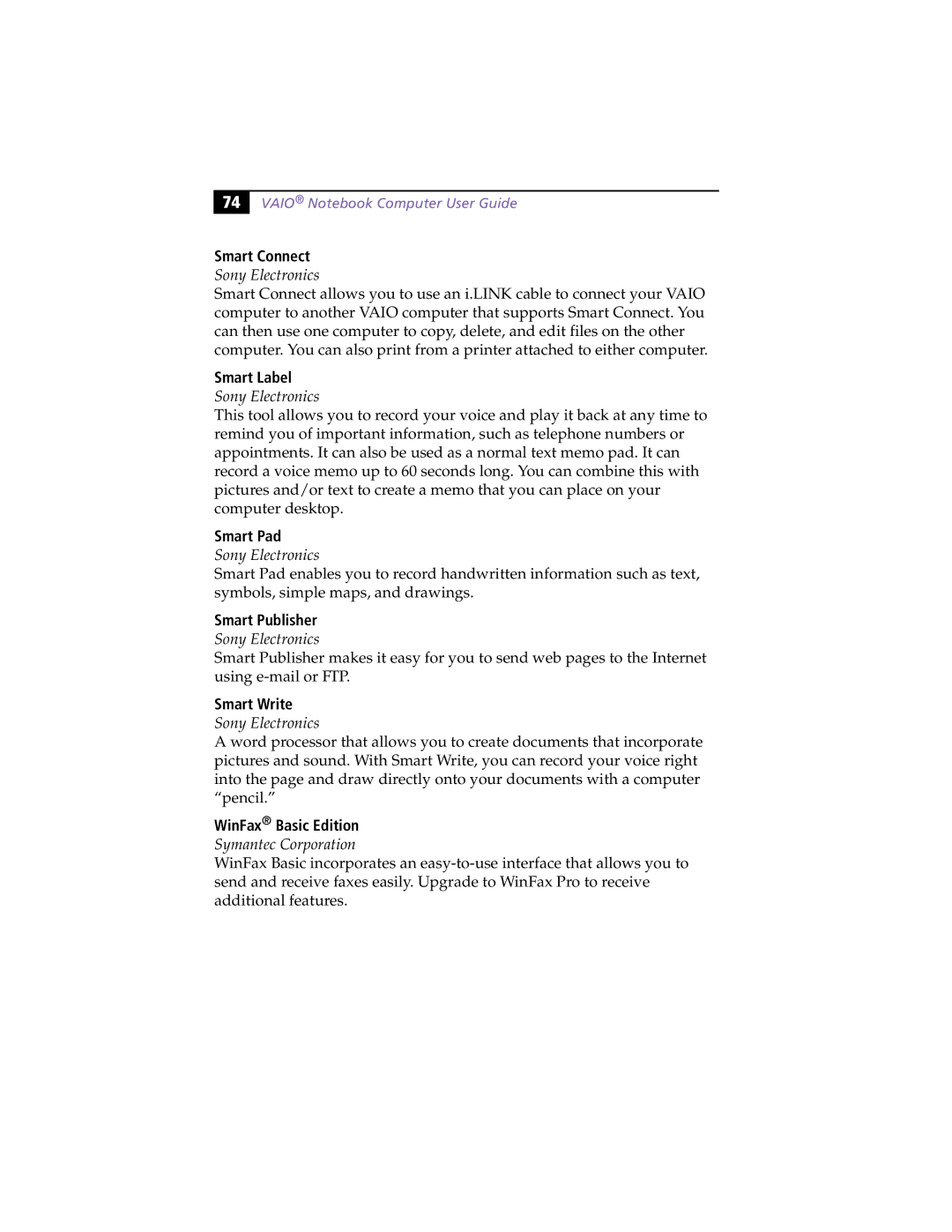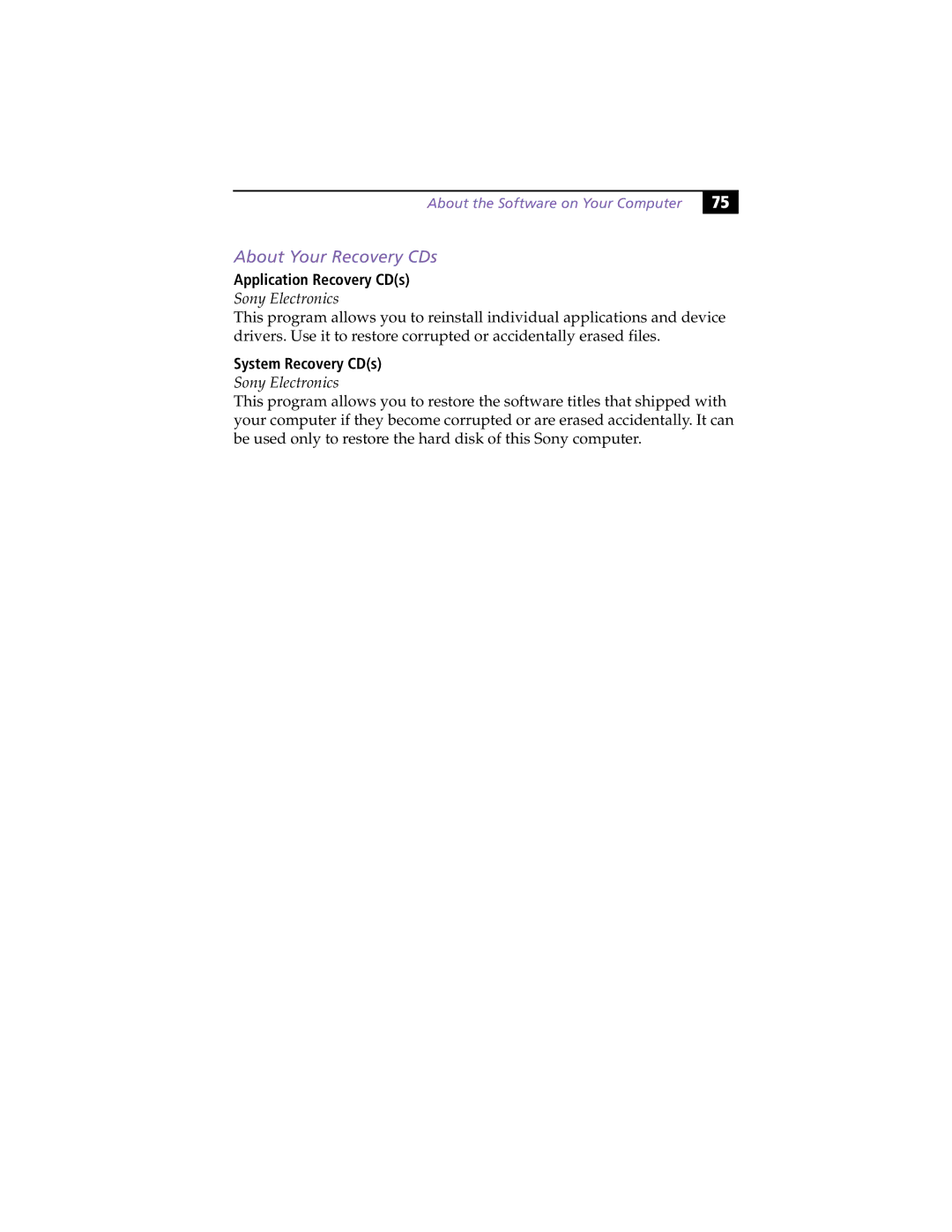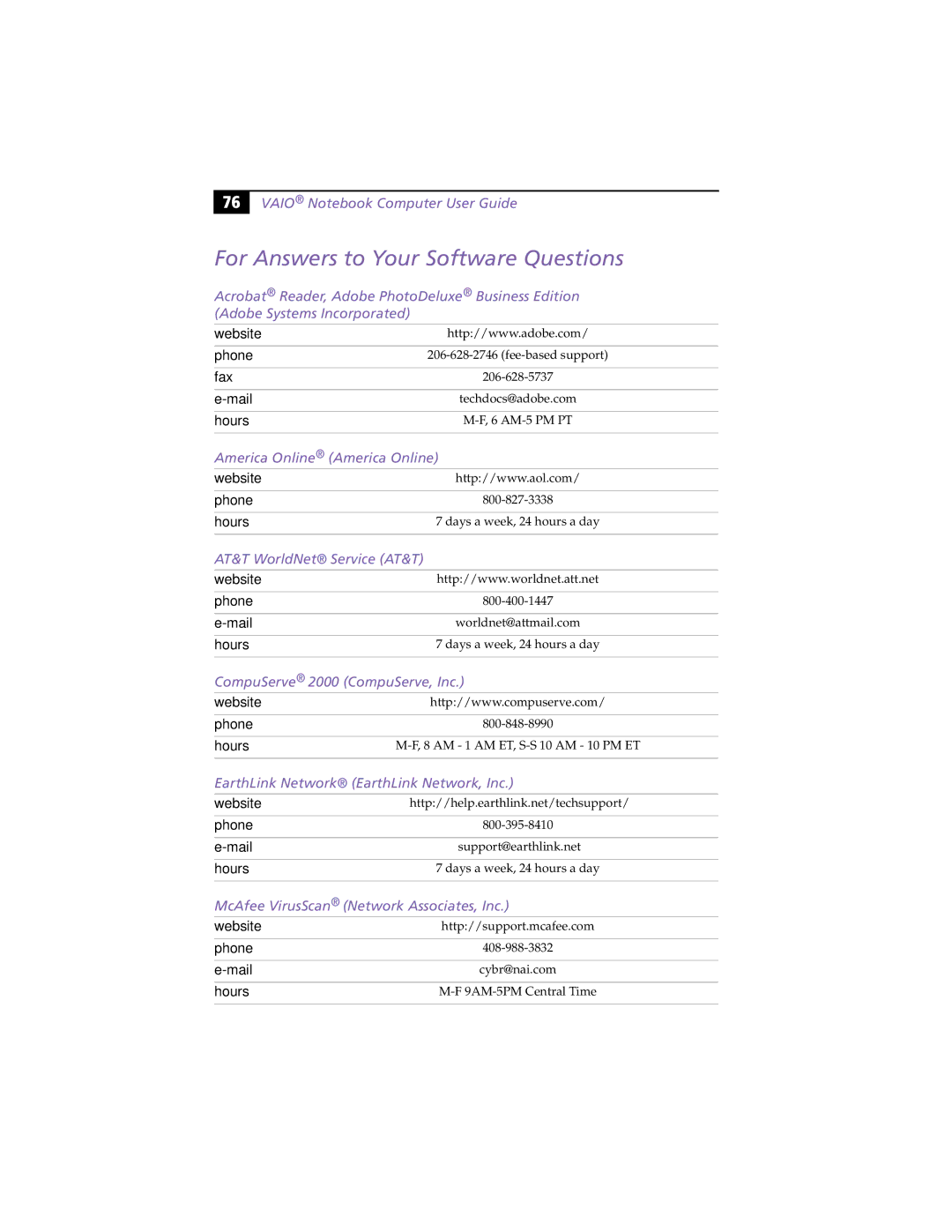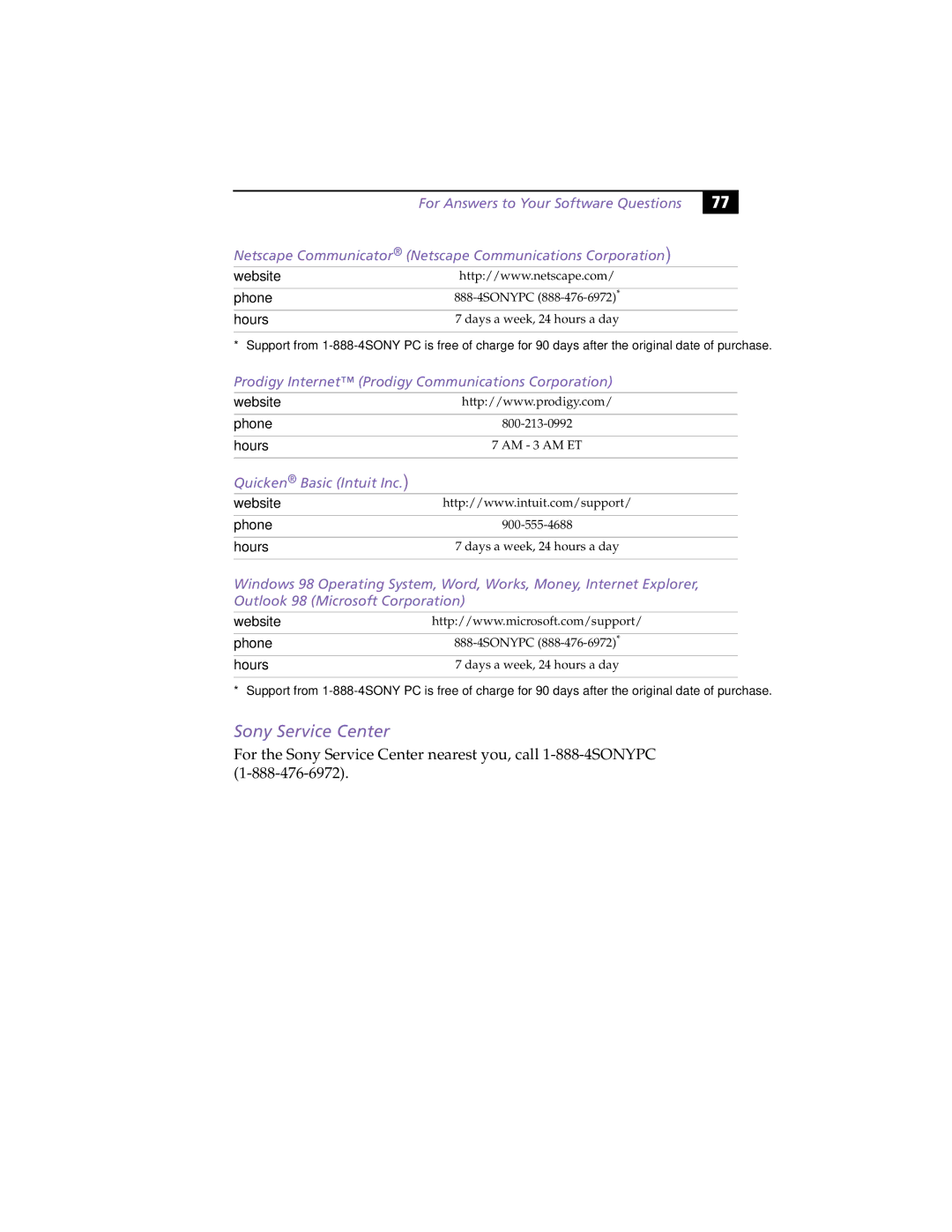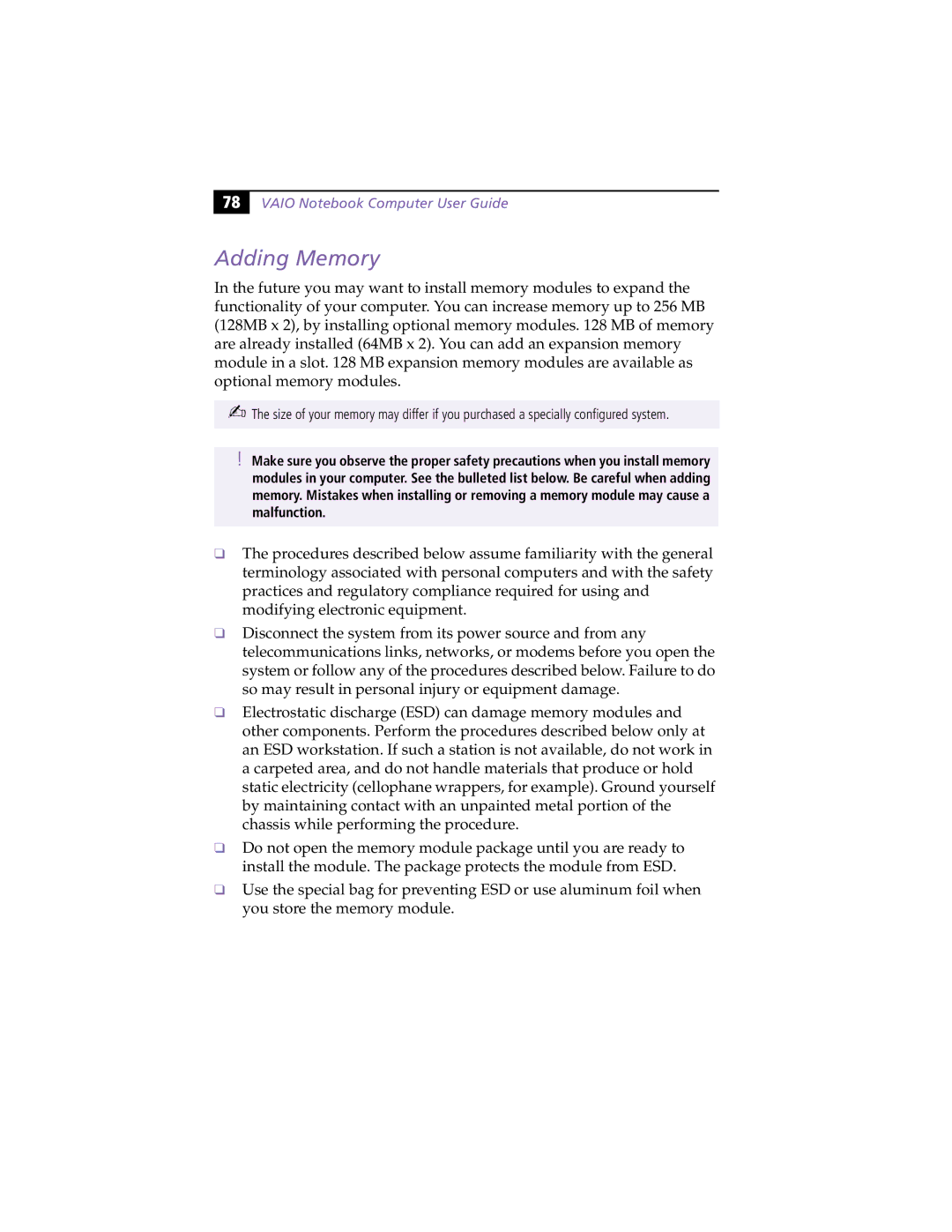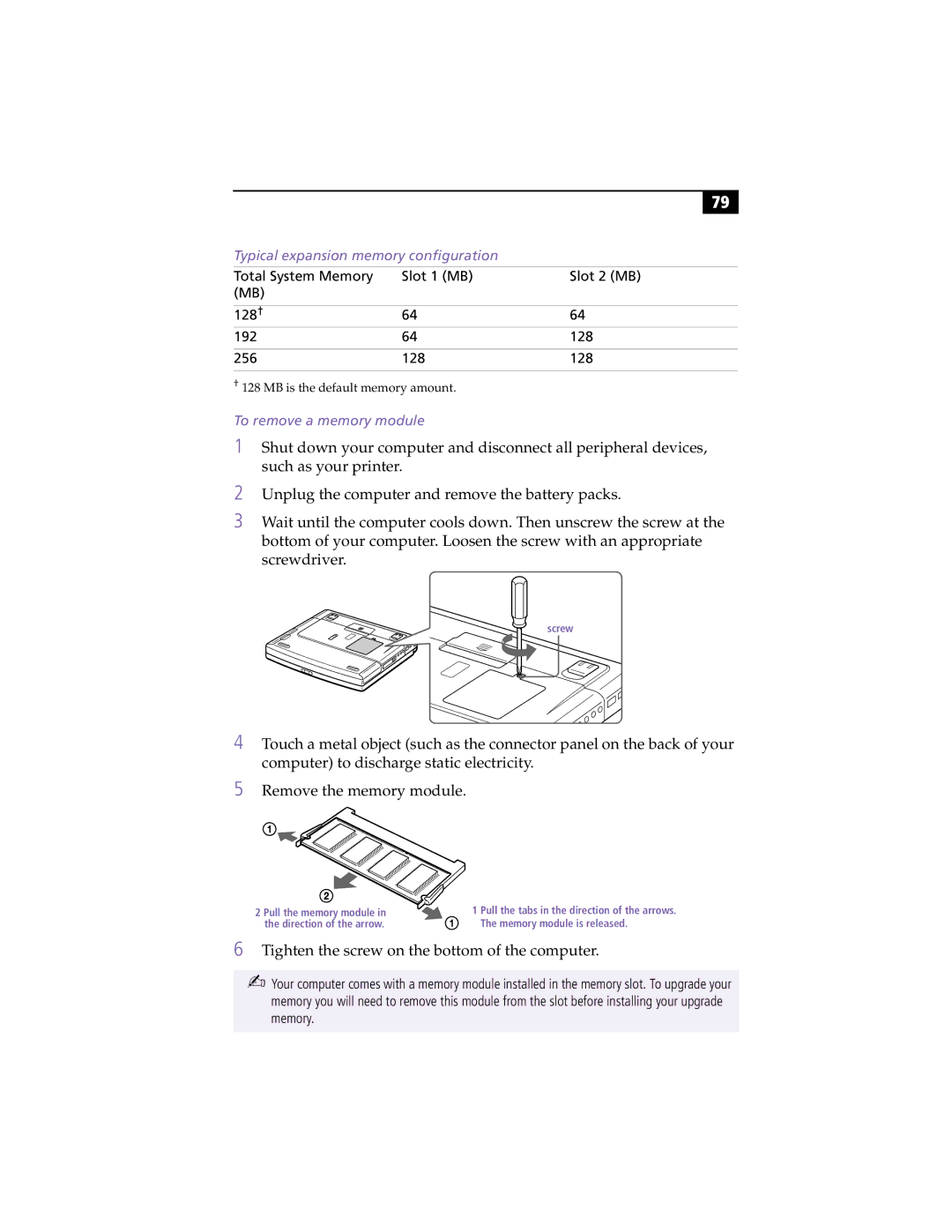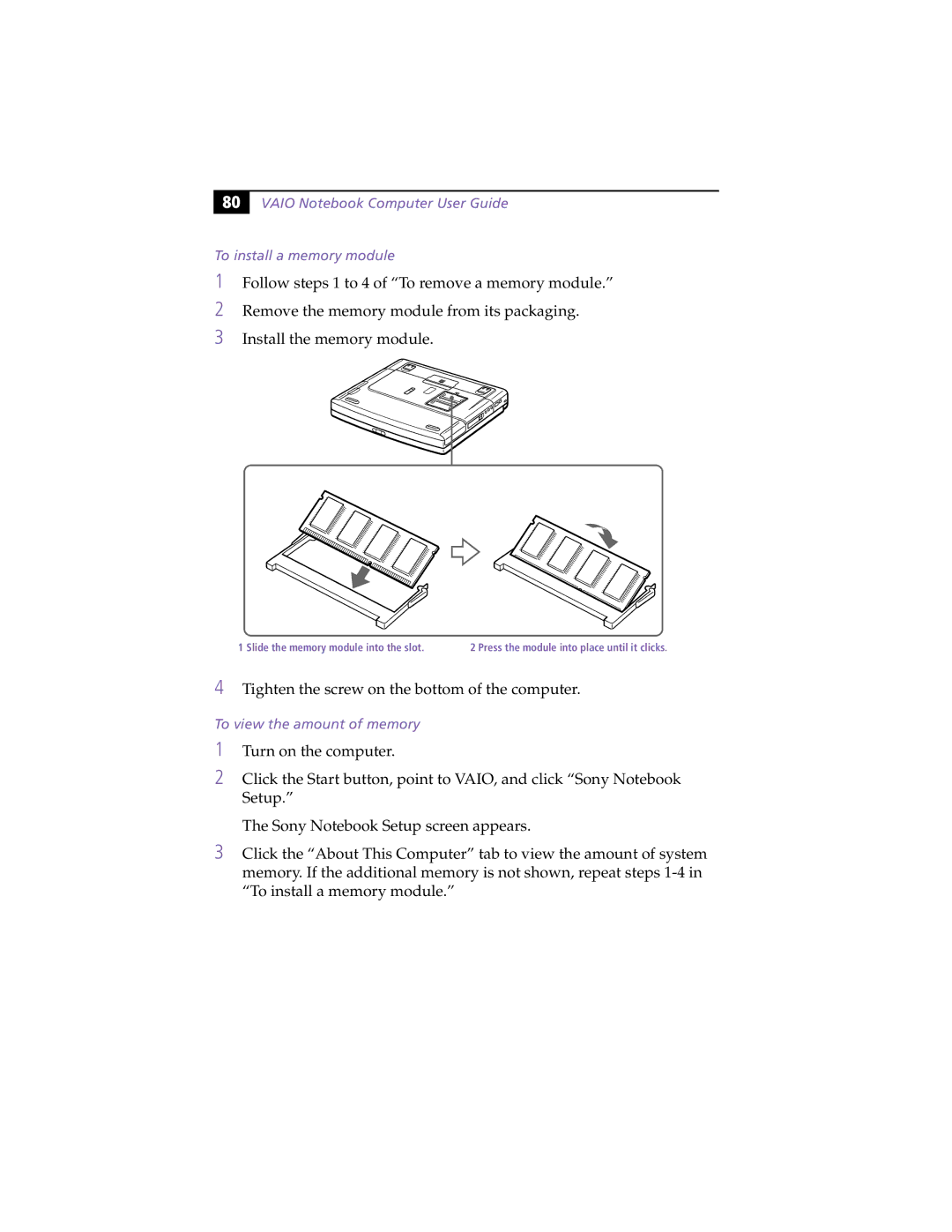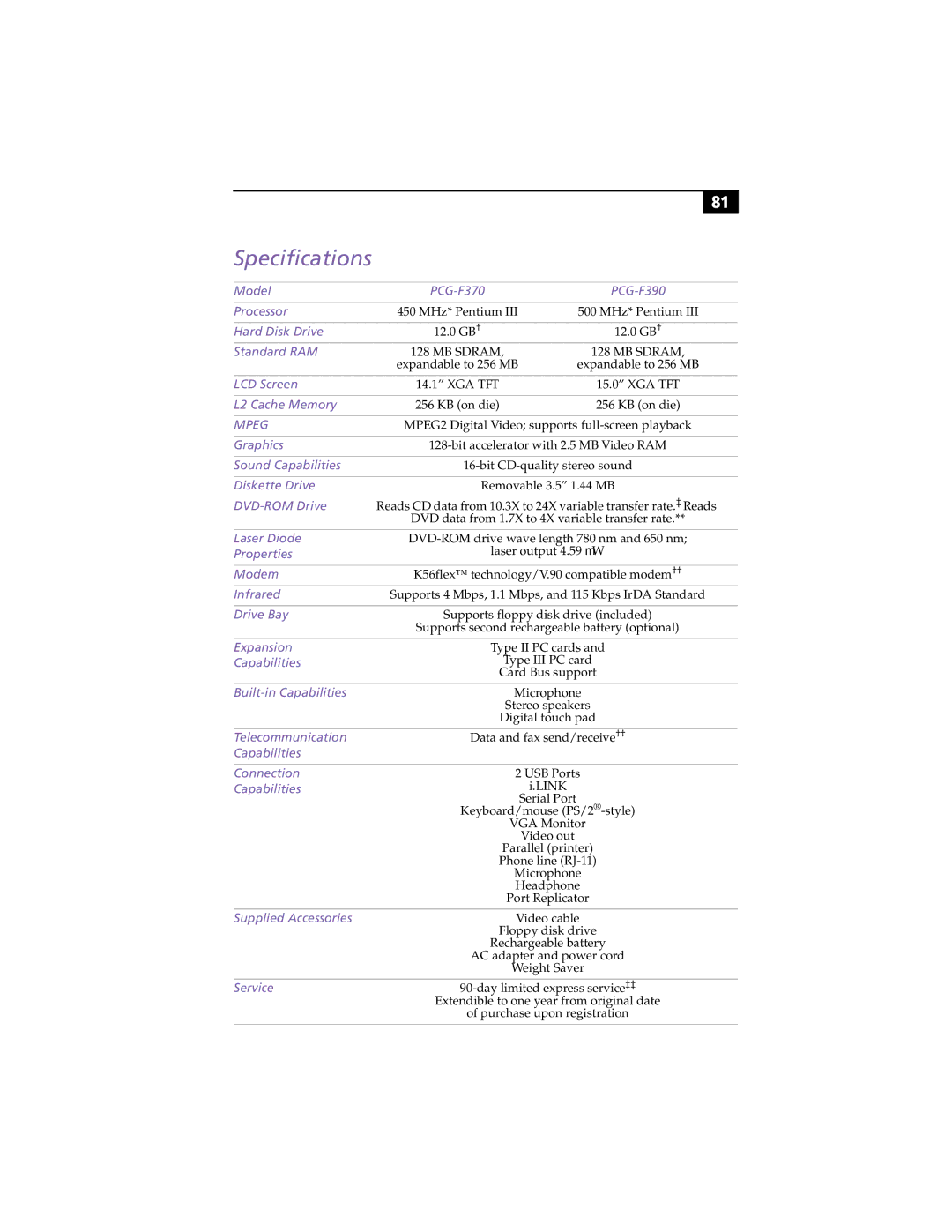58 |
VAIO® Notebook Computer User Guide
Troubleshooting
This section describes how to solve common problems you may encounter when using your computer. Many problems have simple solutions, so try these suggestions before you call Sony Customer Support.
✍When you reconnect devices be sure to turn off the computer as described in “Shutting Down Your Computer” on page 13. Turning off the computer using other methods may result in data loss.
My computer does not start
❑Check that the computer is plugged into a power source and that it is turned on. Check that the power indicator on the front panel of the computer indicates that the power is on.
❑Check that the battery packs are inserted properly and that they are charged.
❑Make sure there is no diskette in the floppy disk drive.
❑Confirm that the power cord and all cables are connected firmly, as described in “Connecting Peripheral Devices” on page 42.
❑If you plugged the computer into a power strip or UPS, make sure the power strip or UPS is turned on and working.
❑If you are using an external display, check that it is plugged into a power source and turned on. Check that the brightness and contrast controls are adjusted correctly. See the manual that came with your display for details.
❑Moisture condensation may have occurred. Do not use the computer for at least one hour and then turn on the computer.
❑When the internal backup battery is low on power, it may not be able to start your system properly. The message “Press <F1> to resume, <F2> to setup” would appear at the bottom of the display. Should this happen:
1 Press F2. The BIOS Setup menu appears.
2 Set the date (month/day/year). Press Enter to move to the next item. To enter 01/31/1999, for example, type 1, press Enter, type 31, press Enter, type 1999, then press Enter.
3 Press Ð to select System Time, then set the time (hour: minute: second). Press Enter to move to the next item.