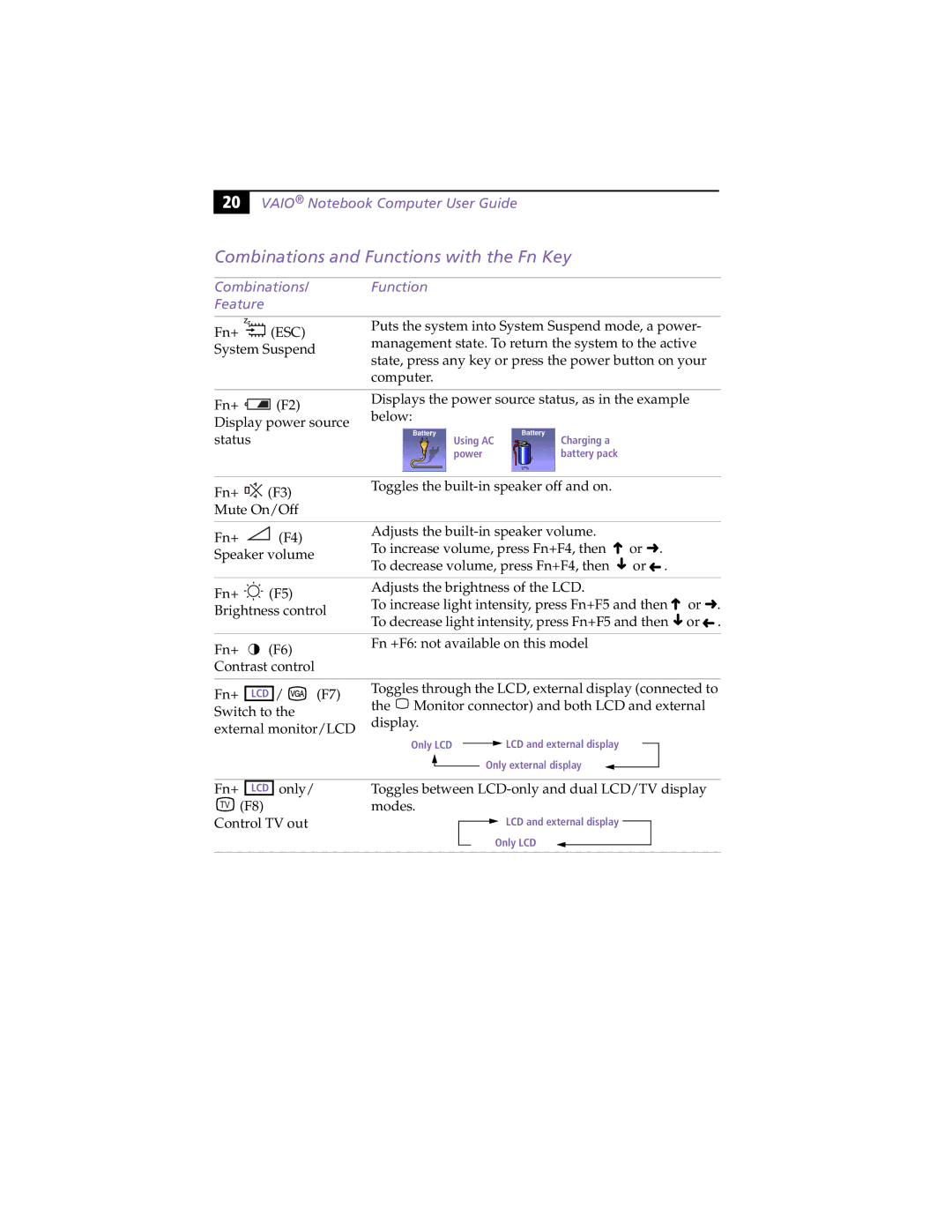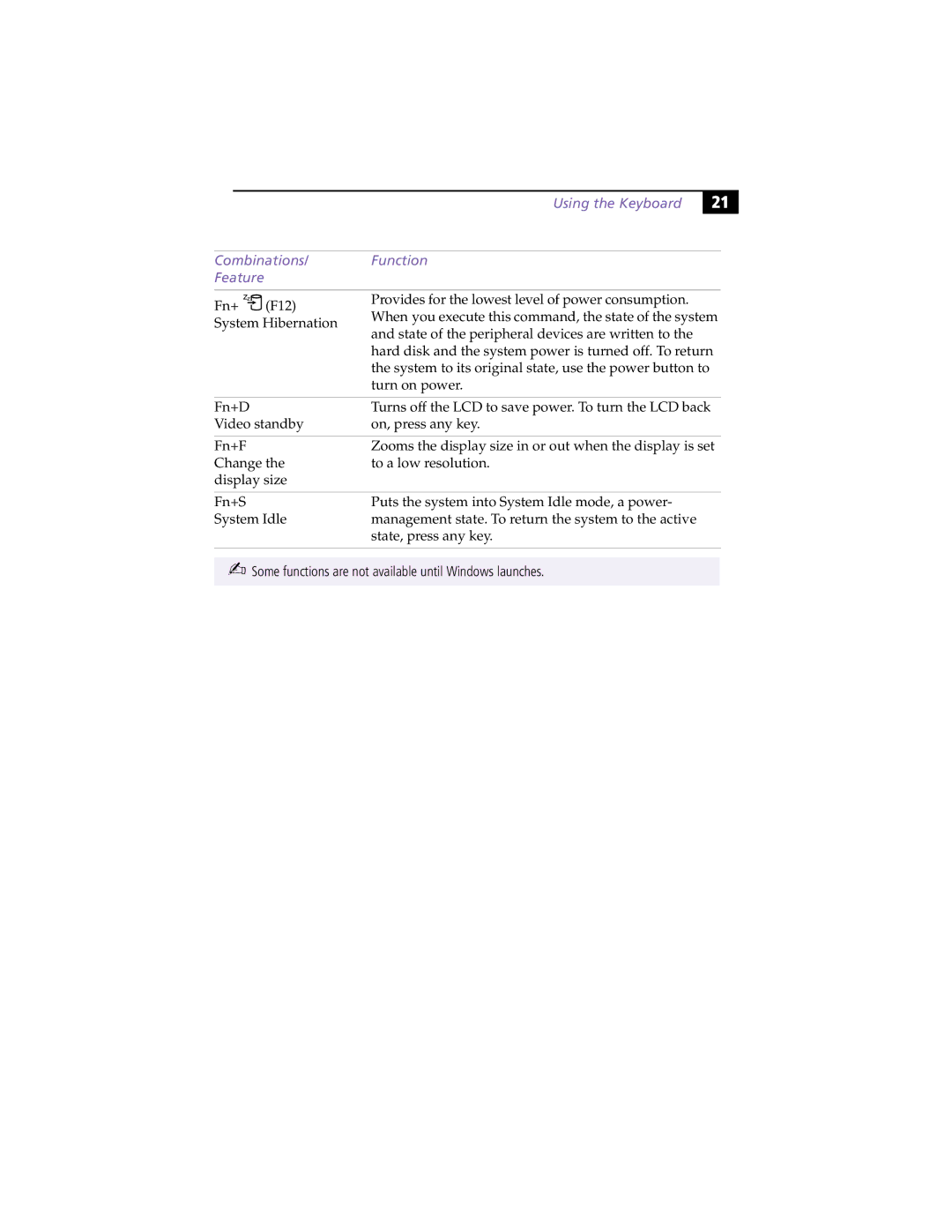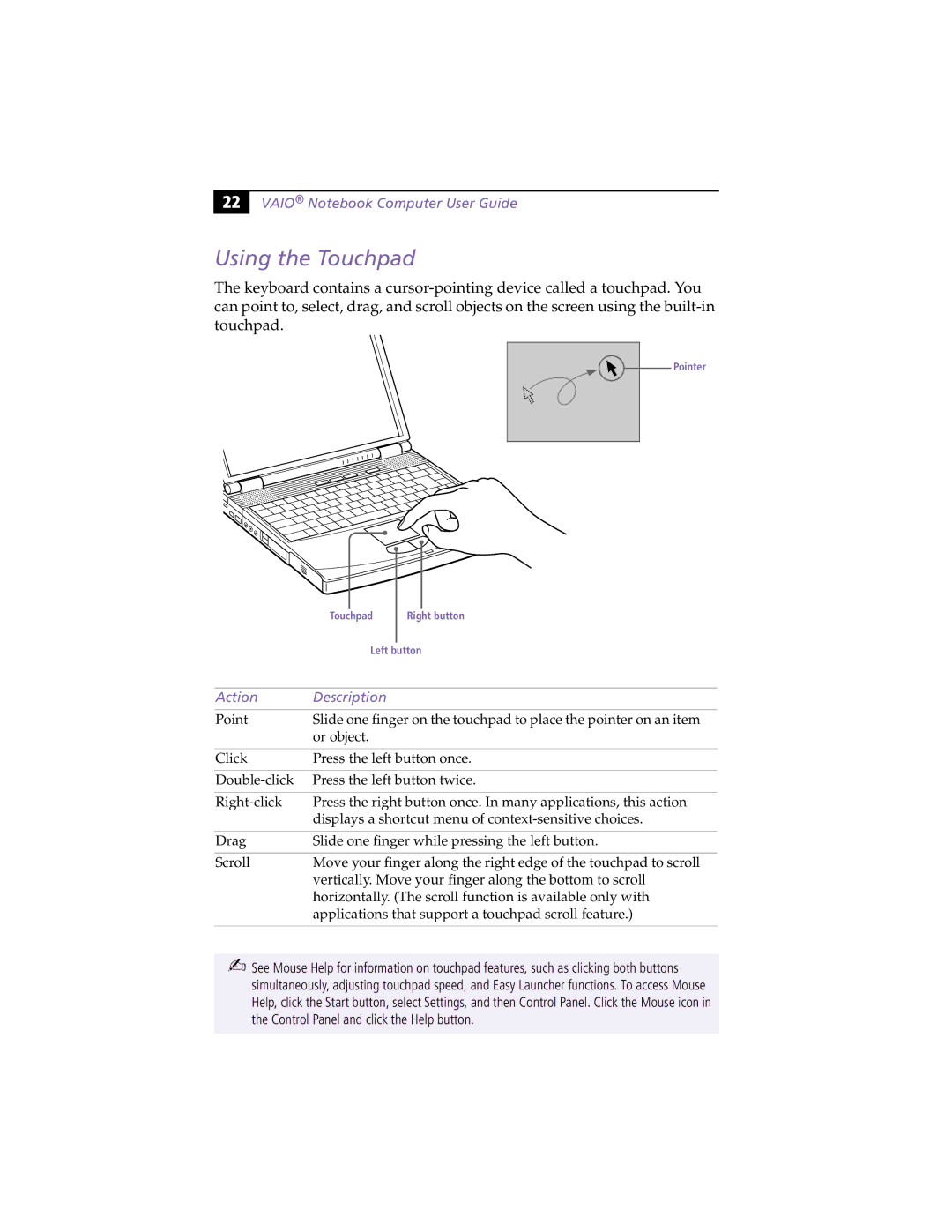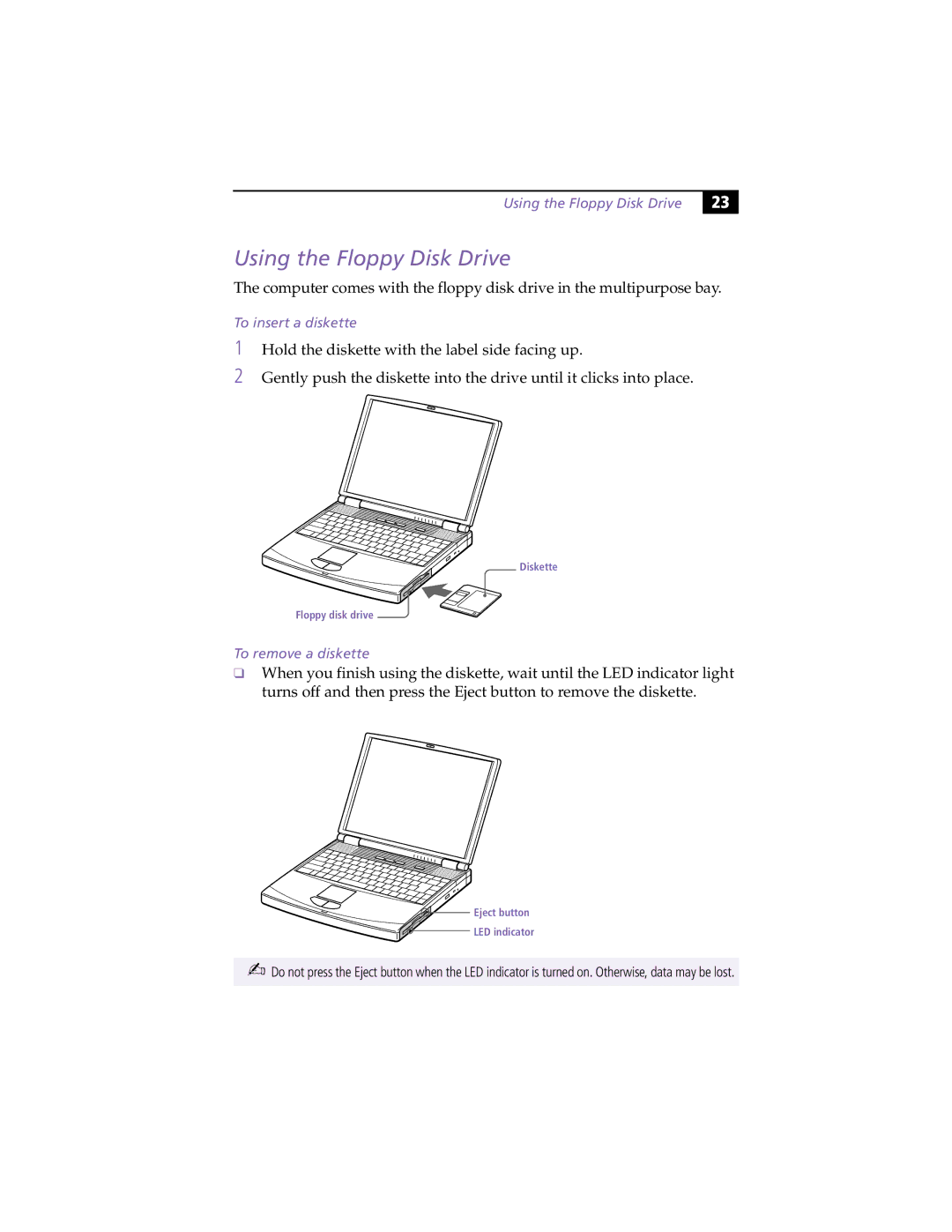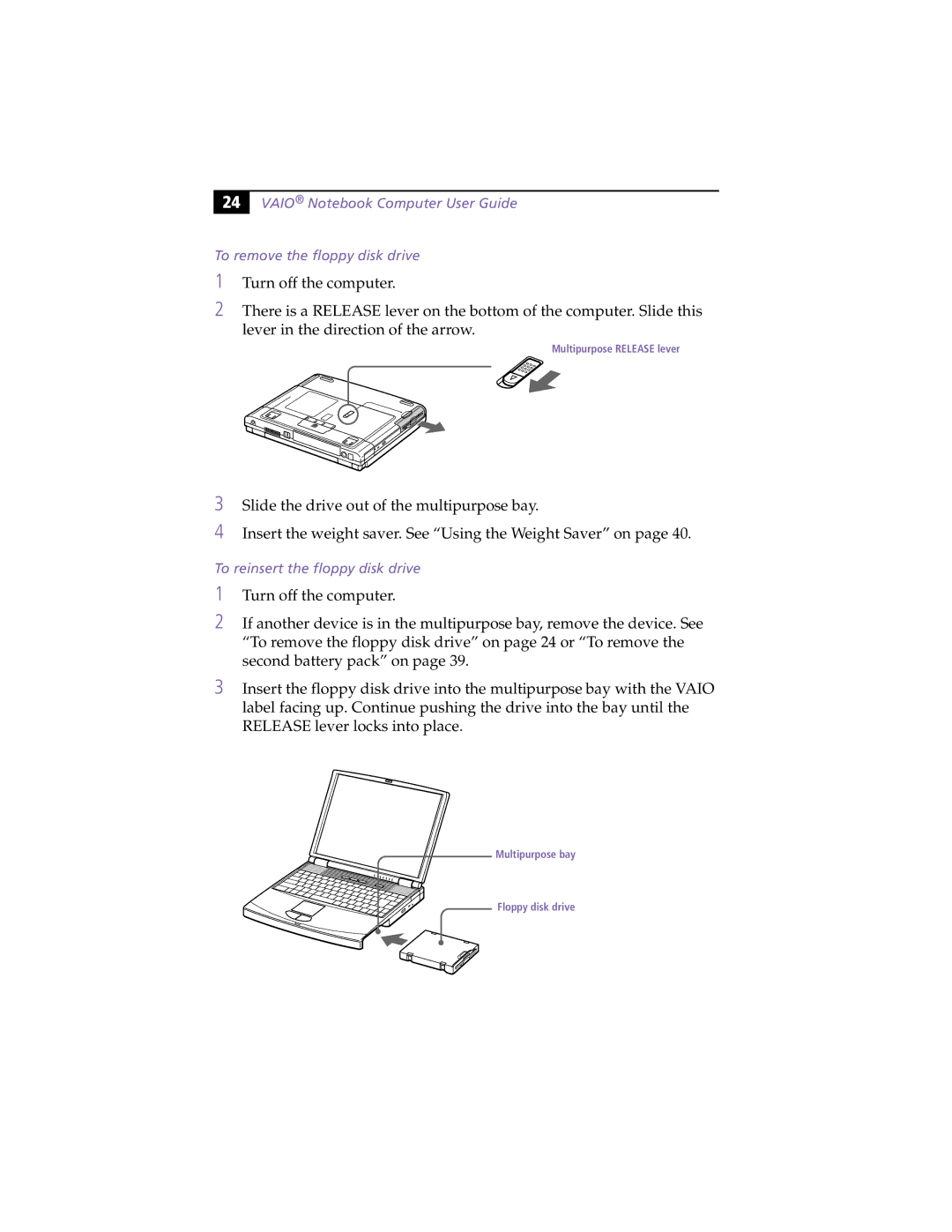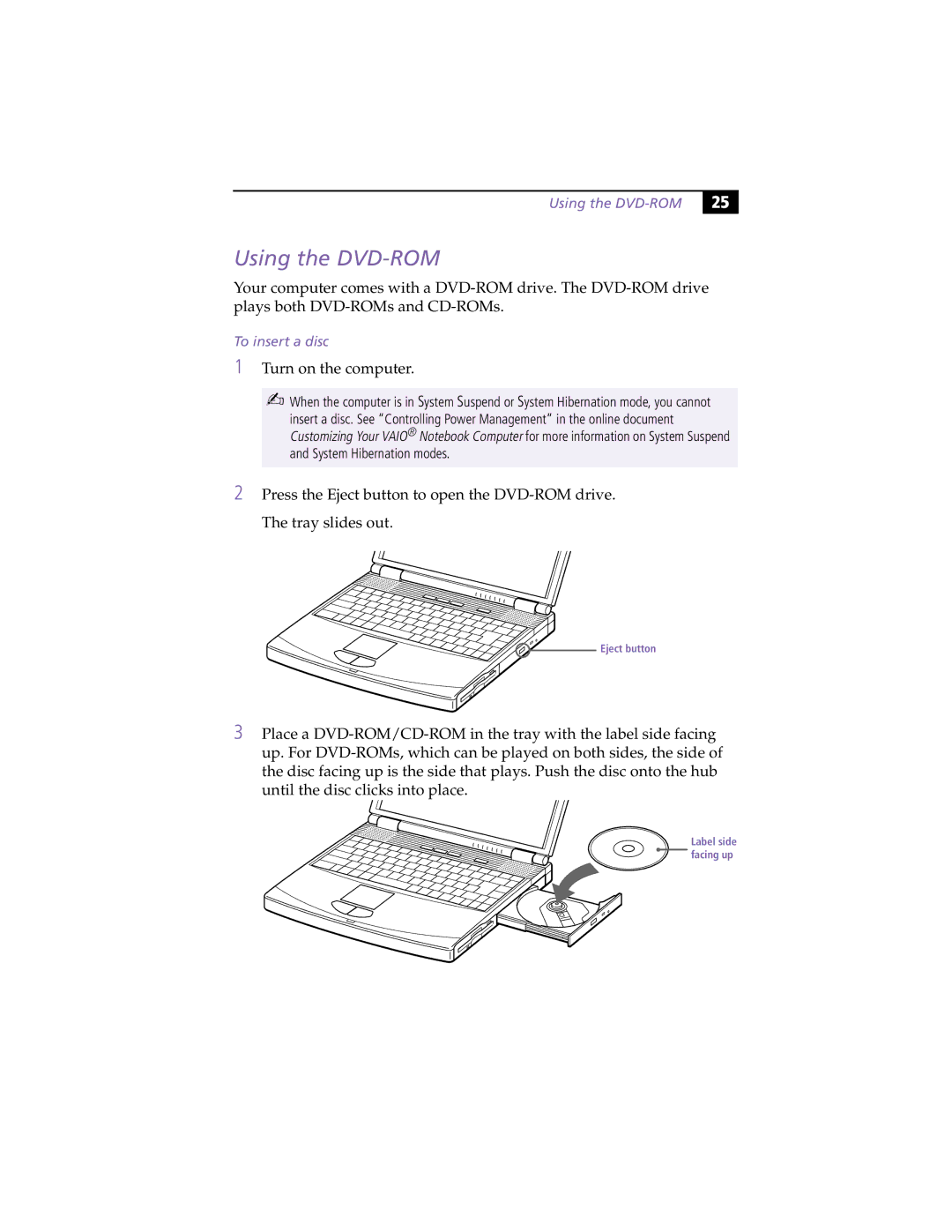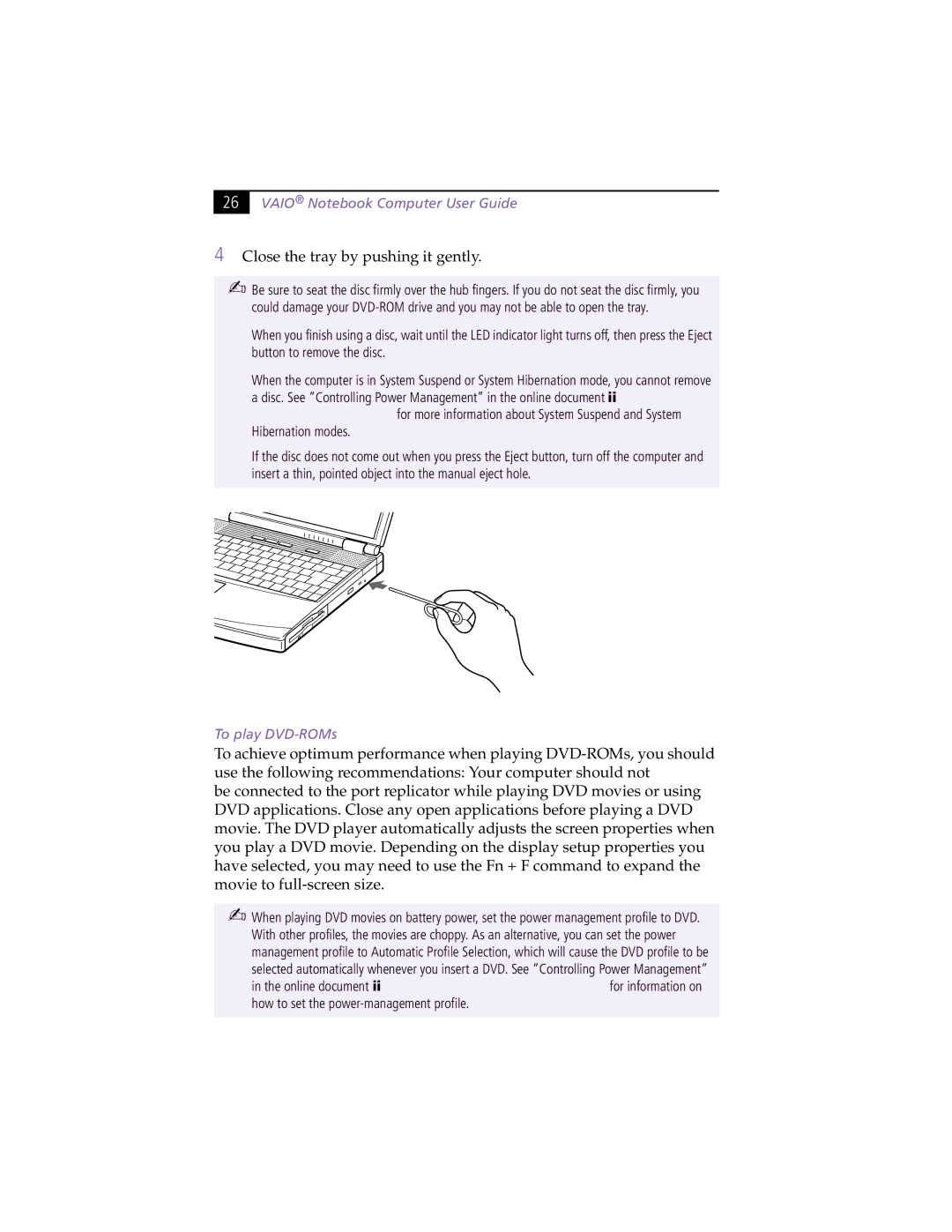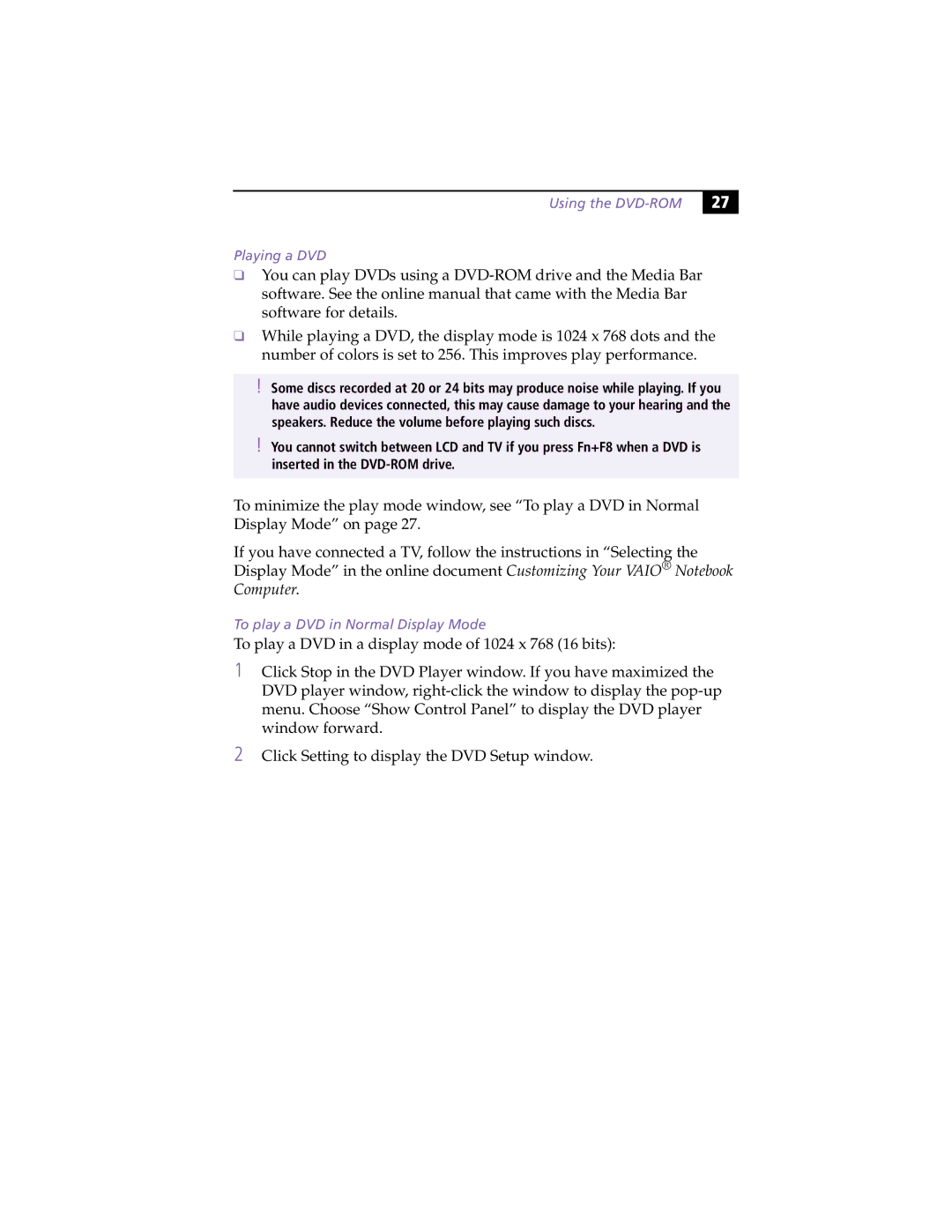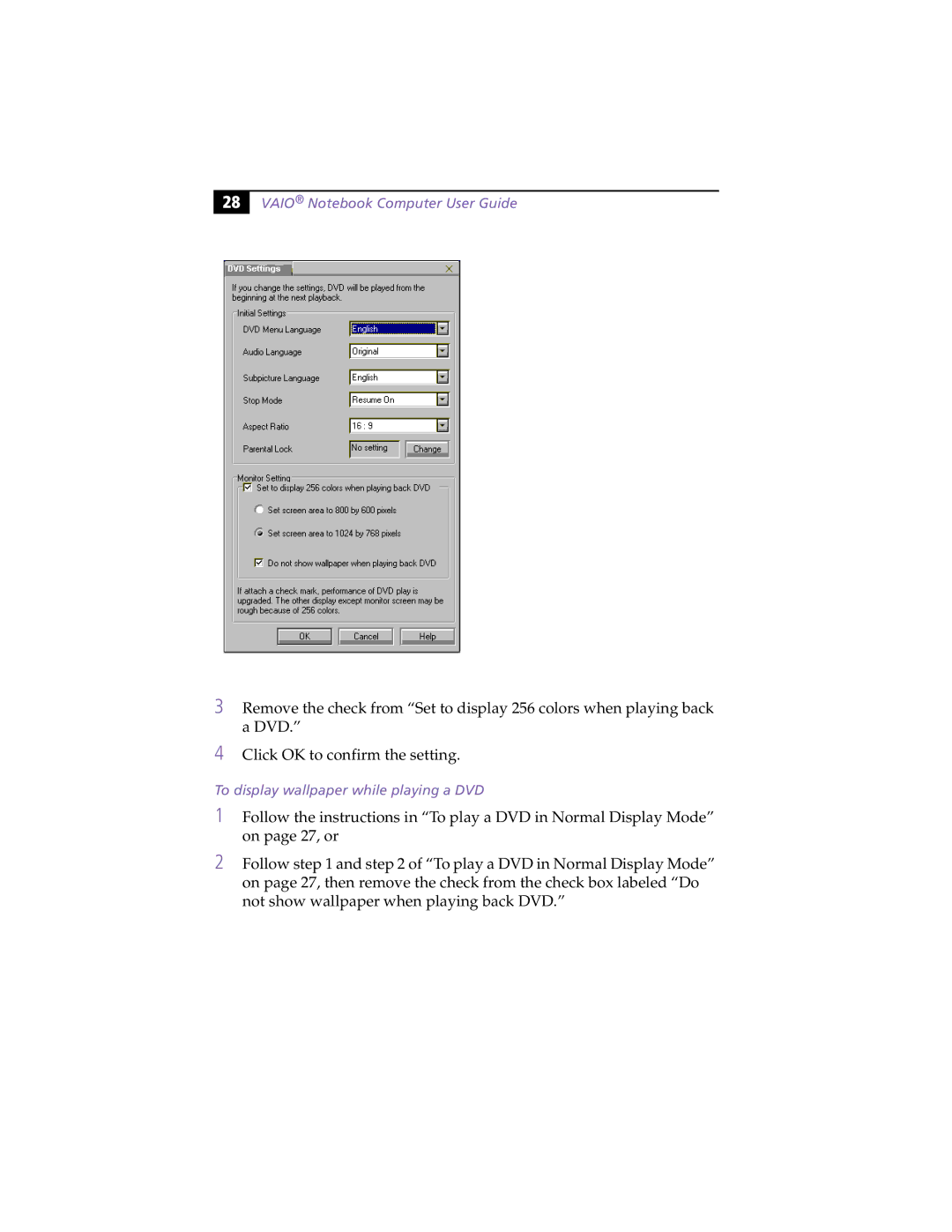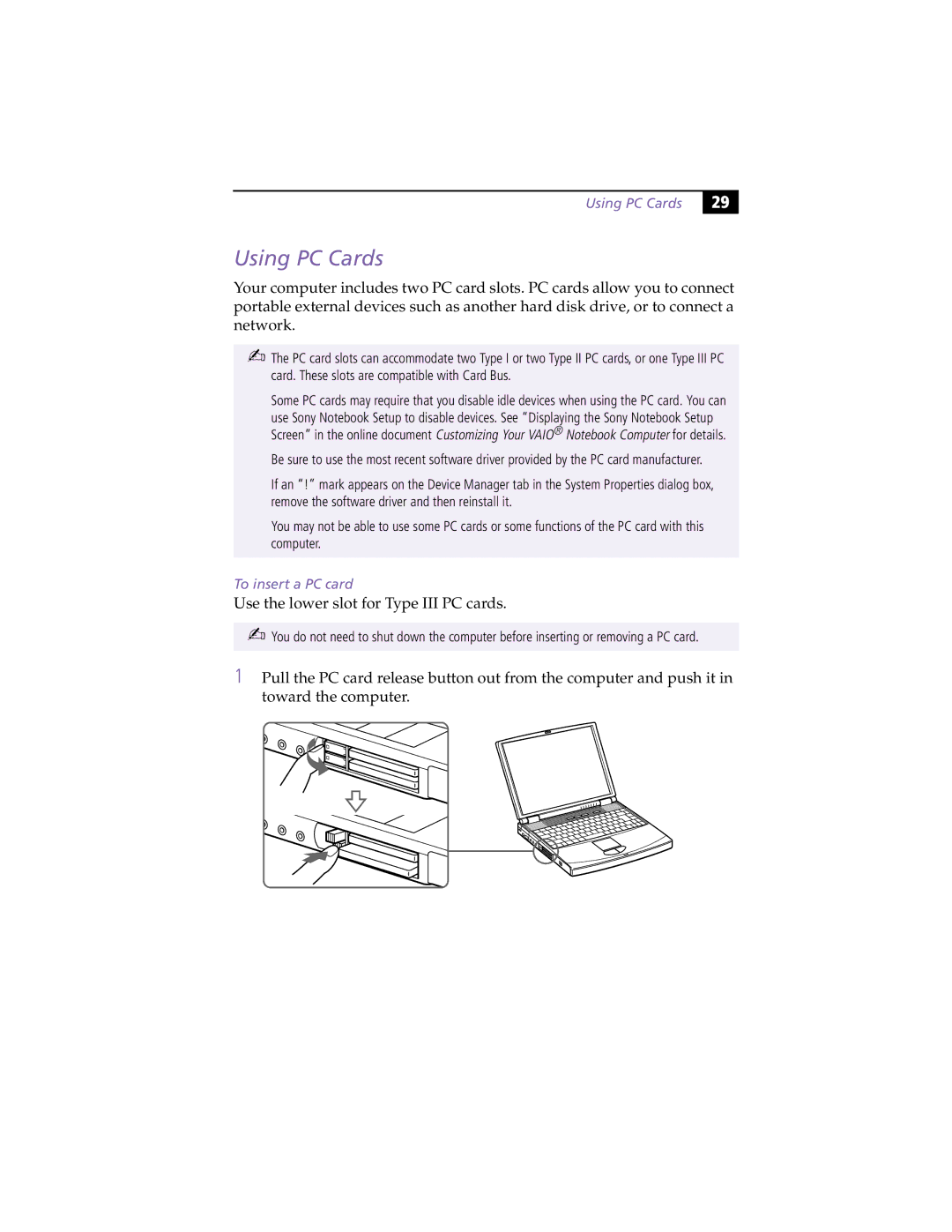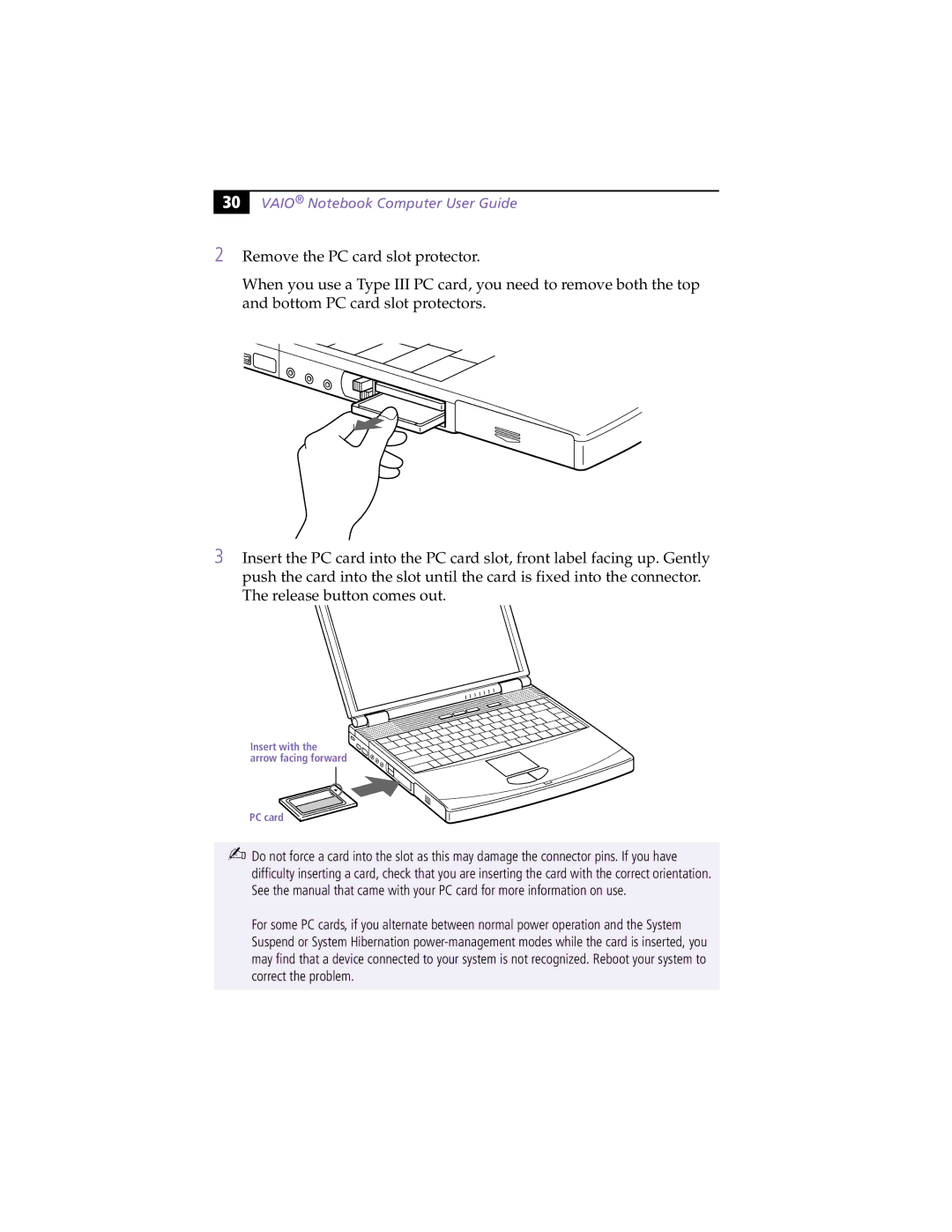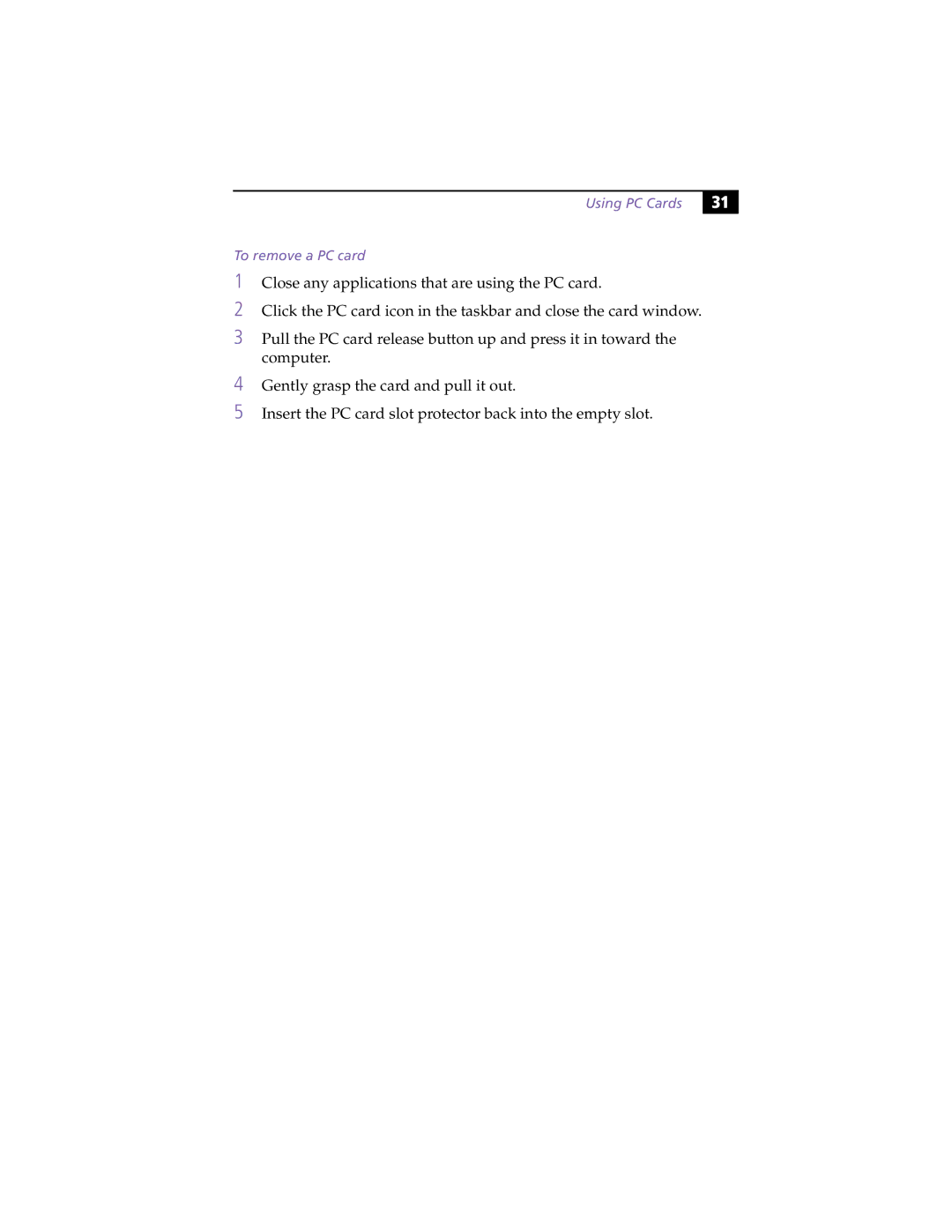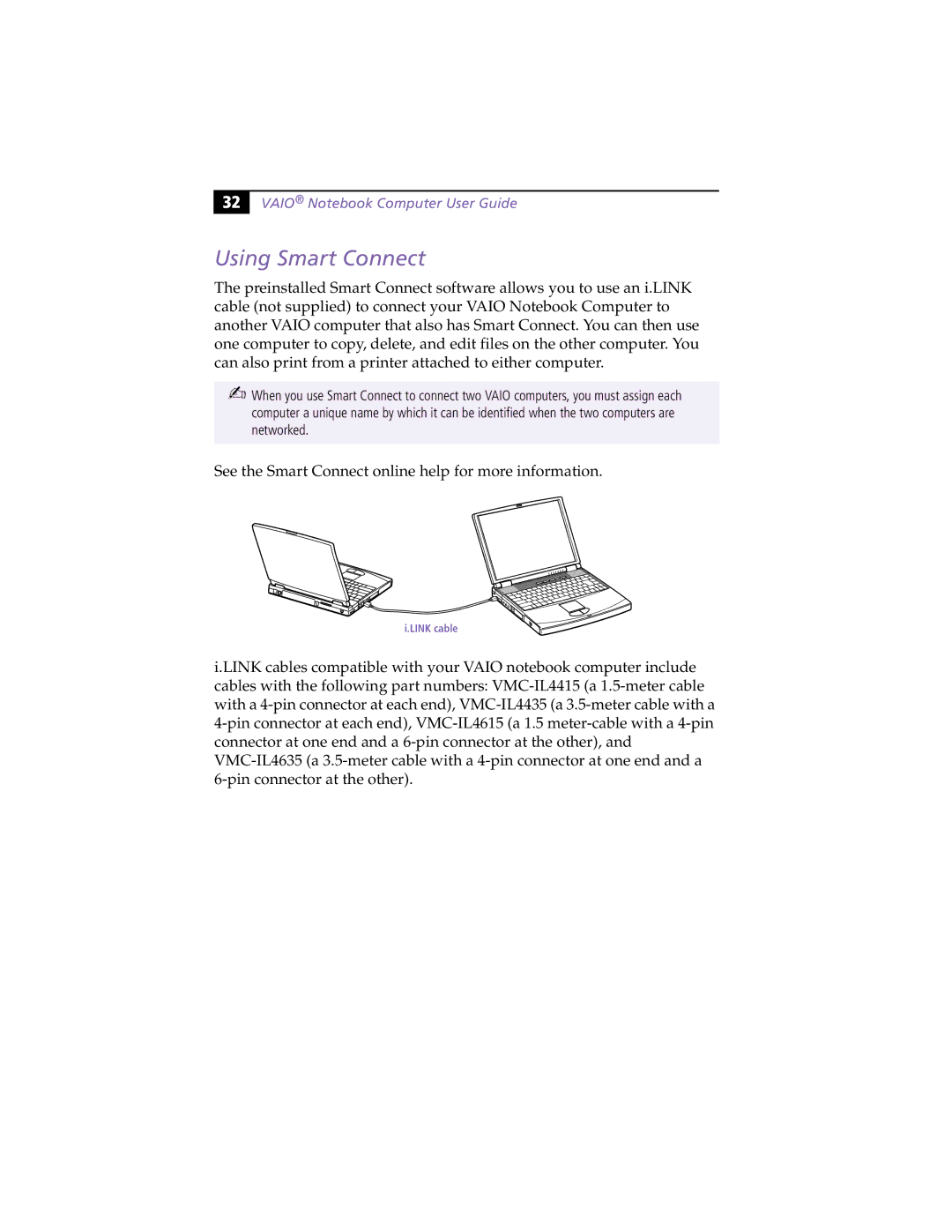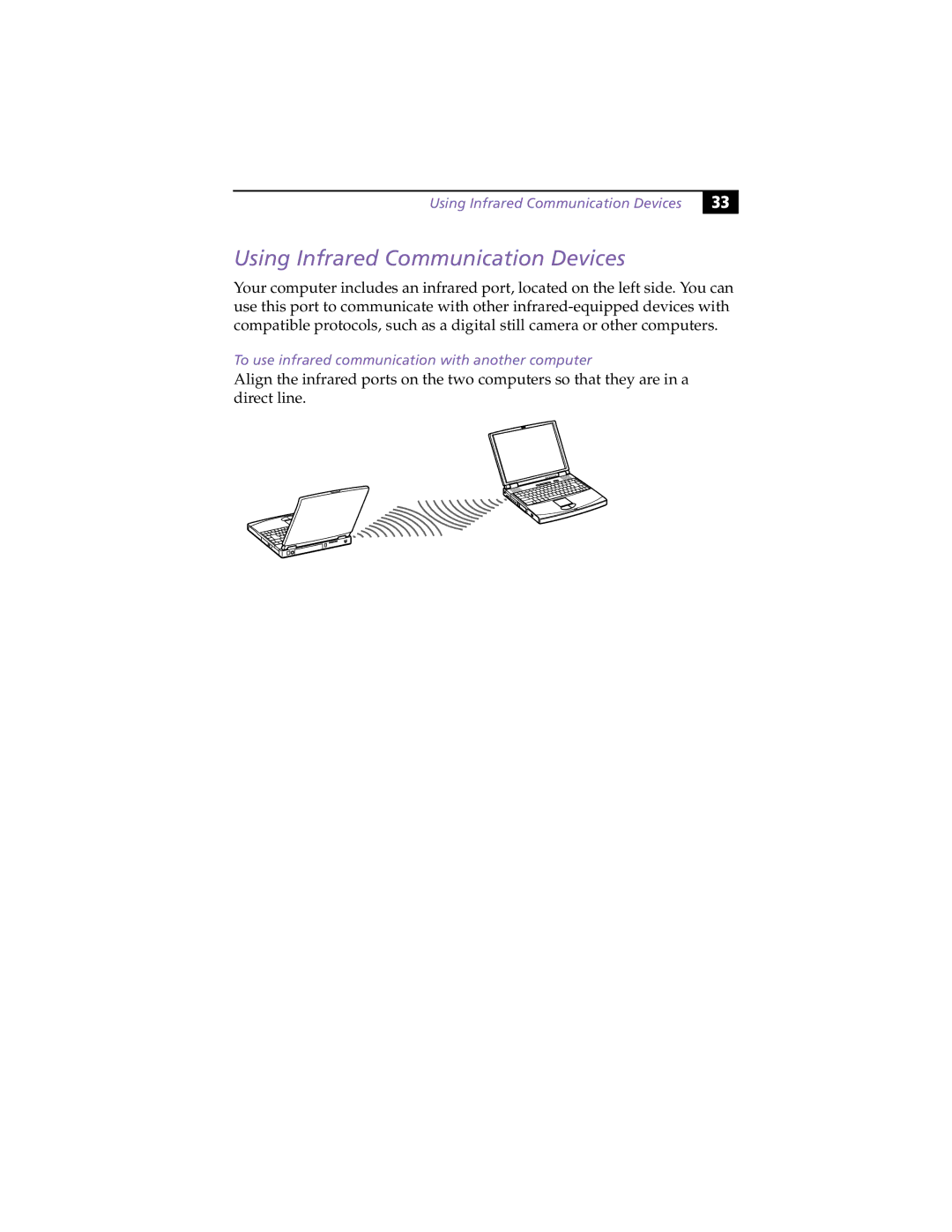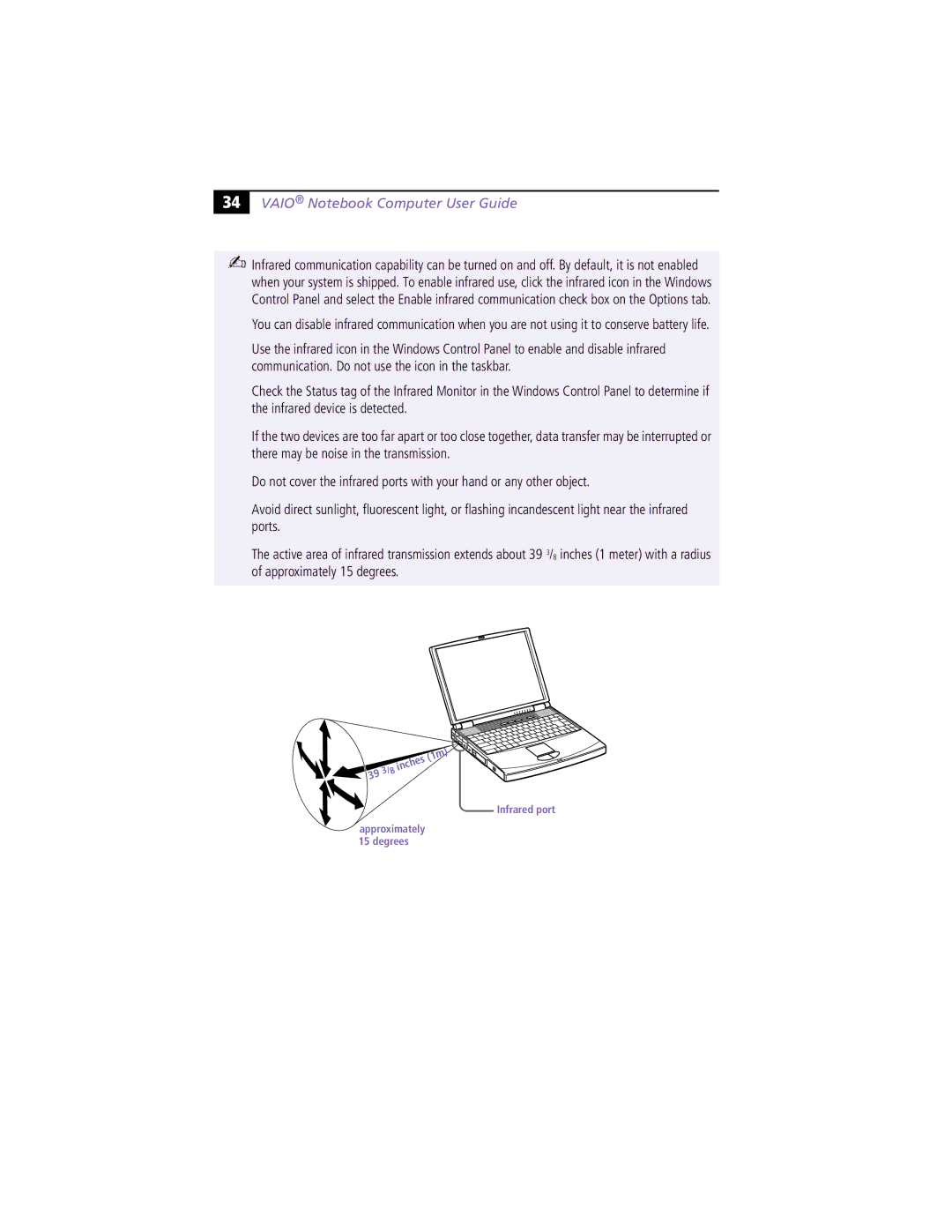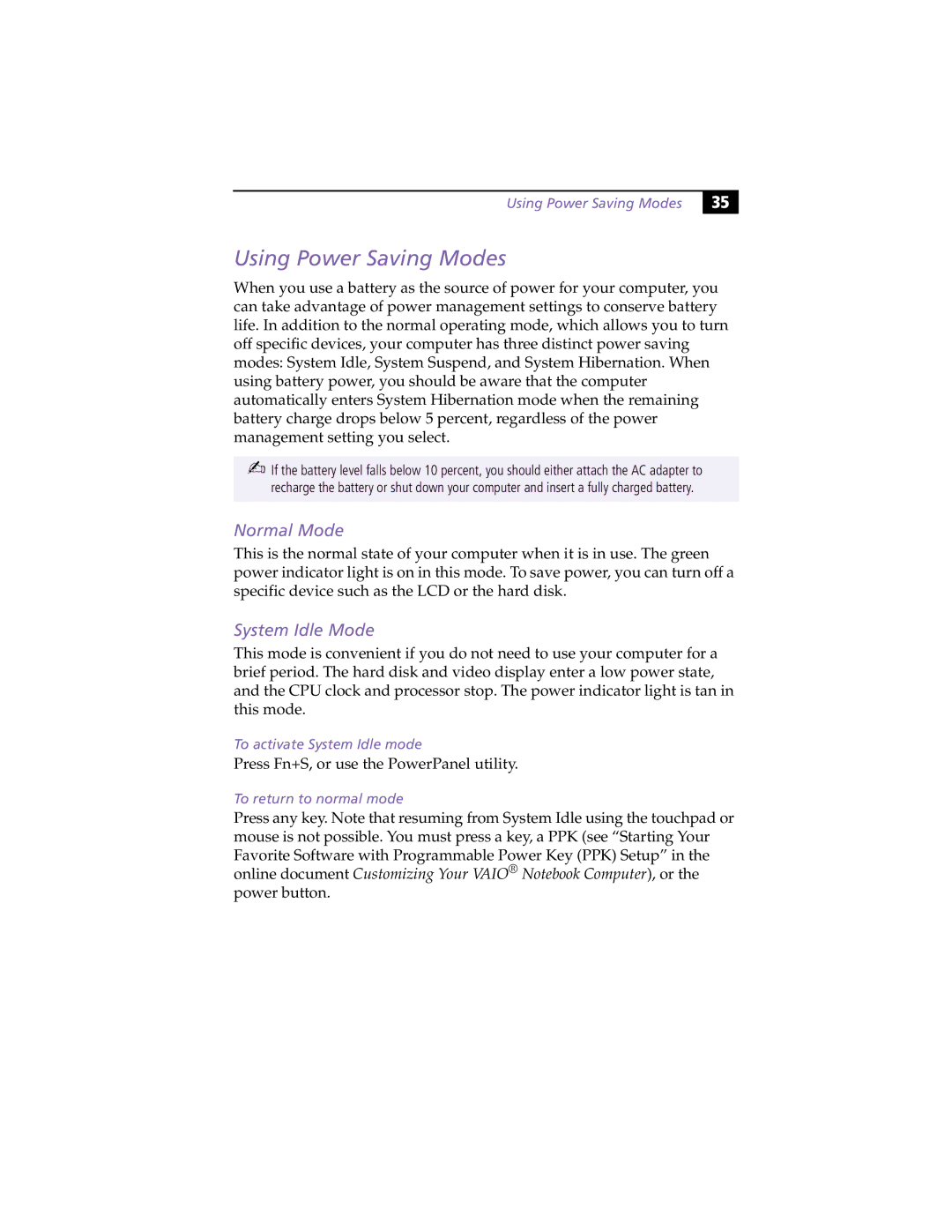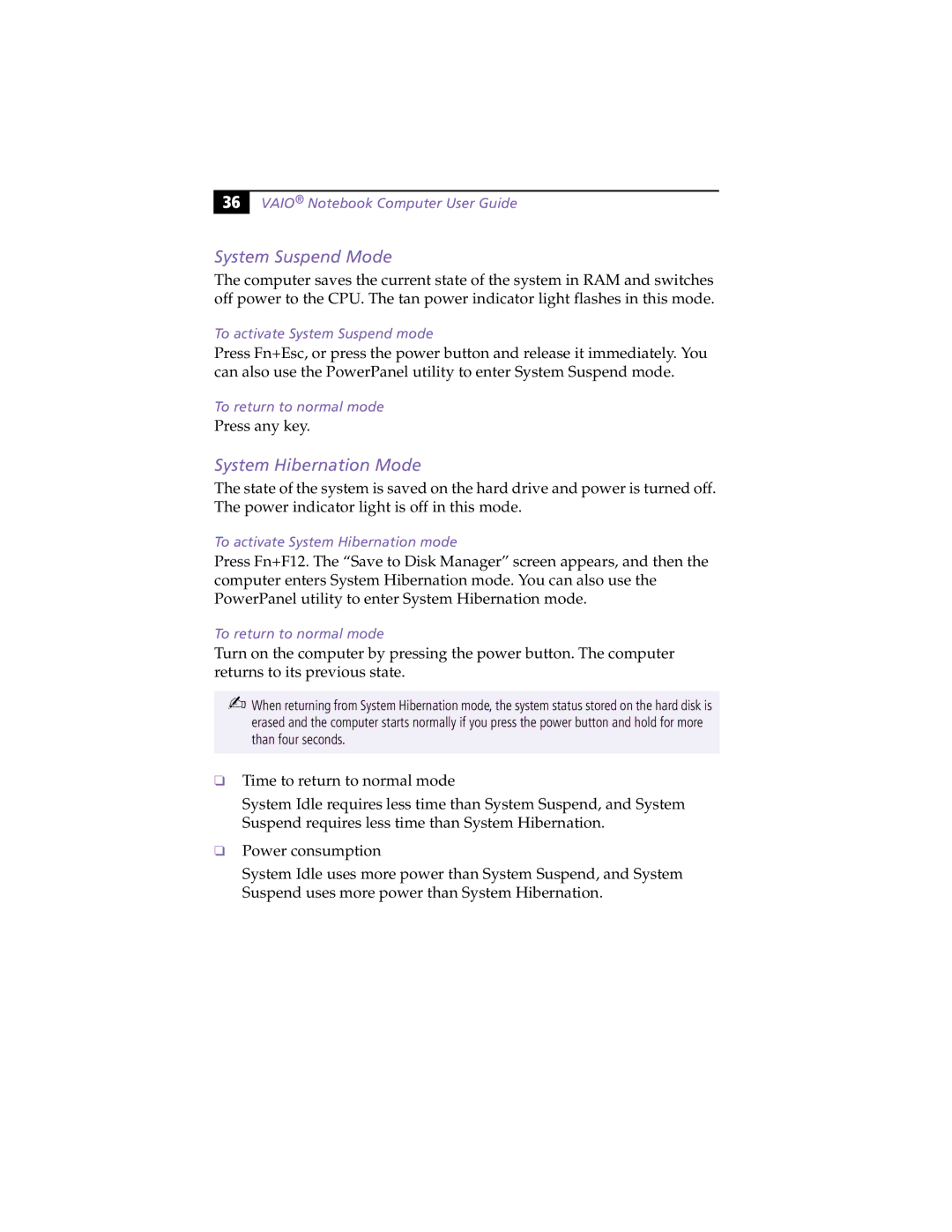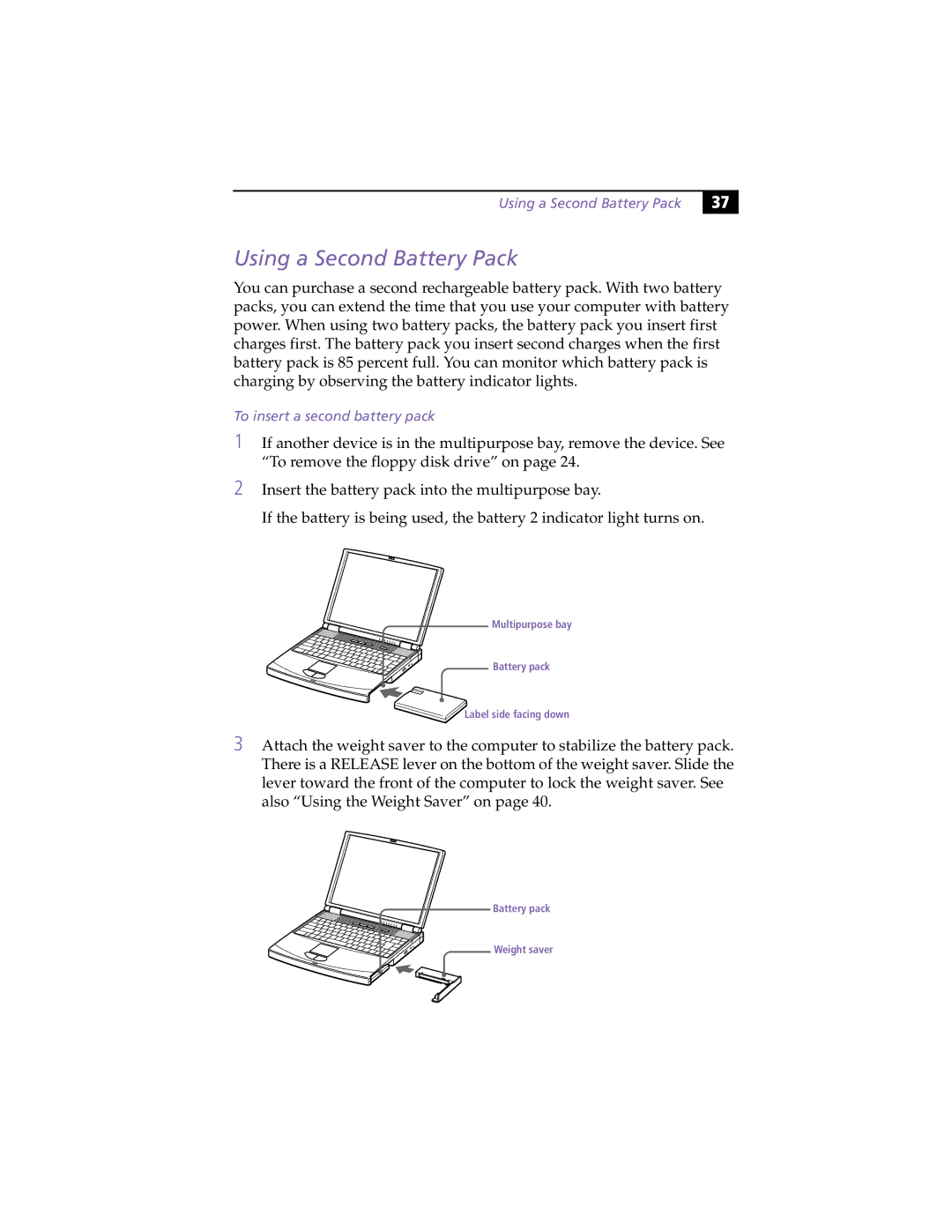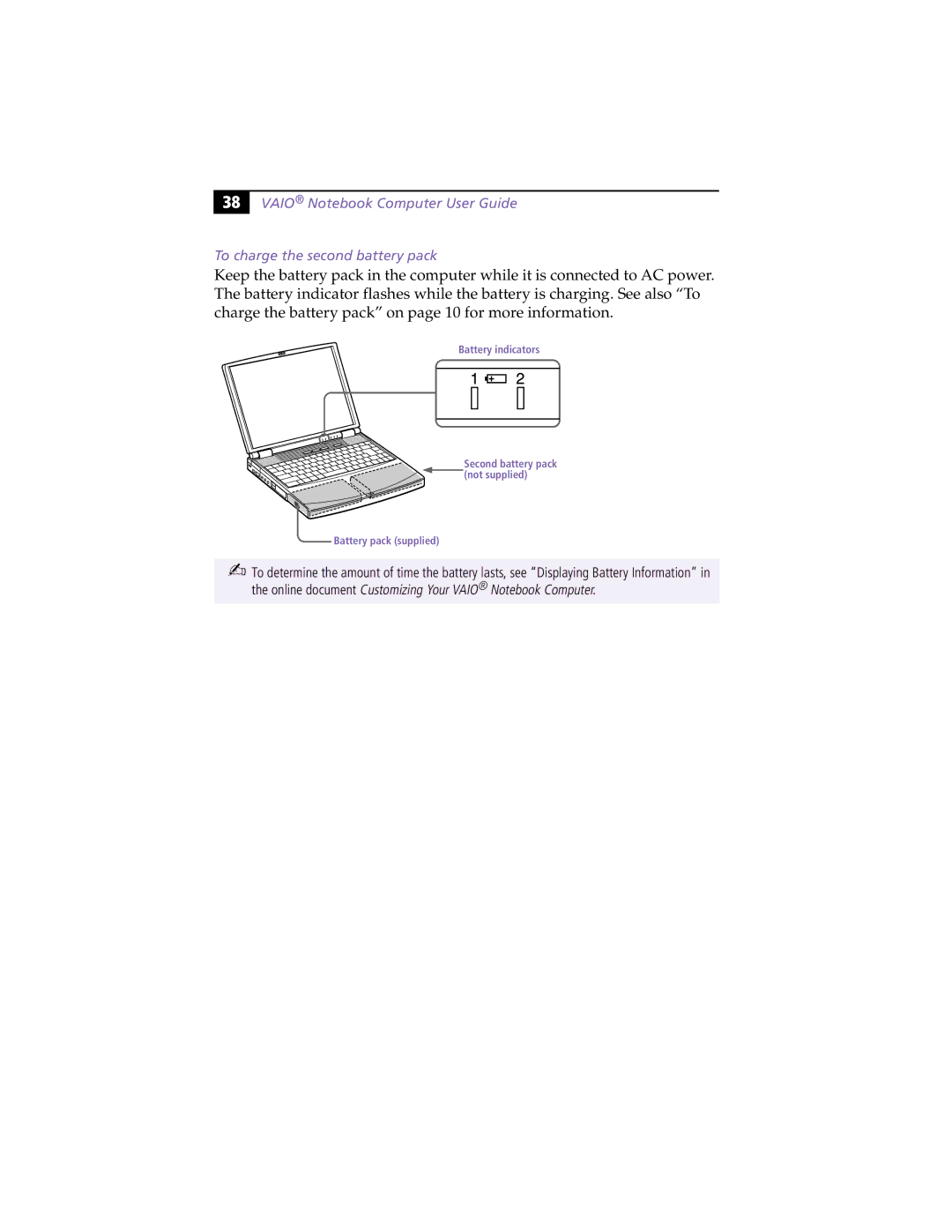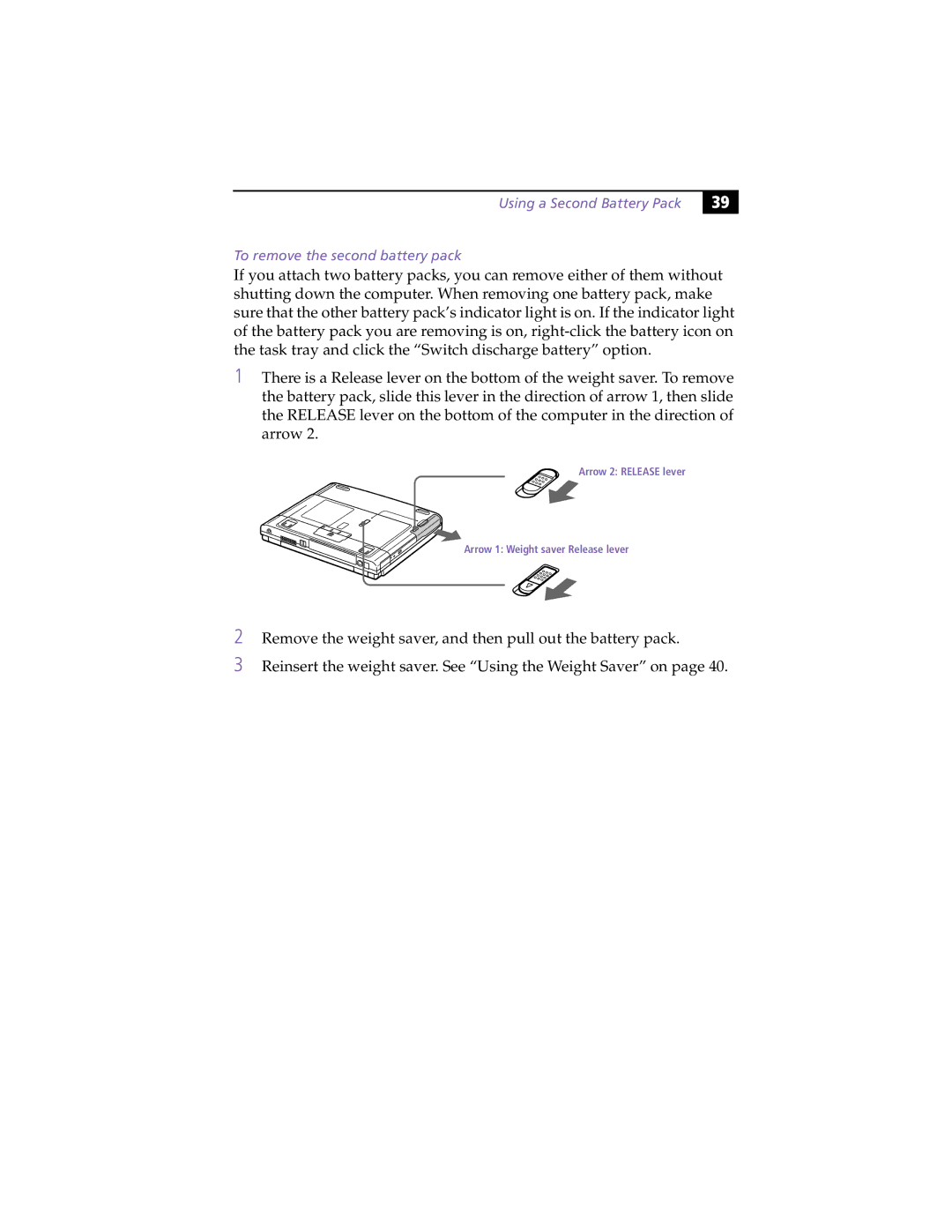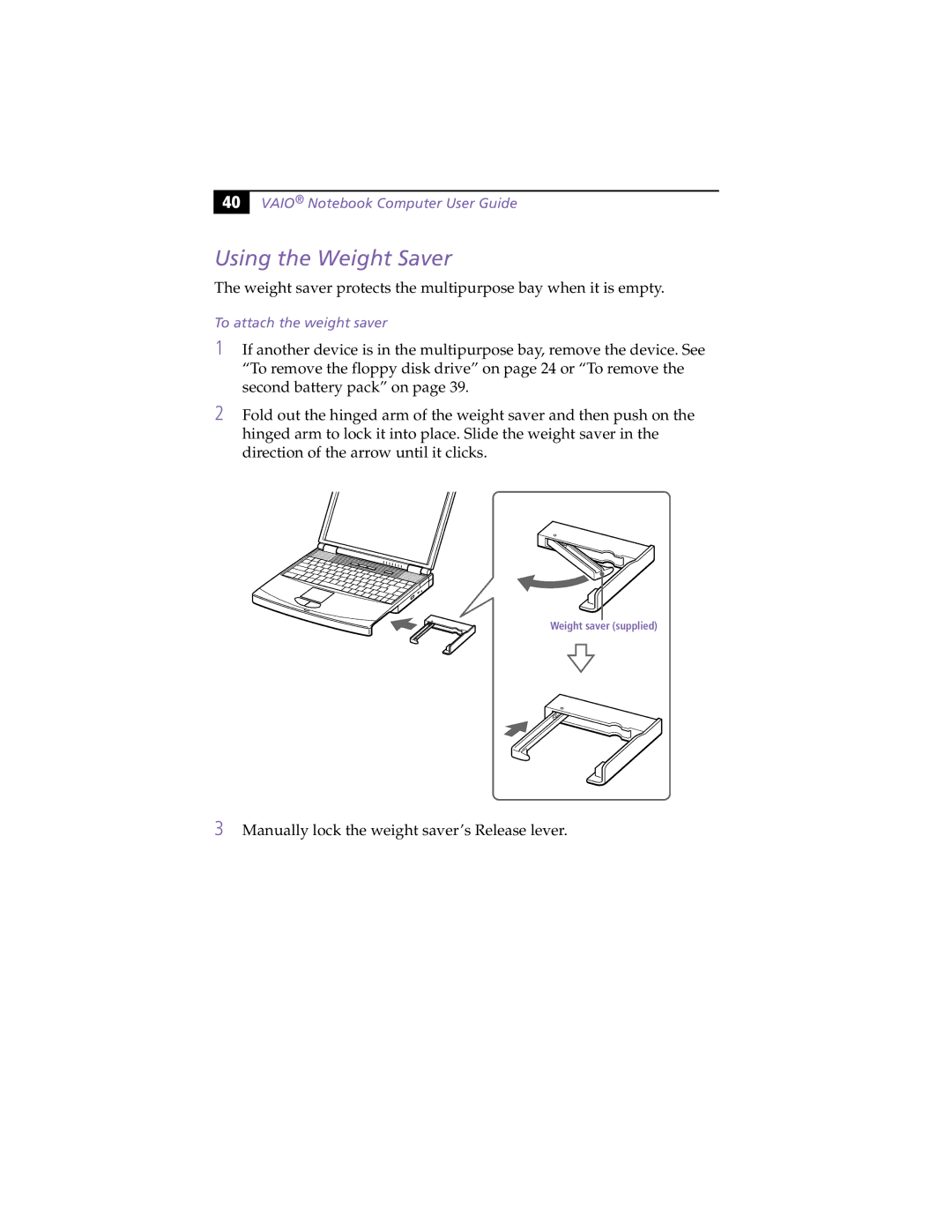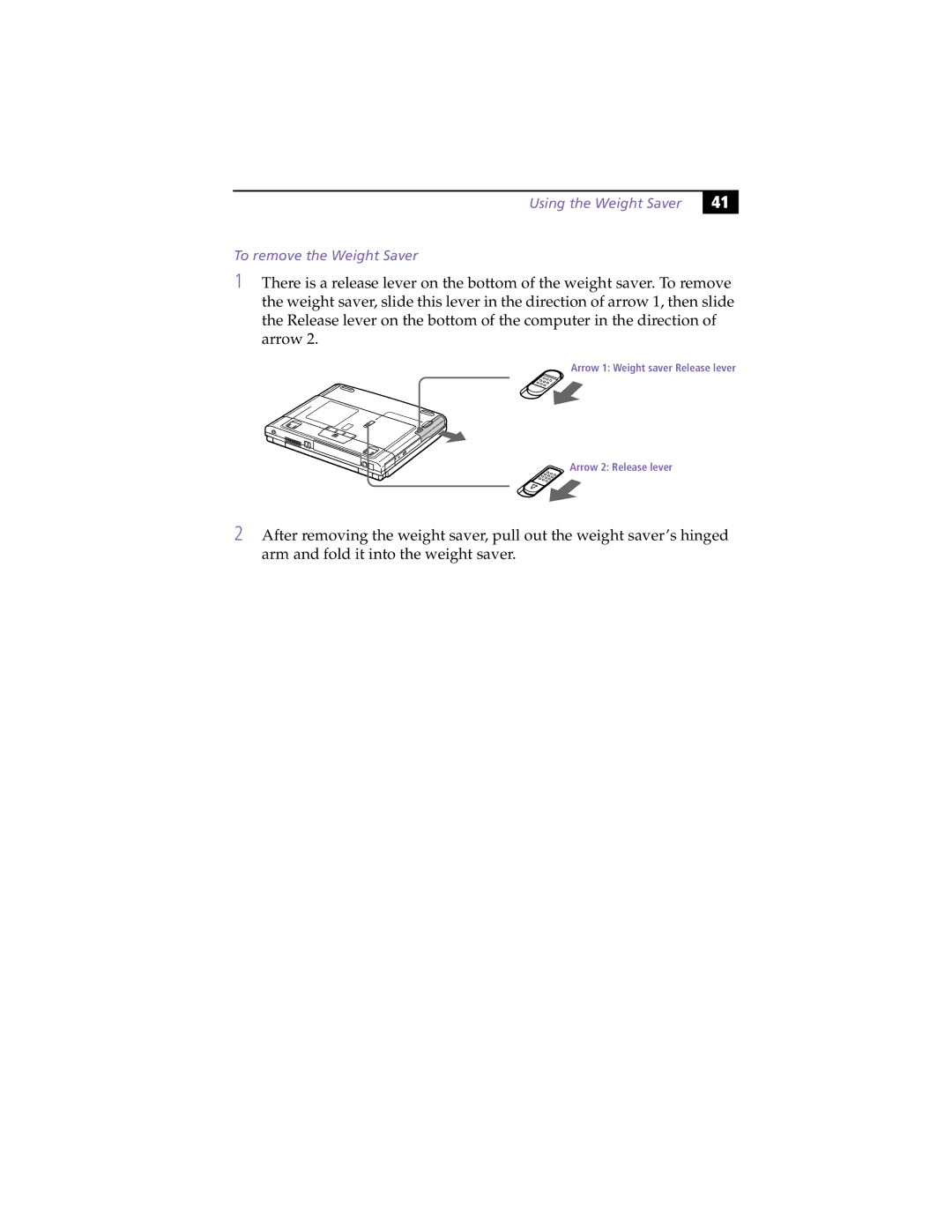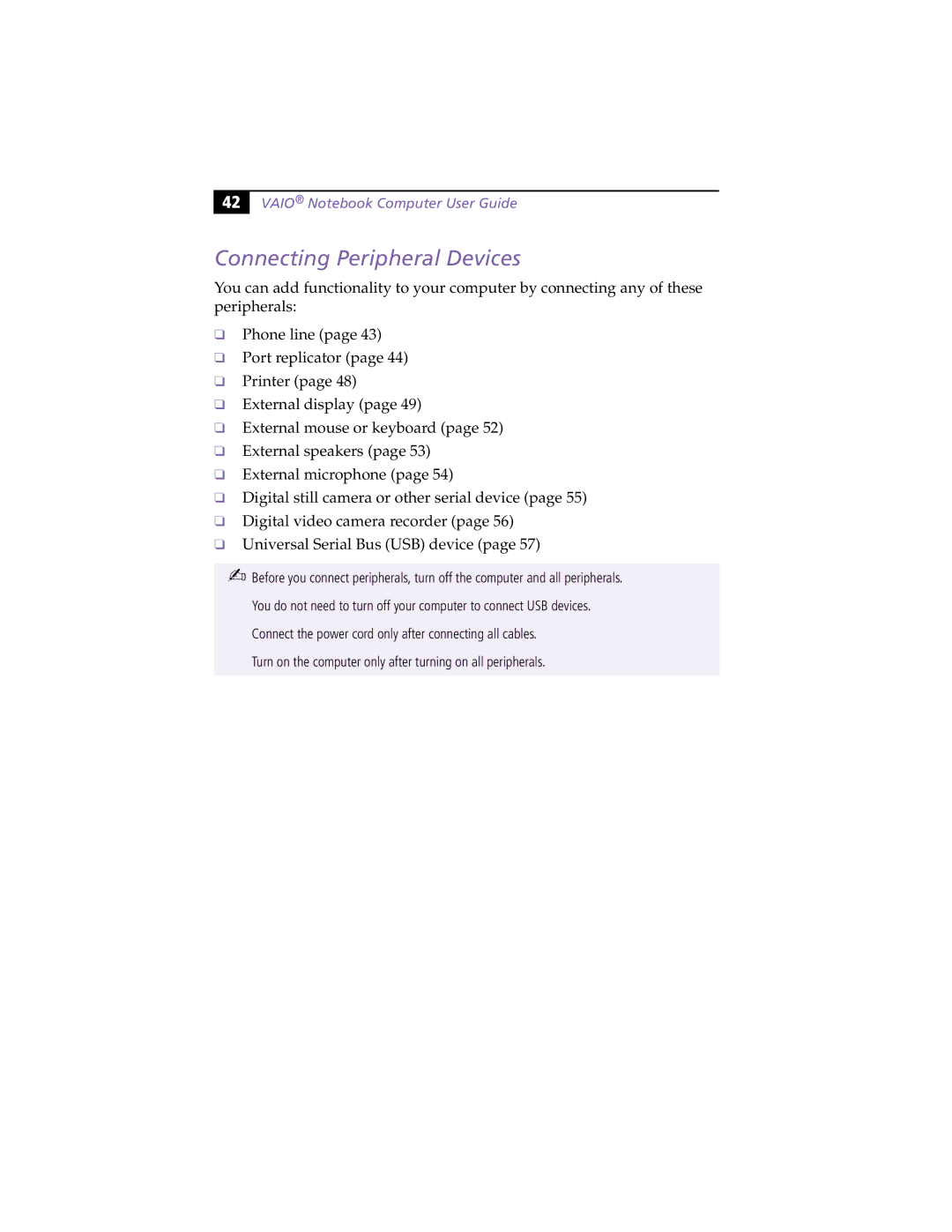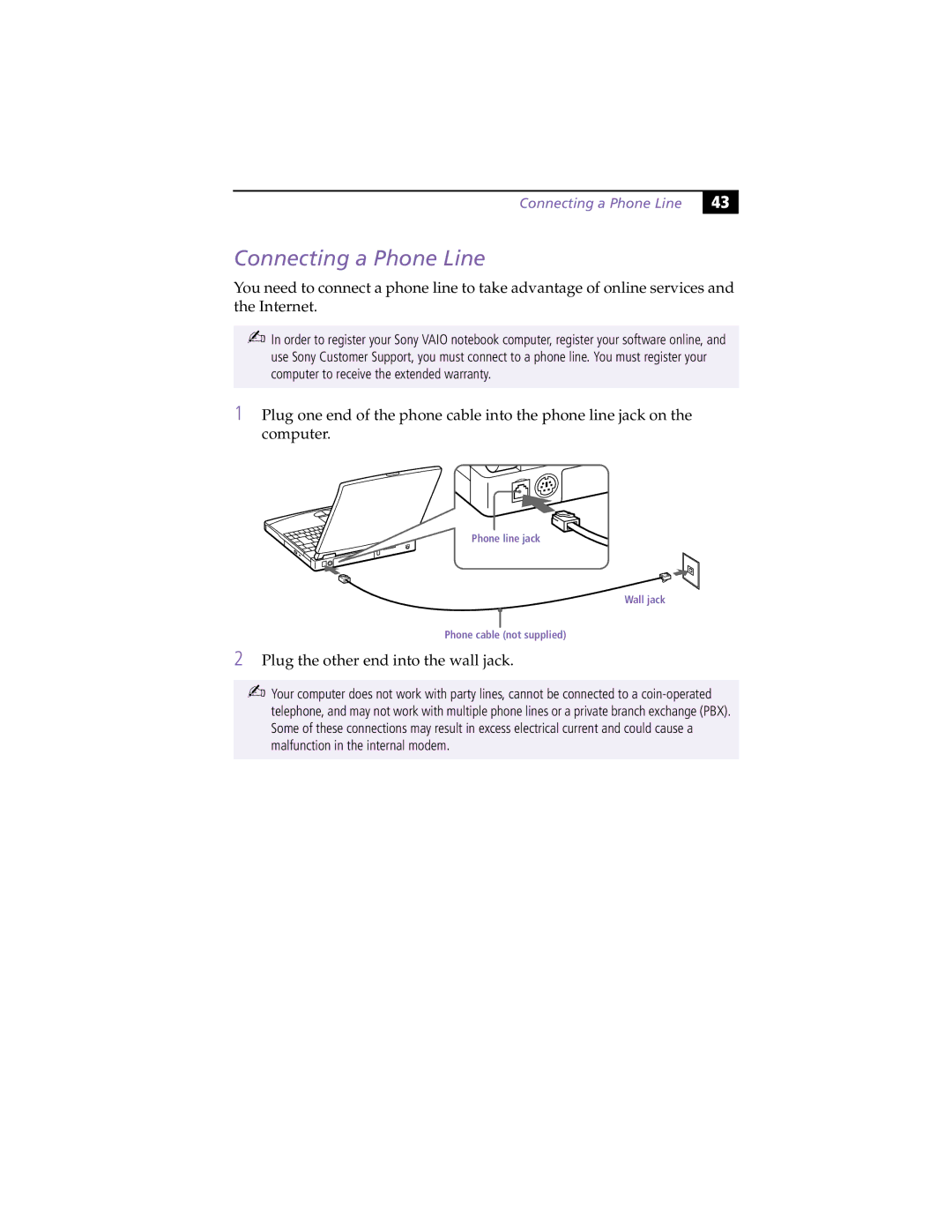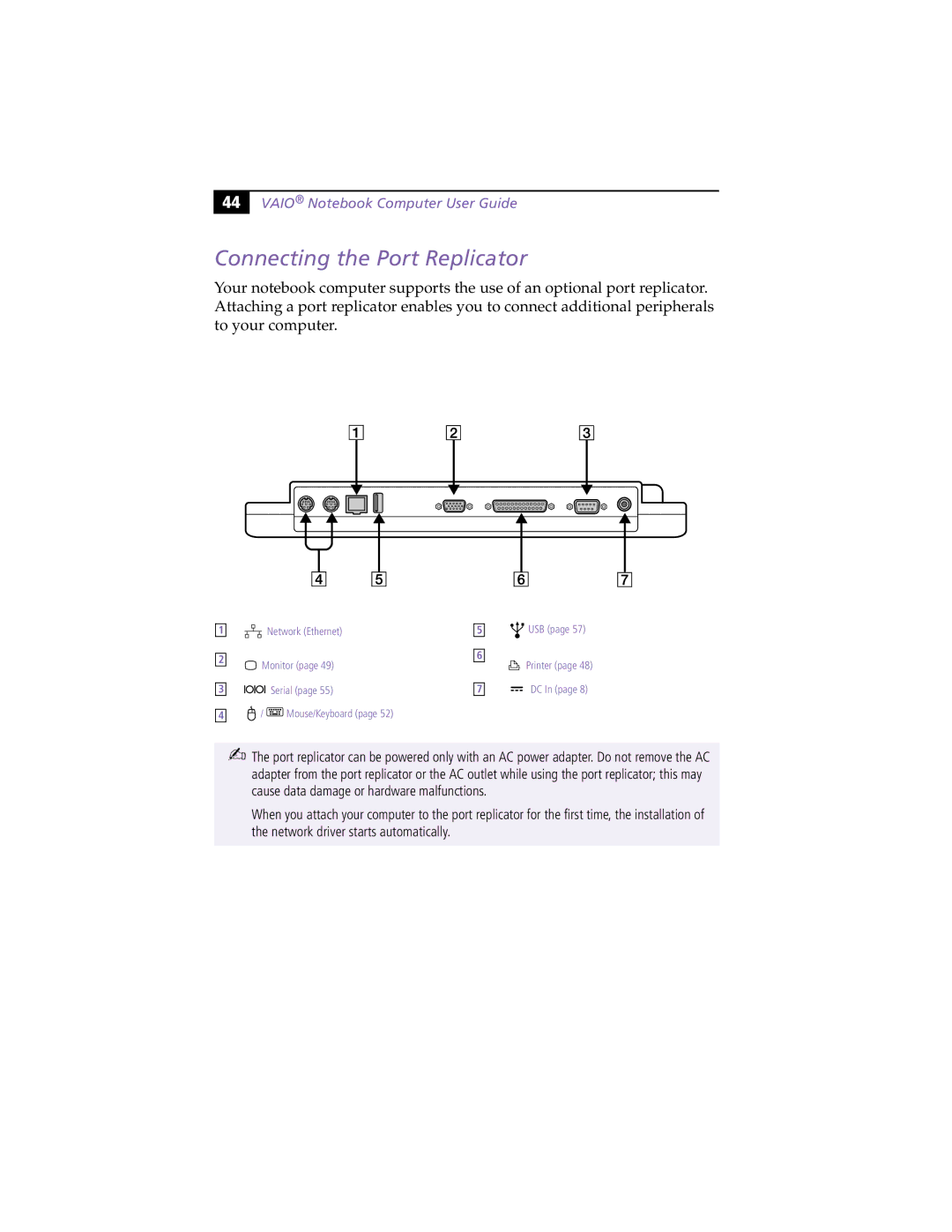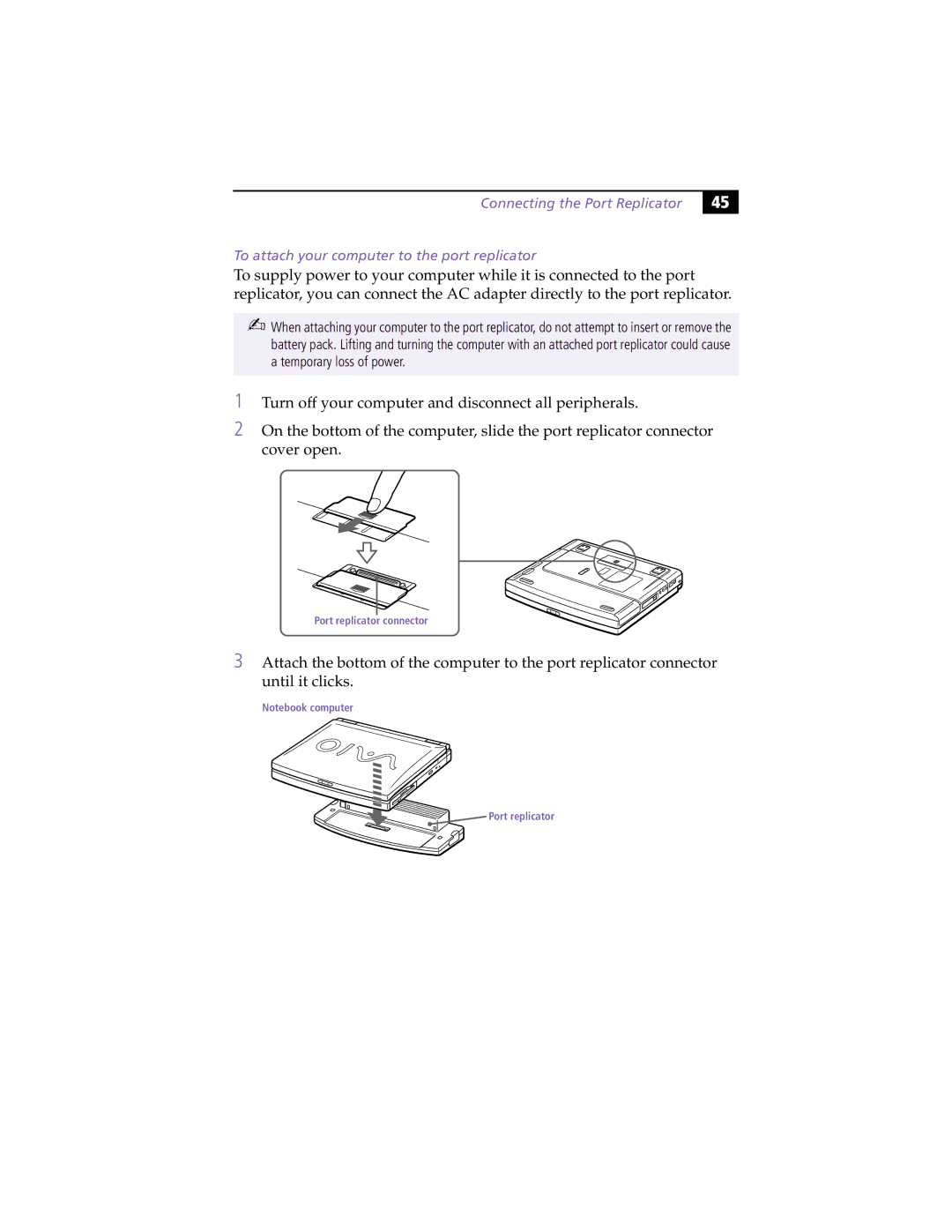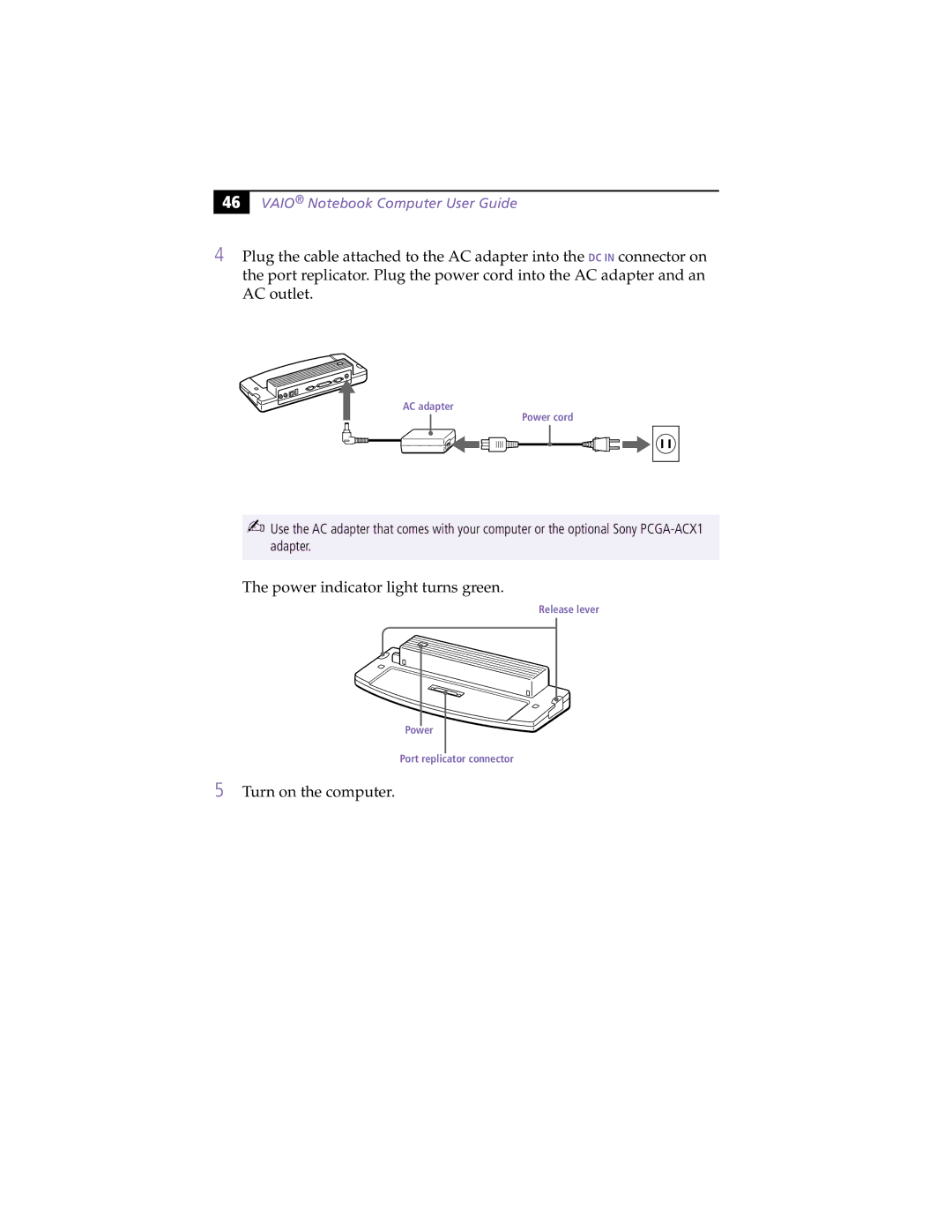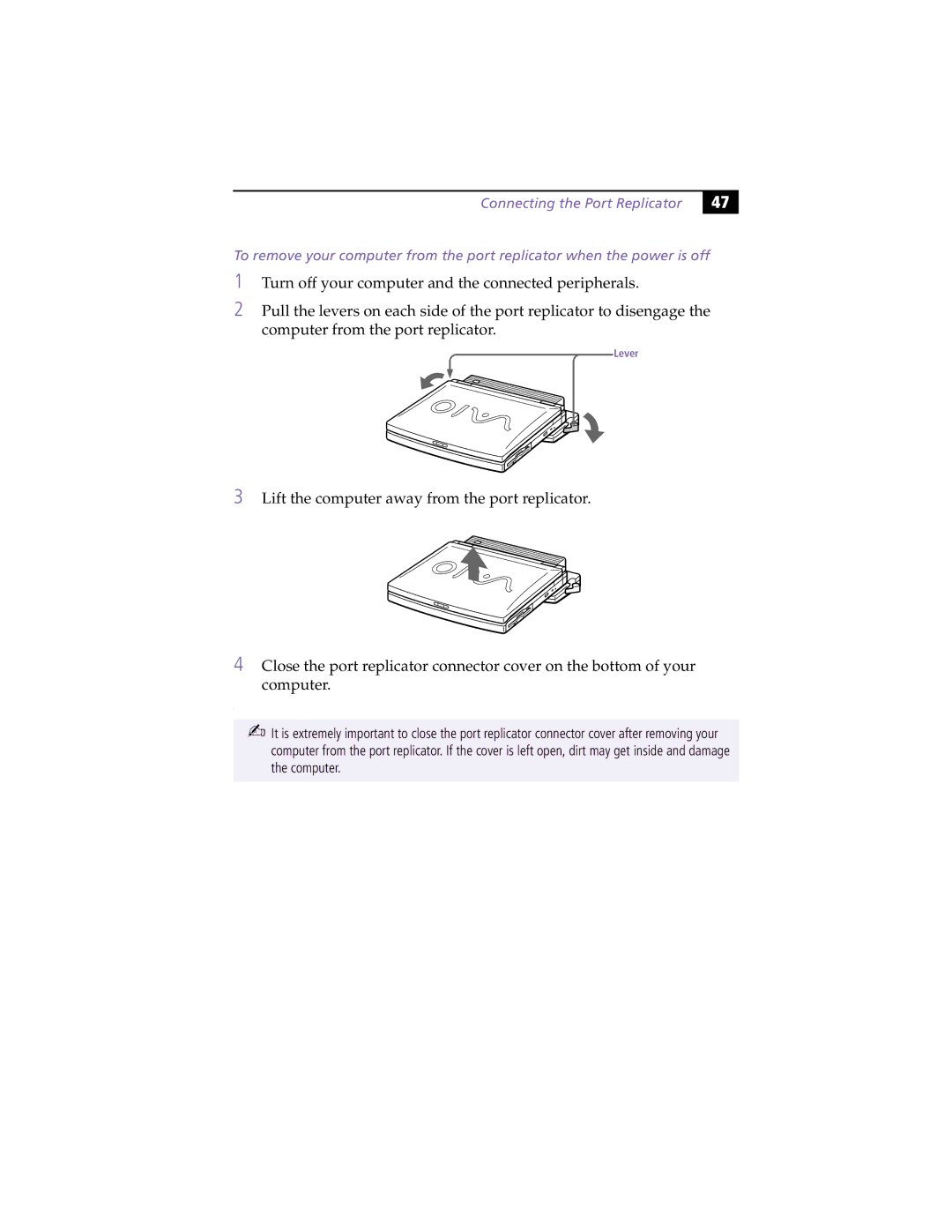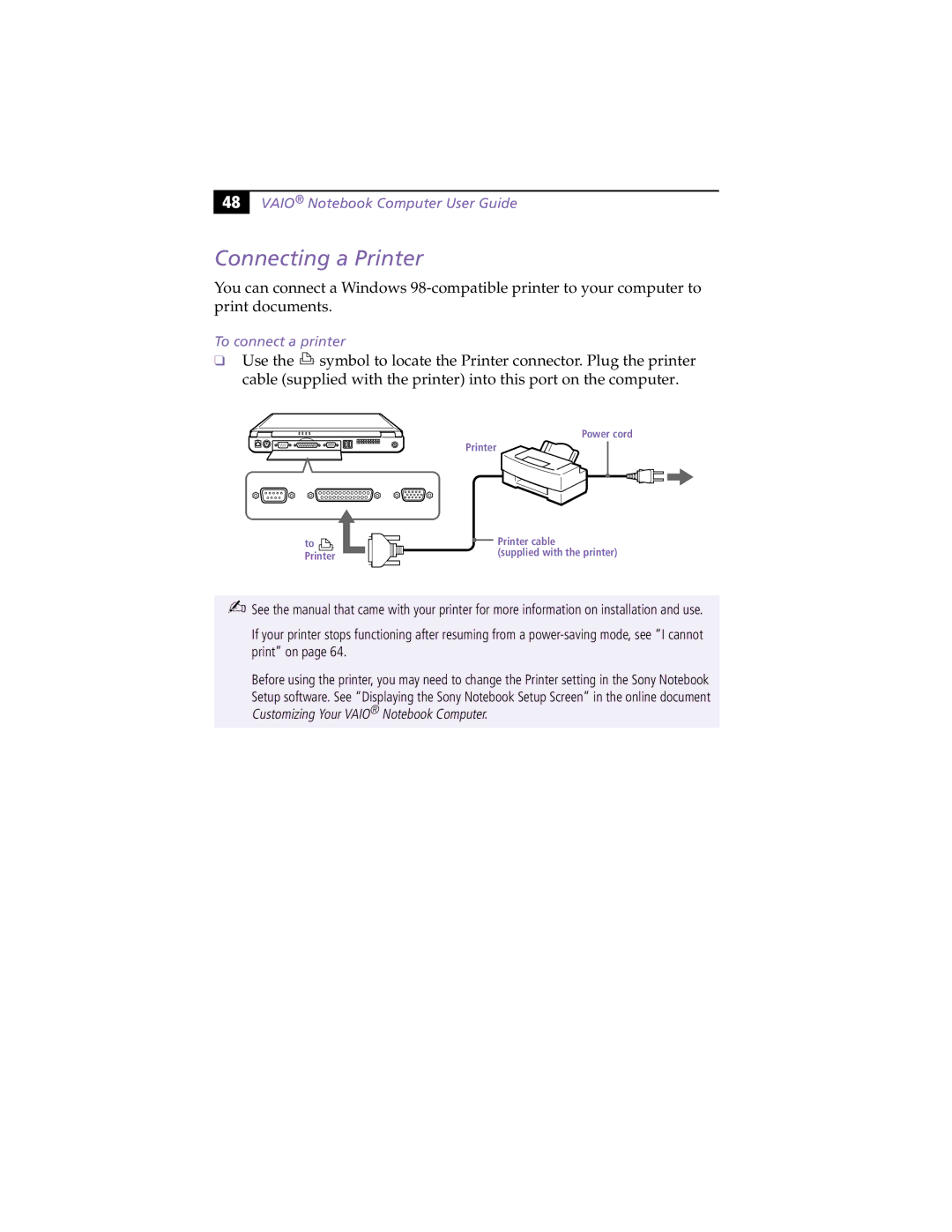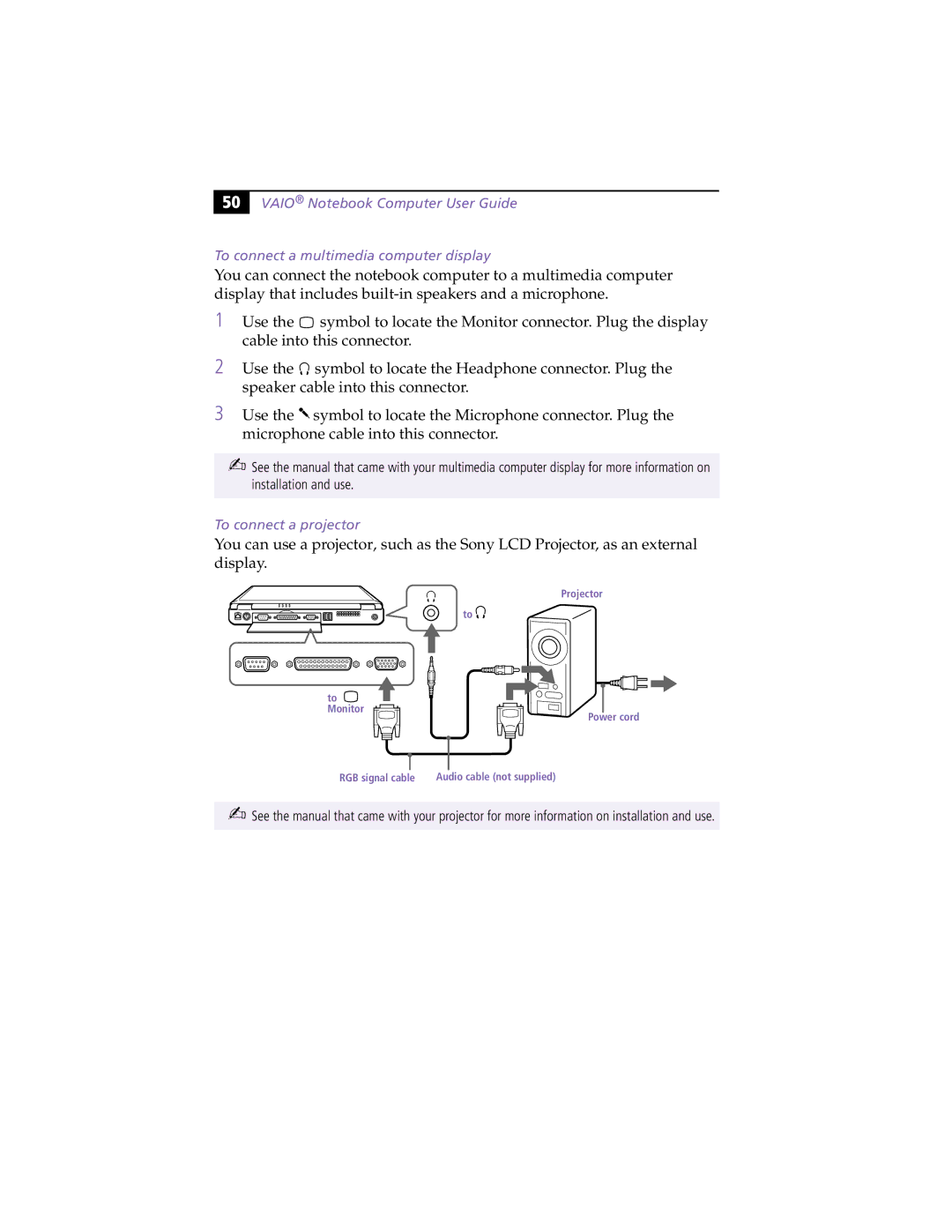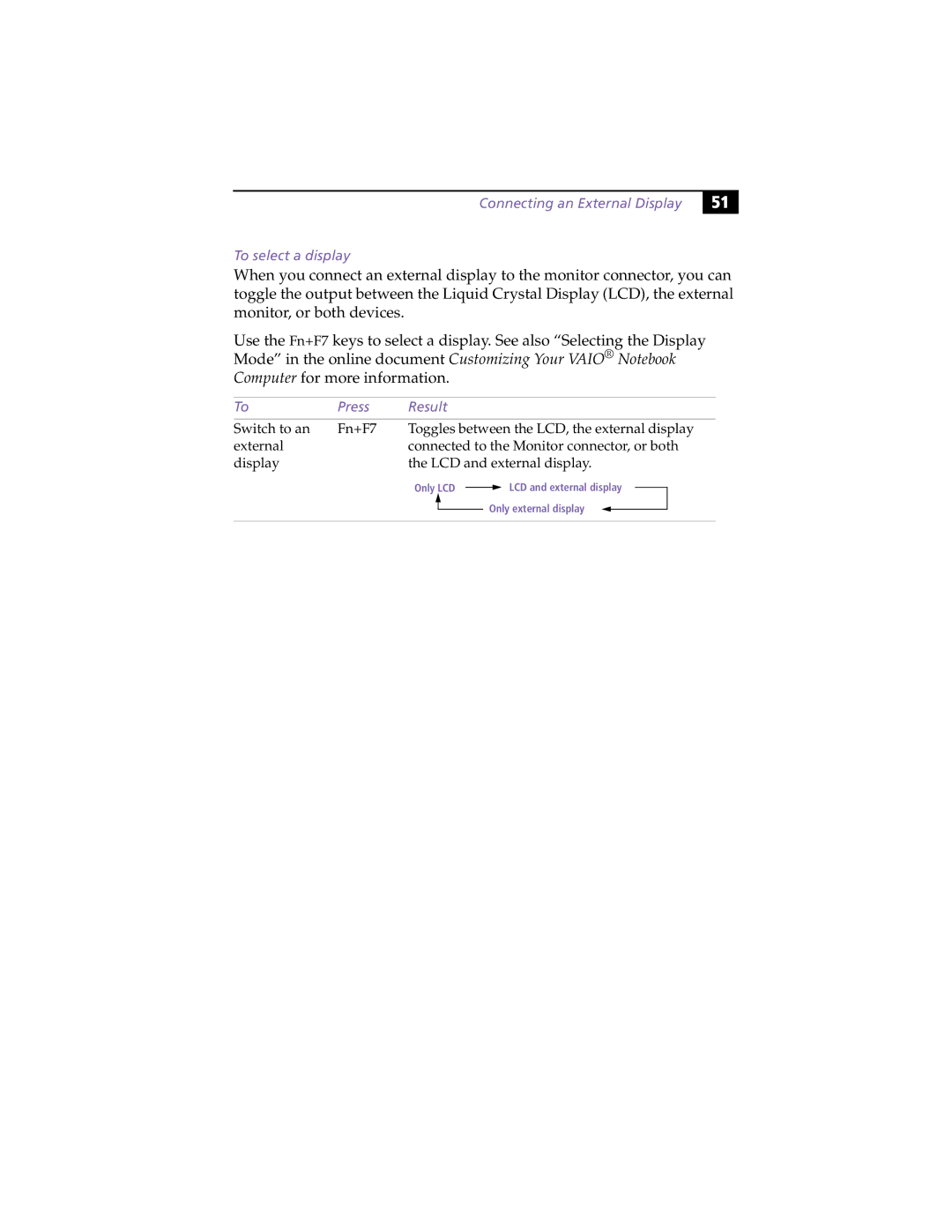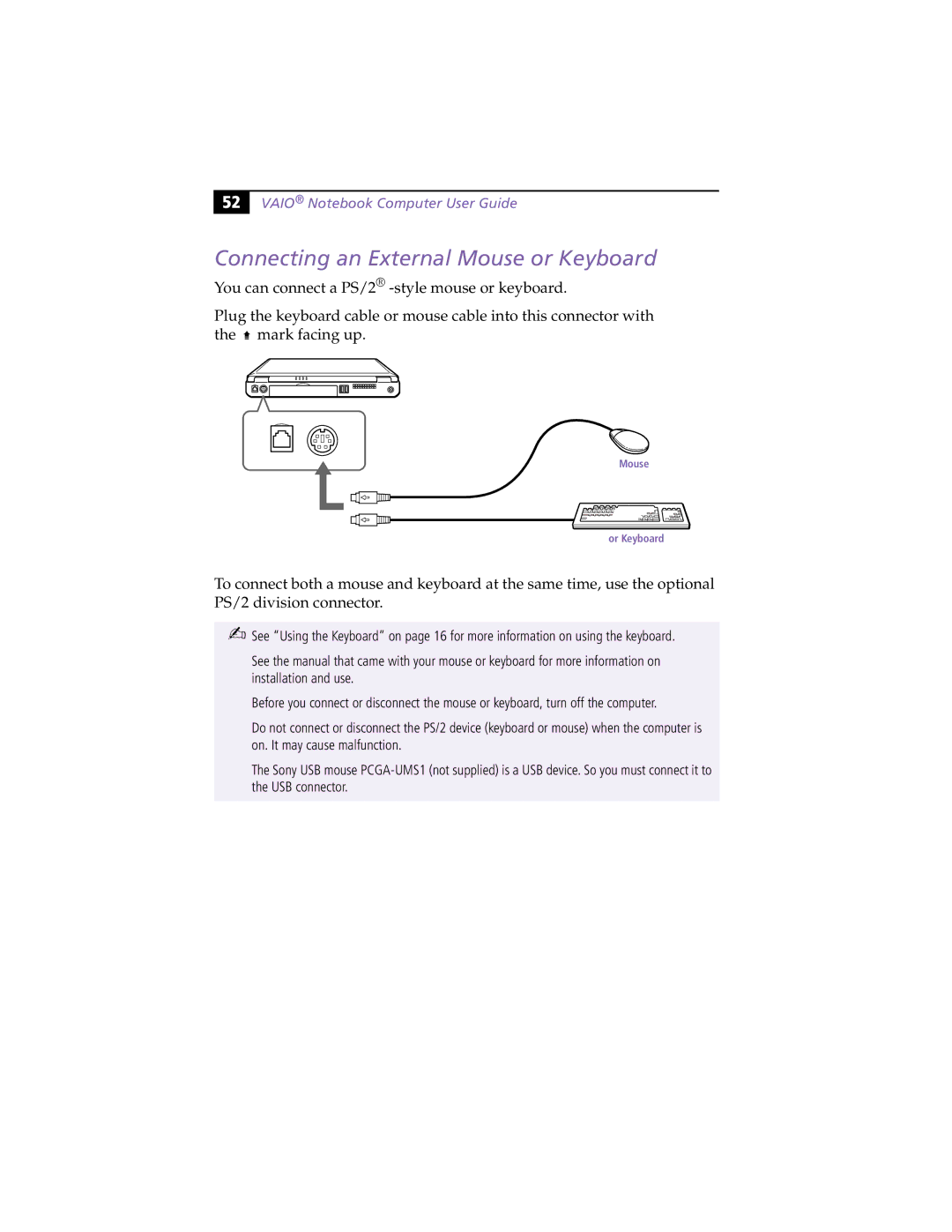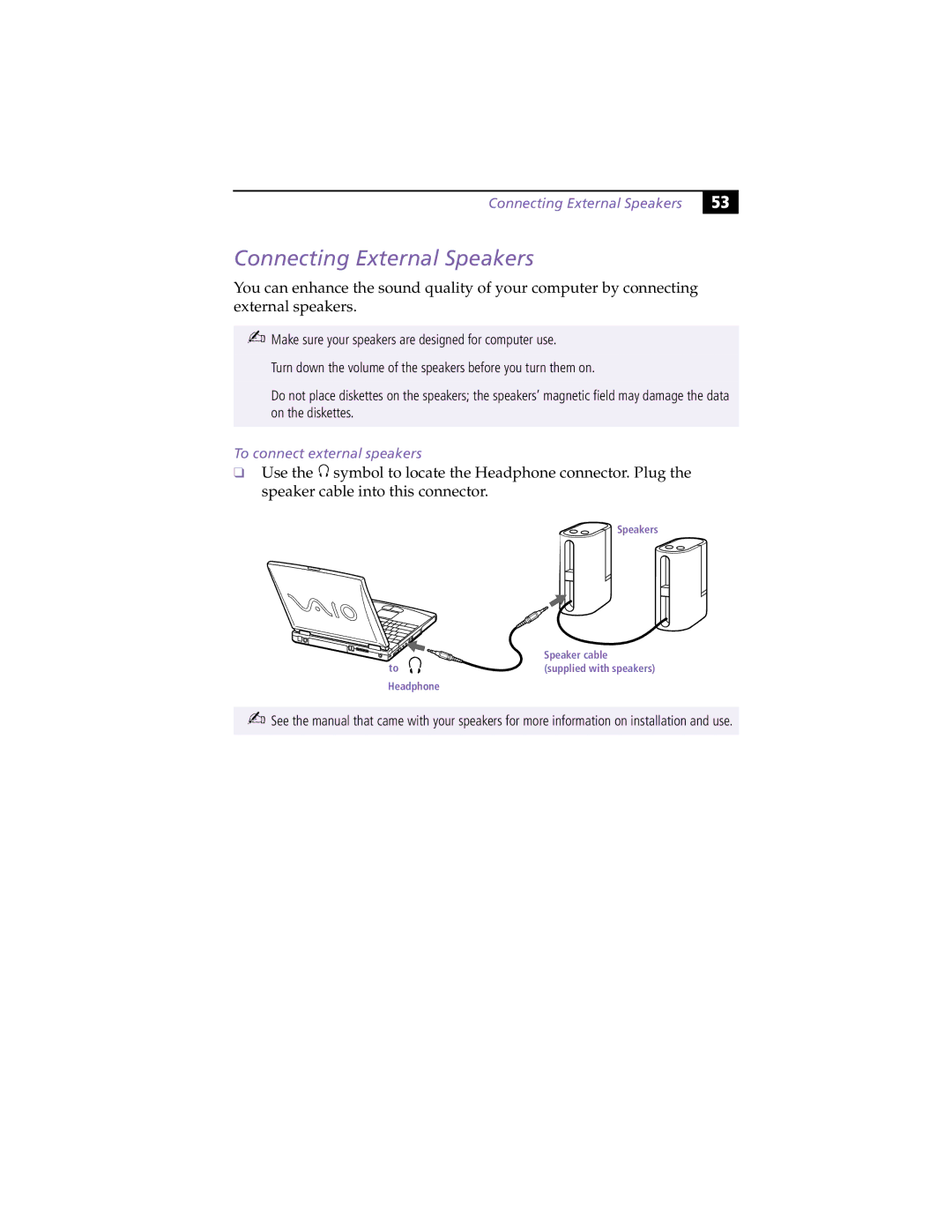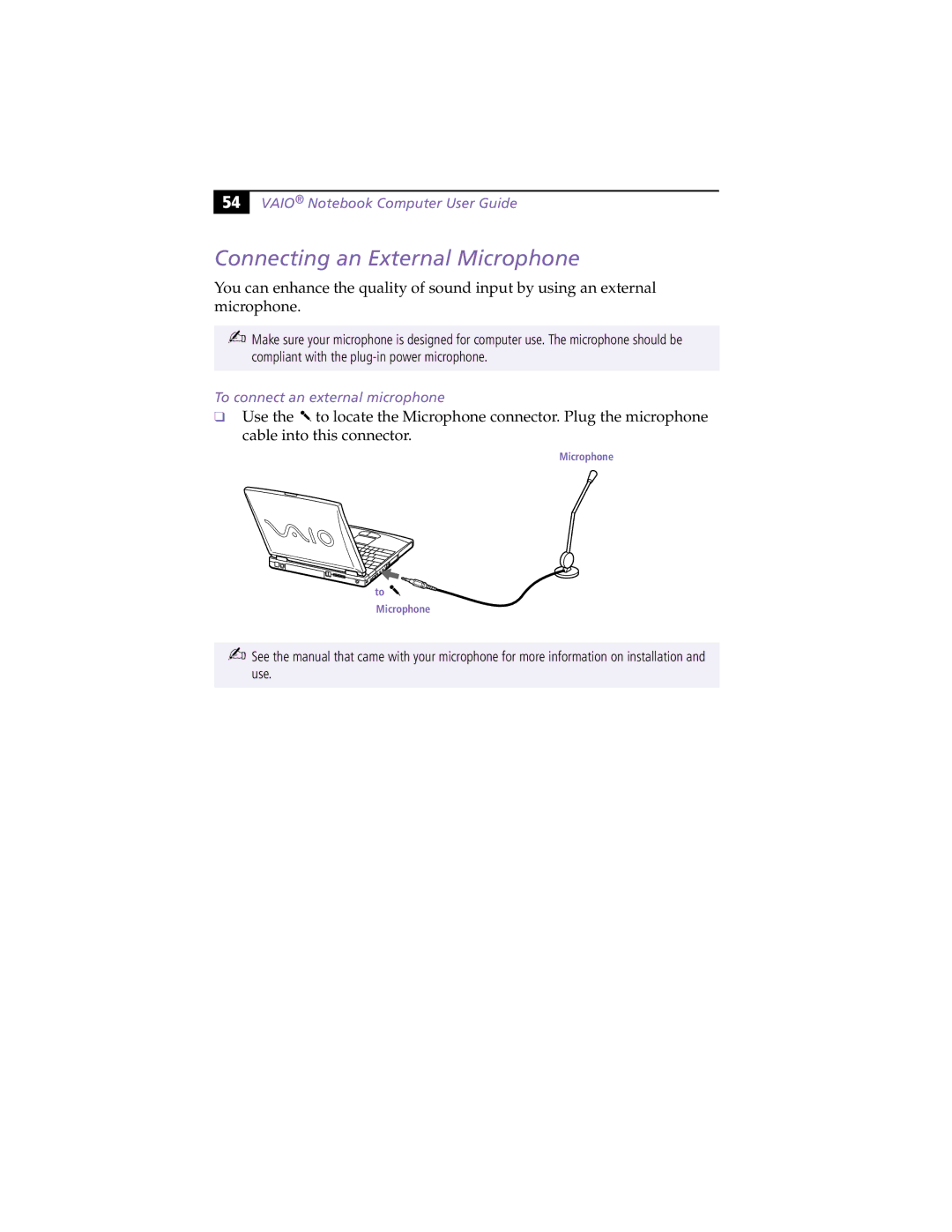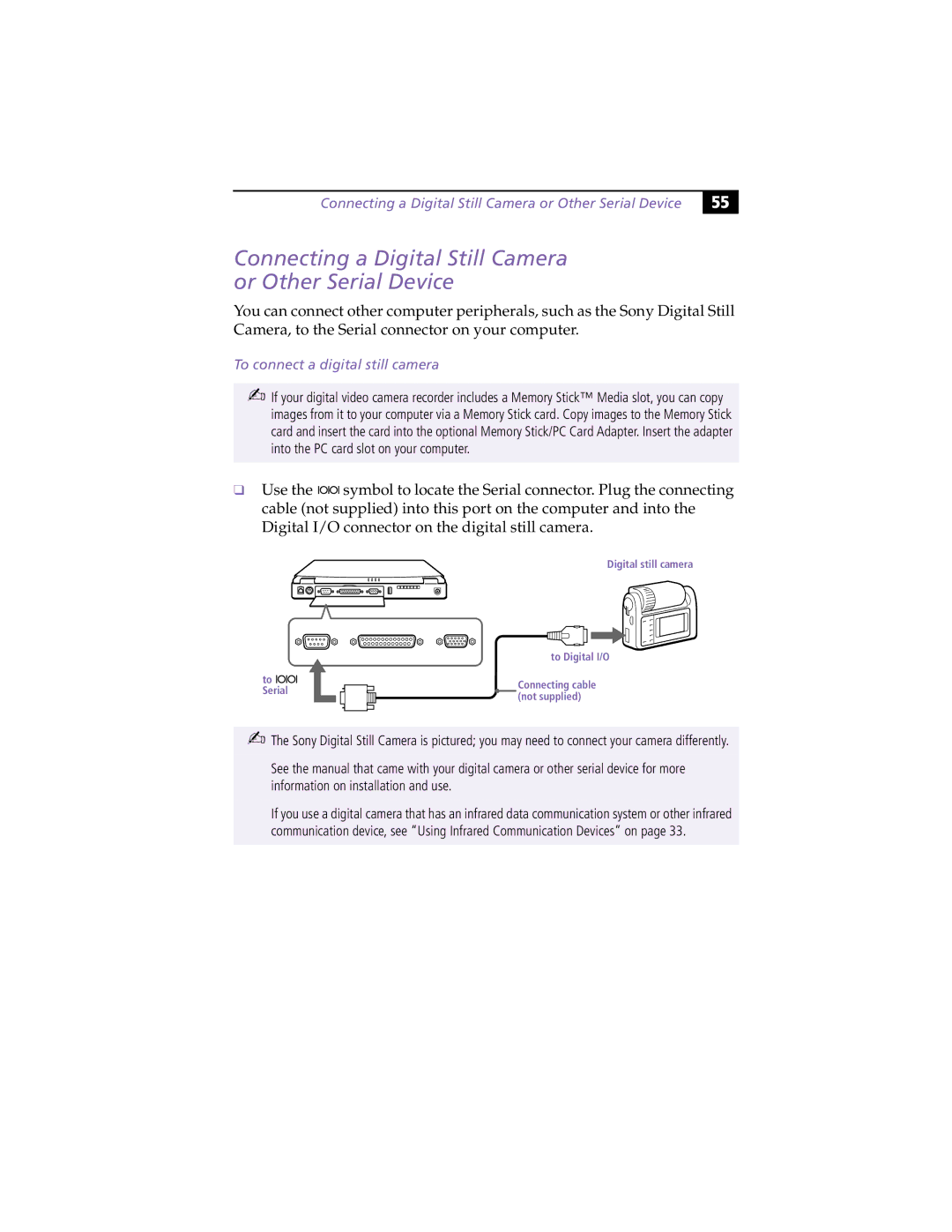32 |
VAIO® Notebook Computer User Guide
Using Smart Connect
The preinstalled Smart Connect software allows you to use an i.LINK cable (not supplied) to connect your VAIO Notebook Computer to another VAIO computer that also has Smart Connect. You can then use one computer to copy, delete, and edit files on the other computer. You can also print from a printer attached to either computer.
✍When you use Smart Connect to connect two VAIO computers, you must assign each computer a unique name by which it can be identified when the two computers are networked.
See the Smart Connect online help for more information.
i.LINK cable
i.LINK cables compatible with your VAIO notebook computer include cables with the following part numbers: