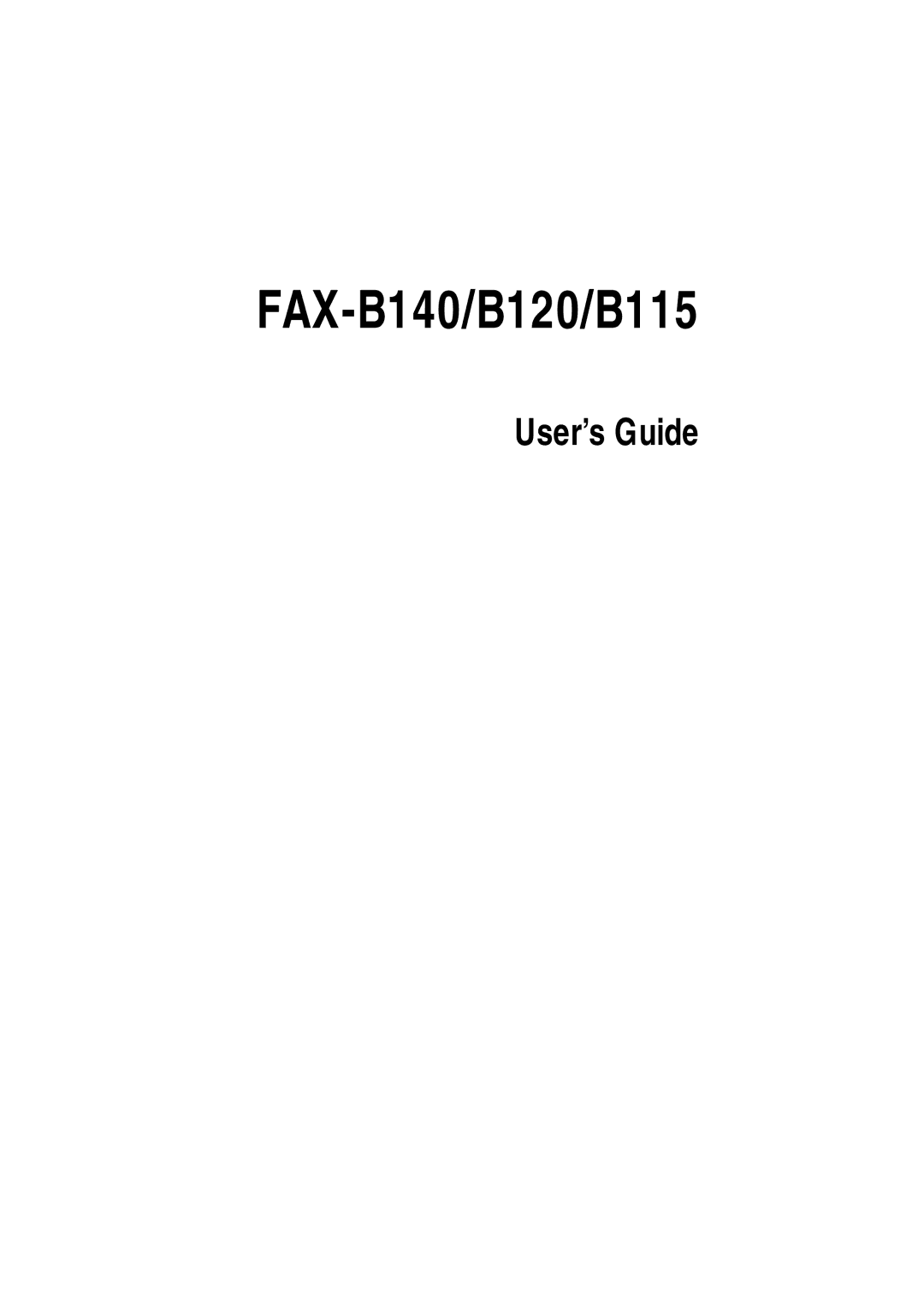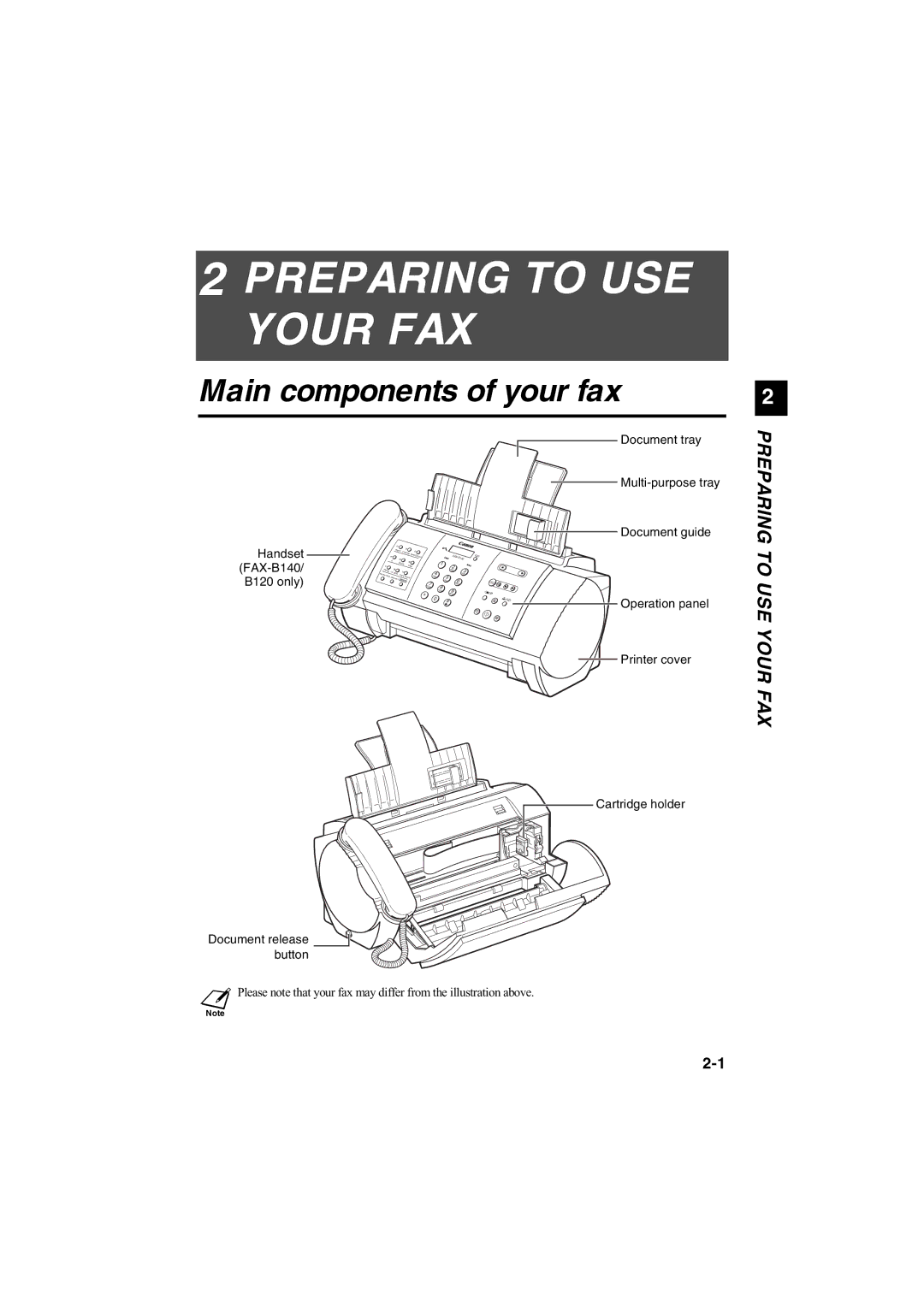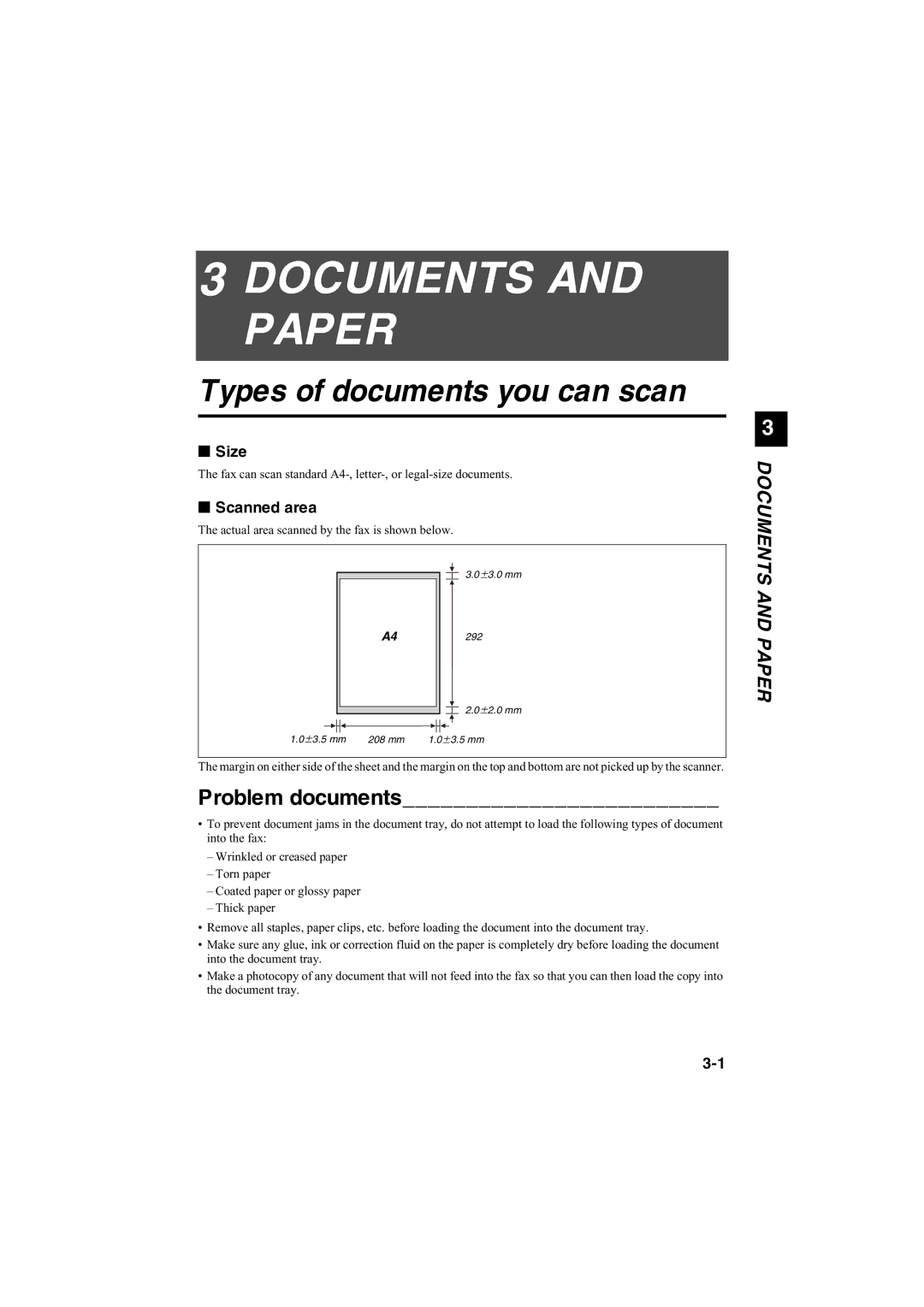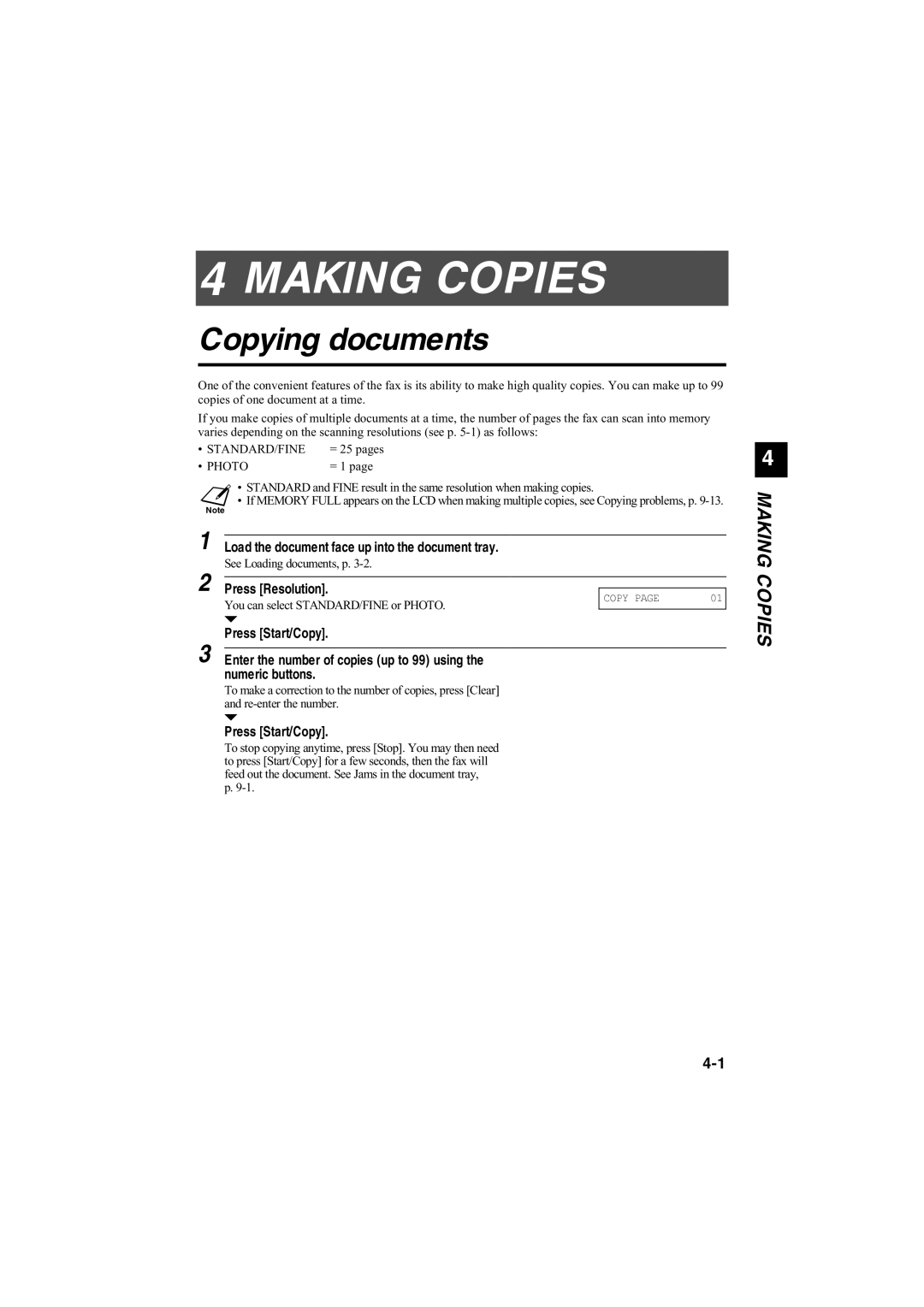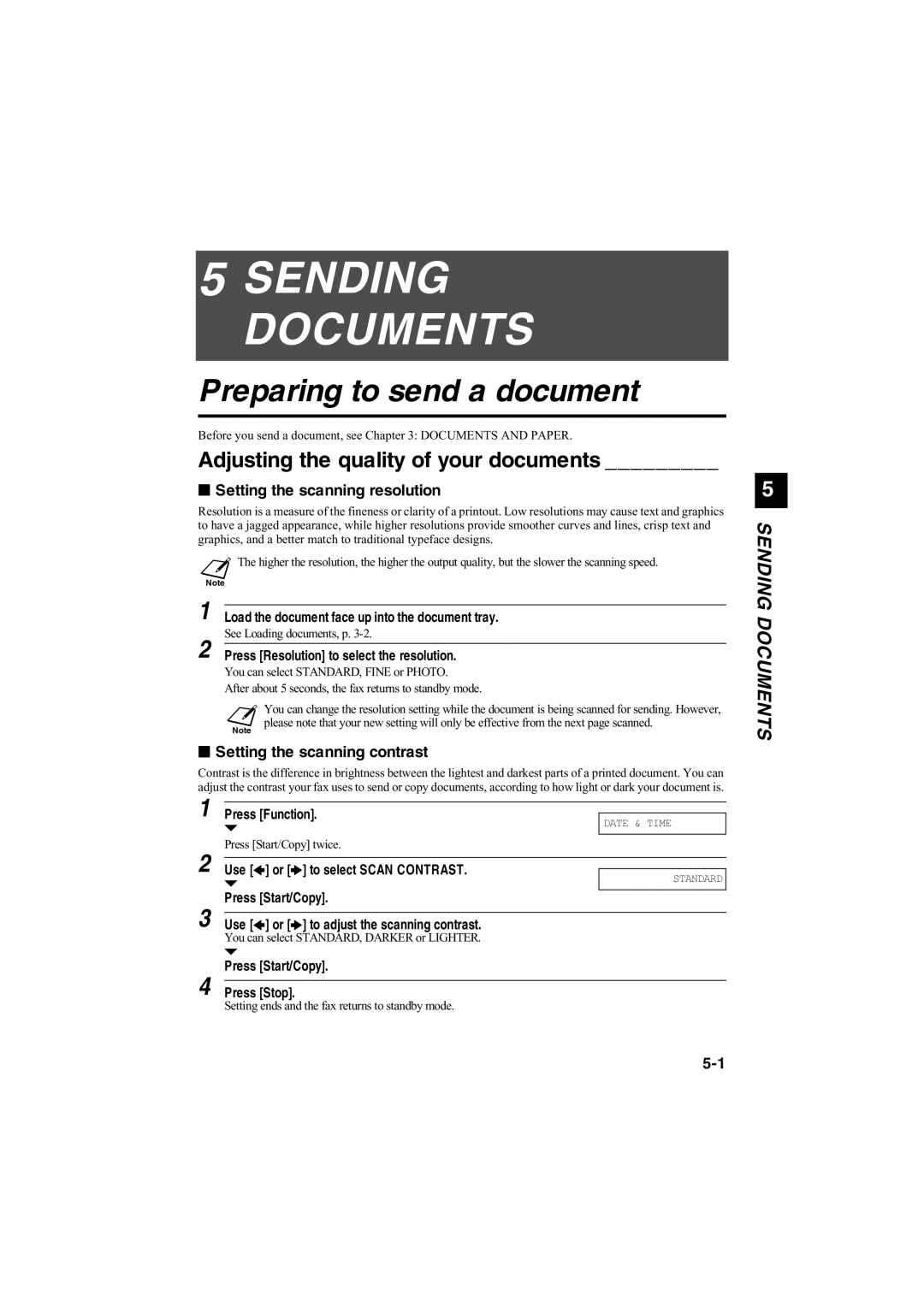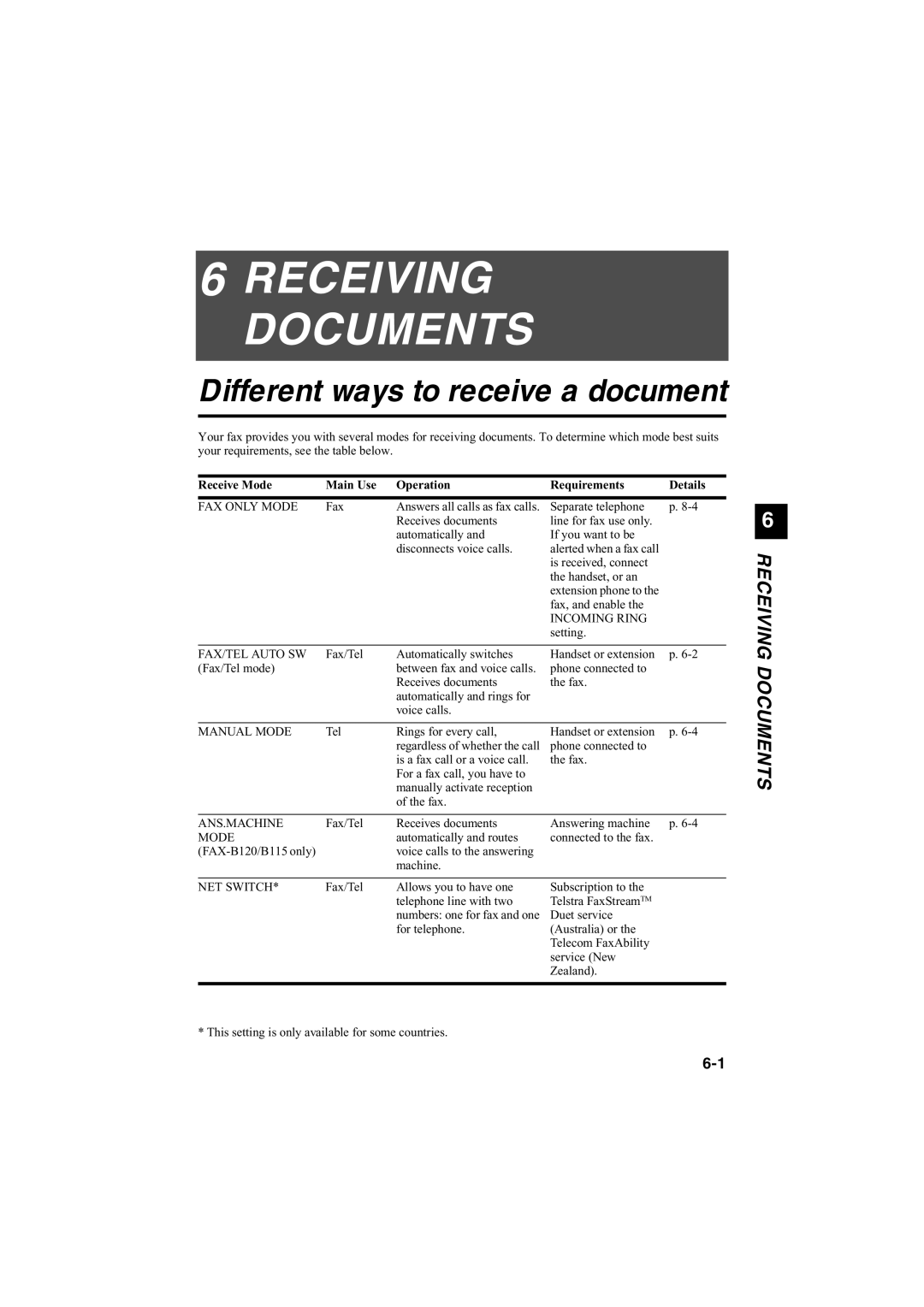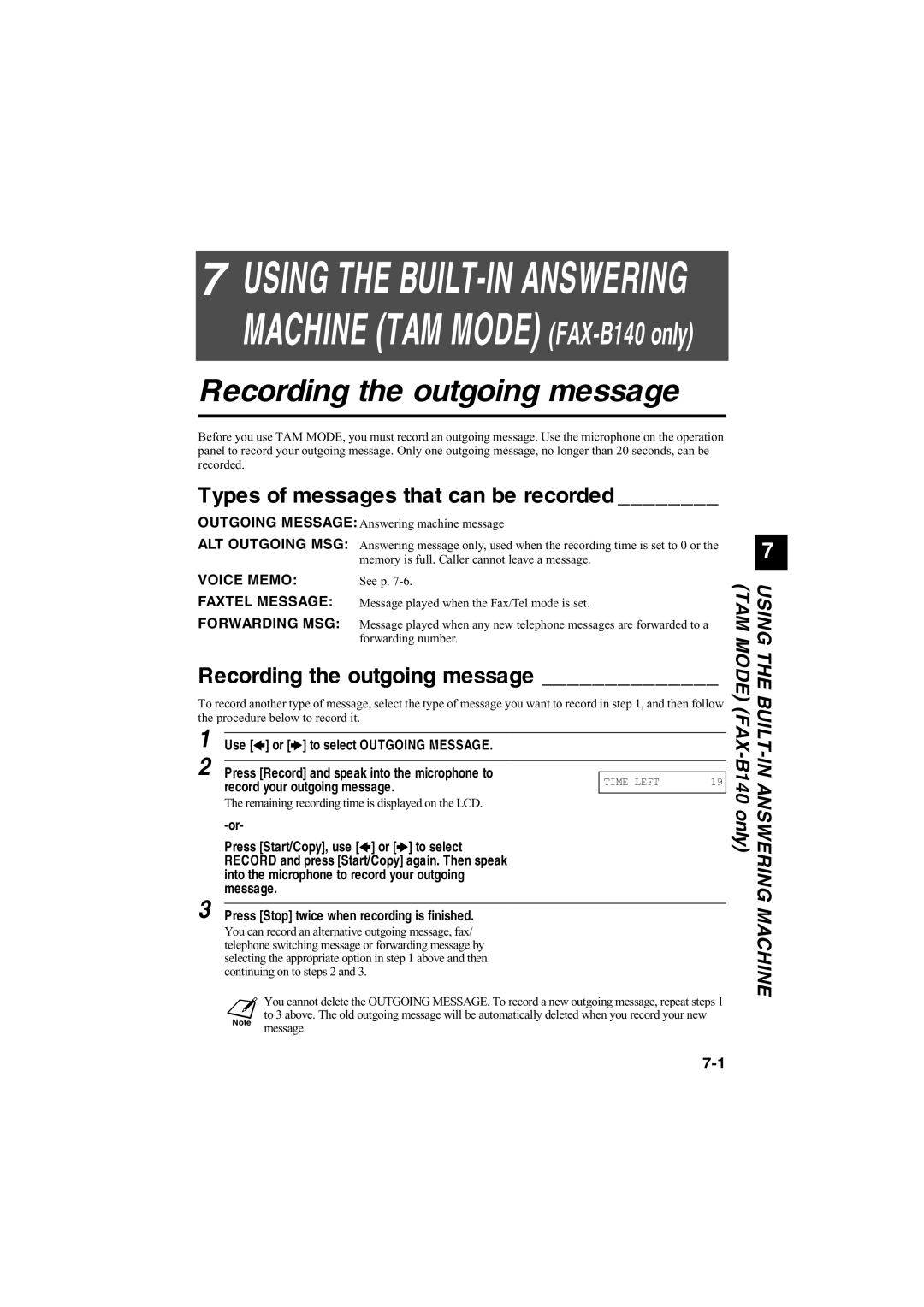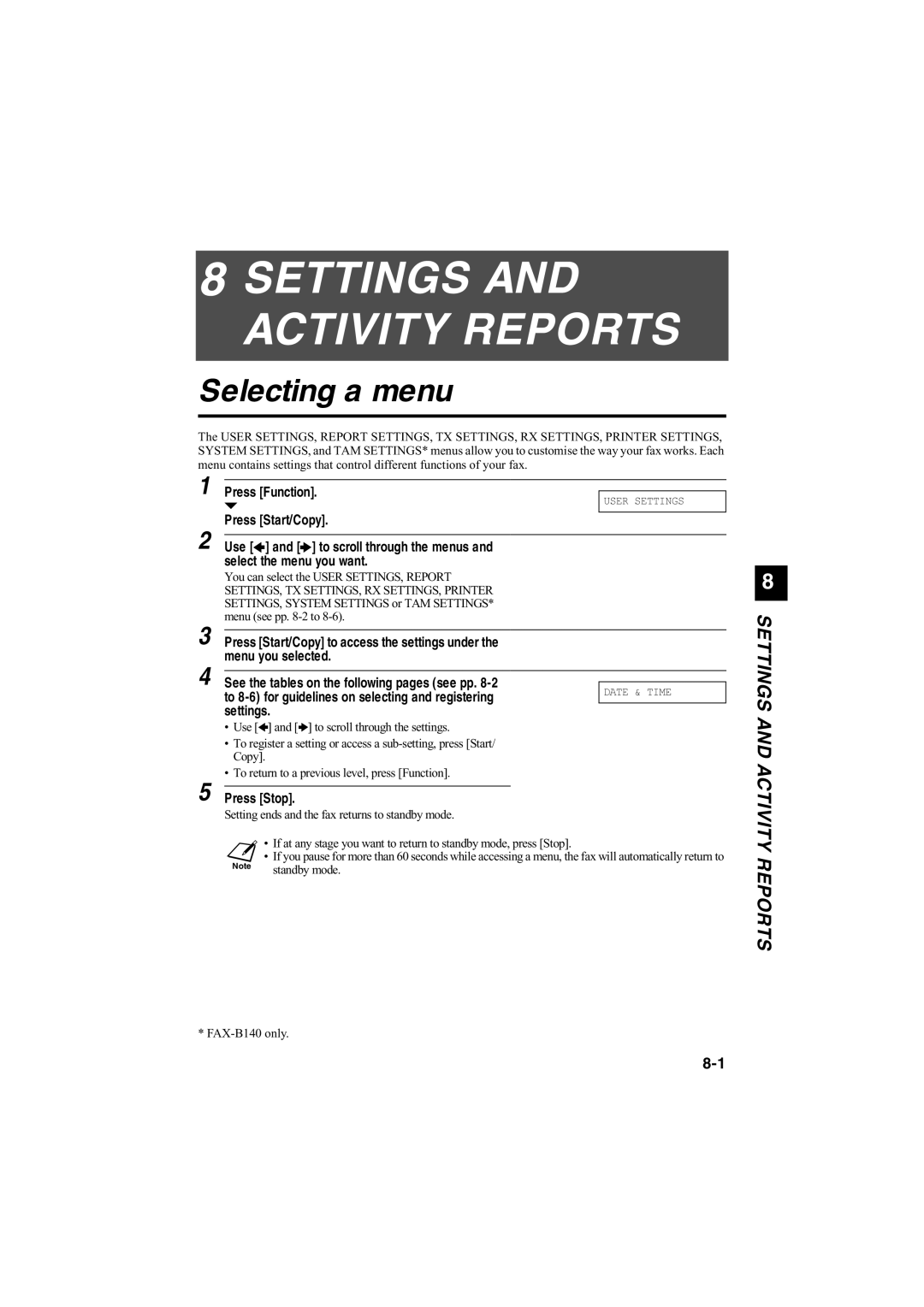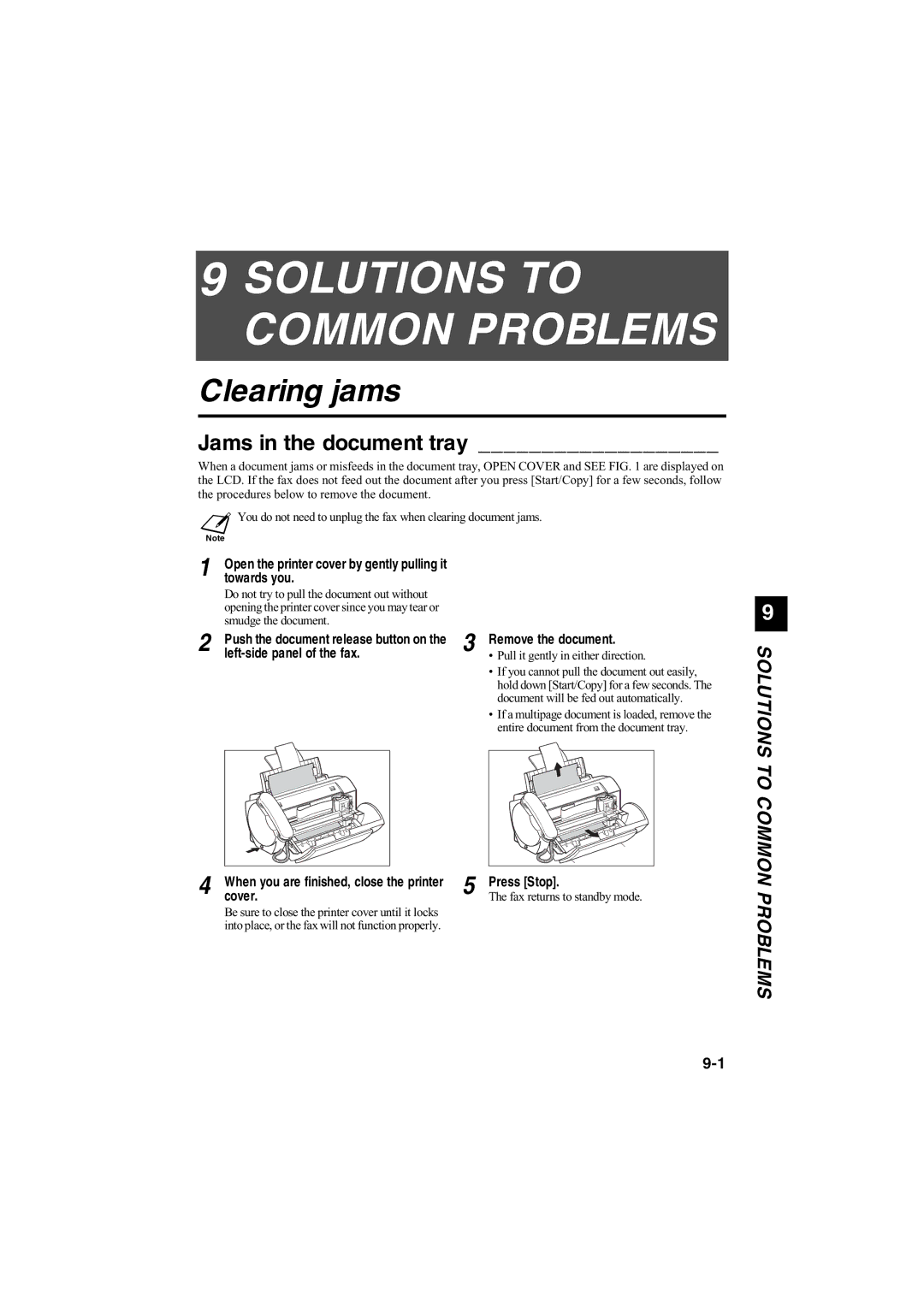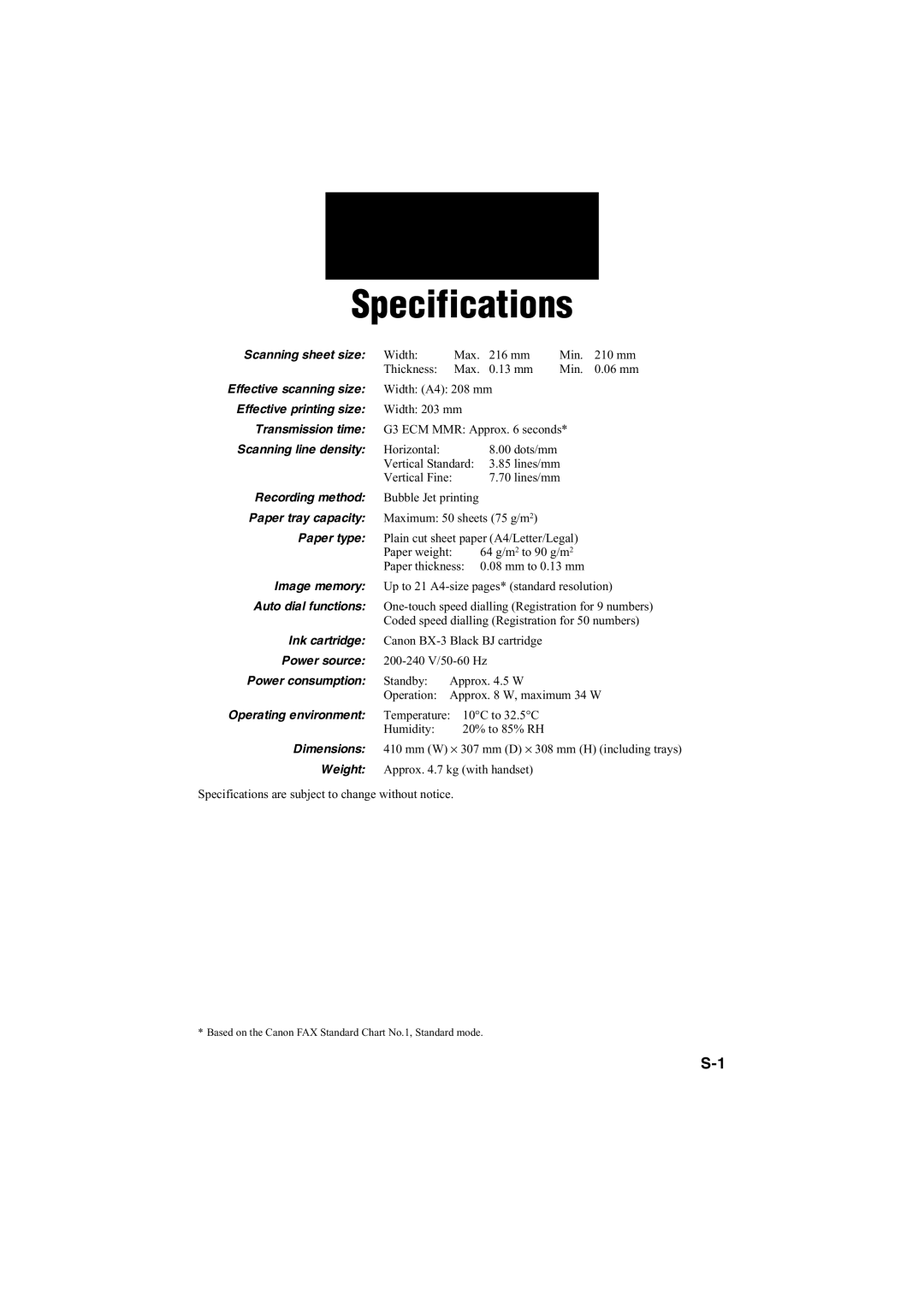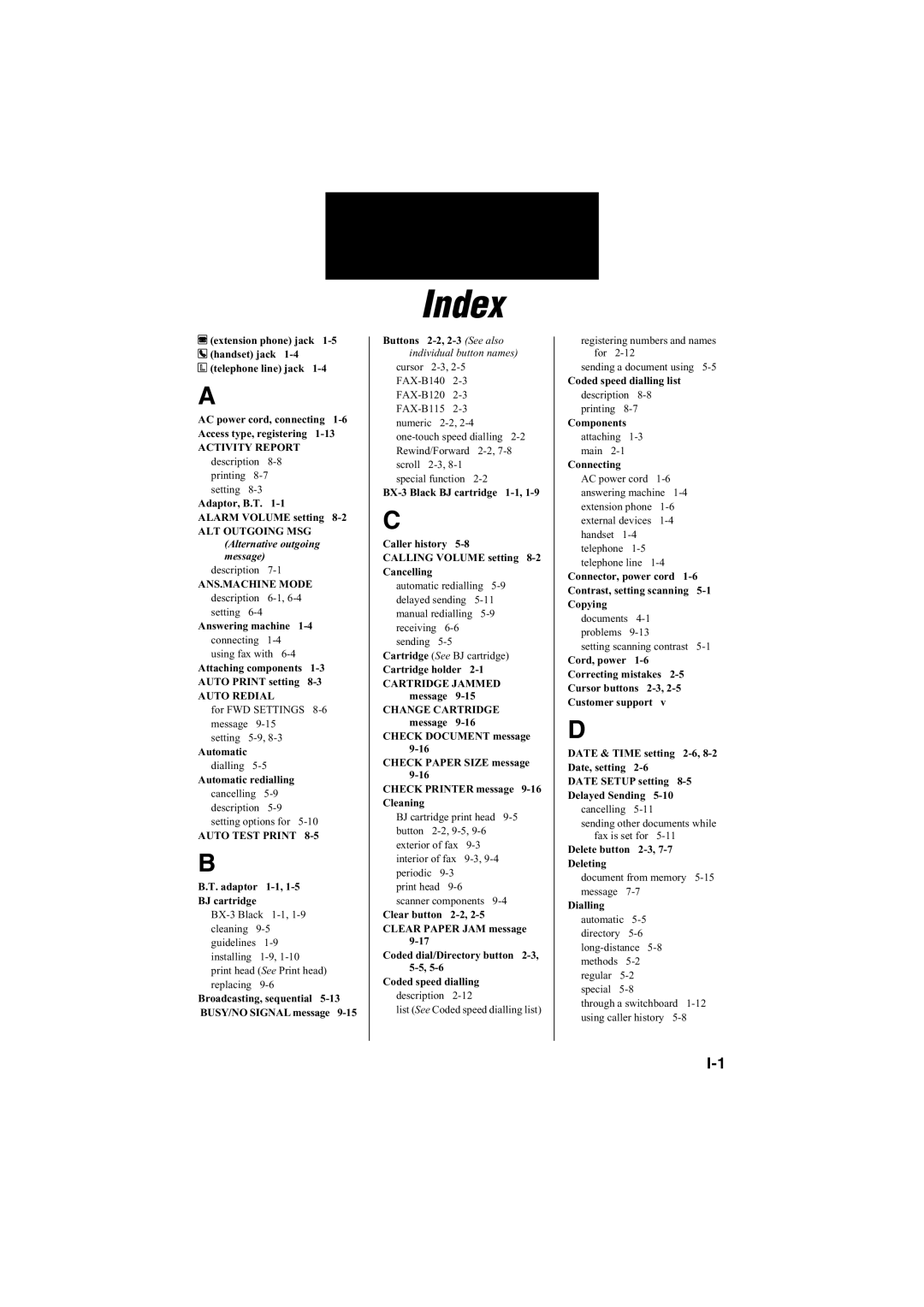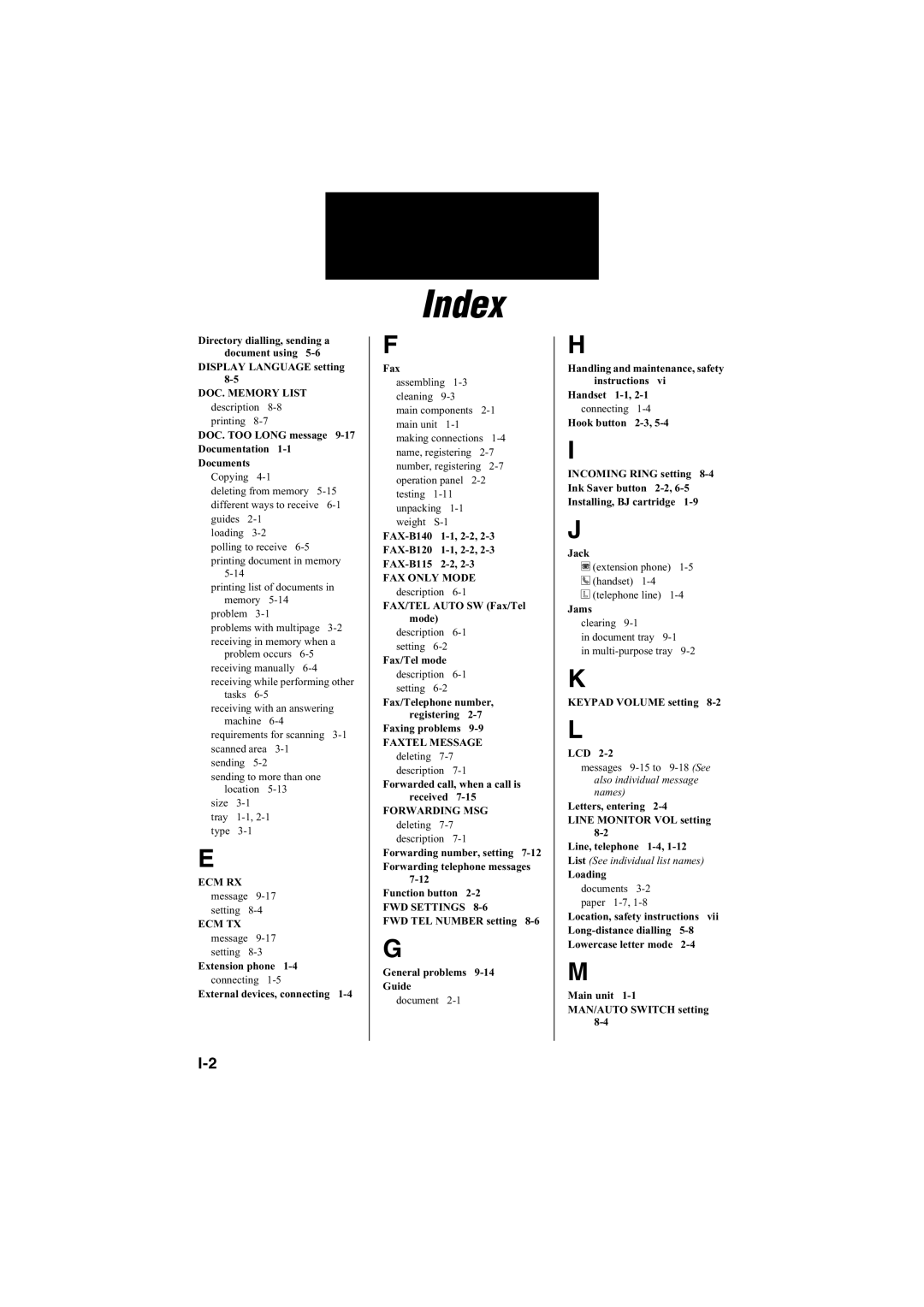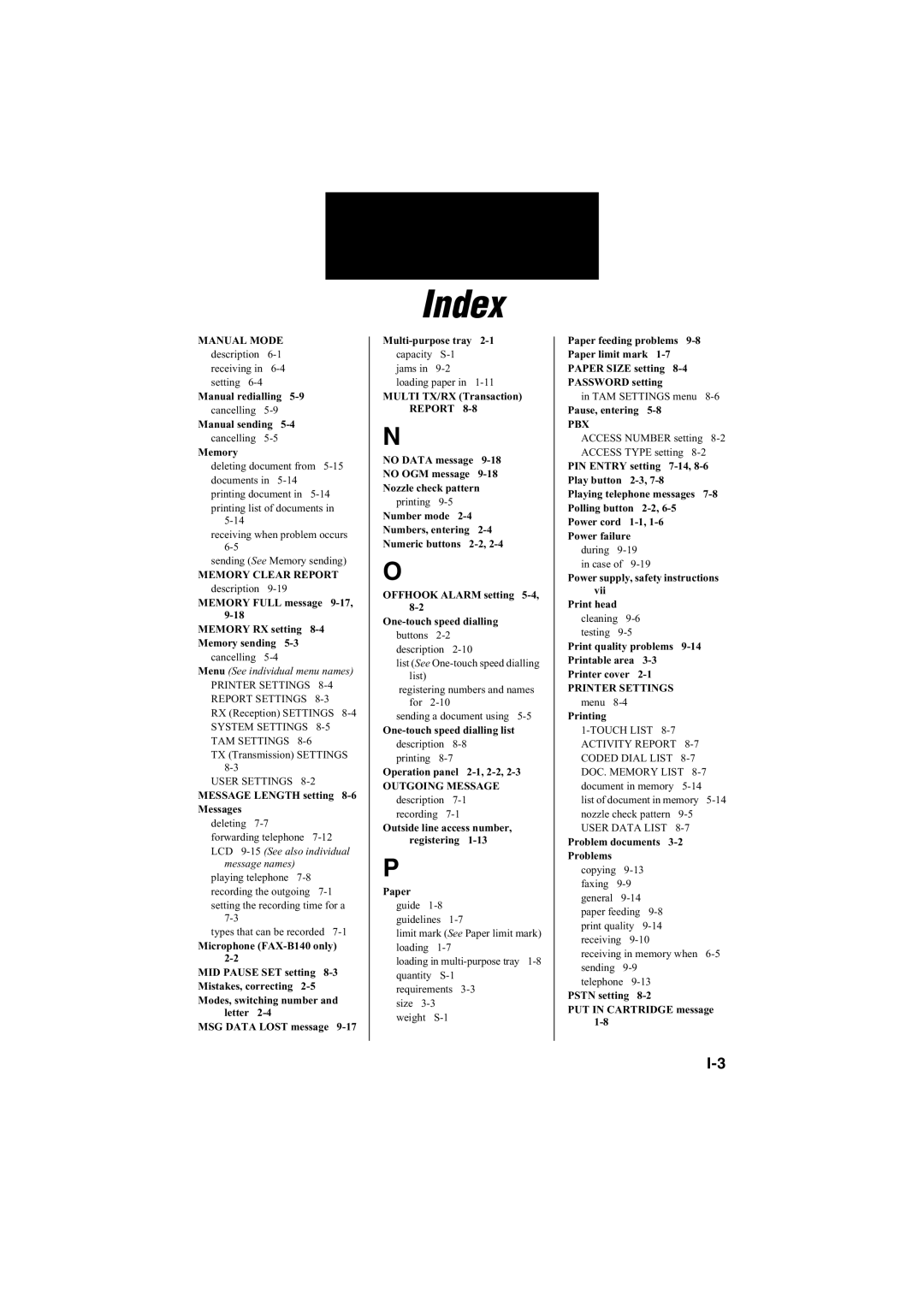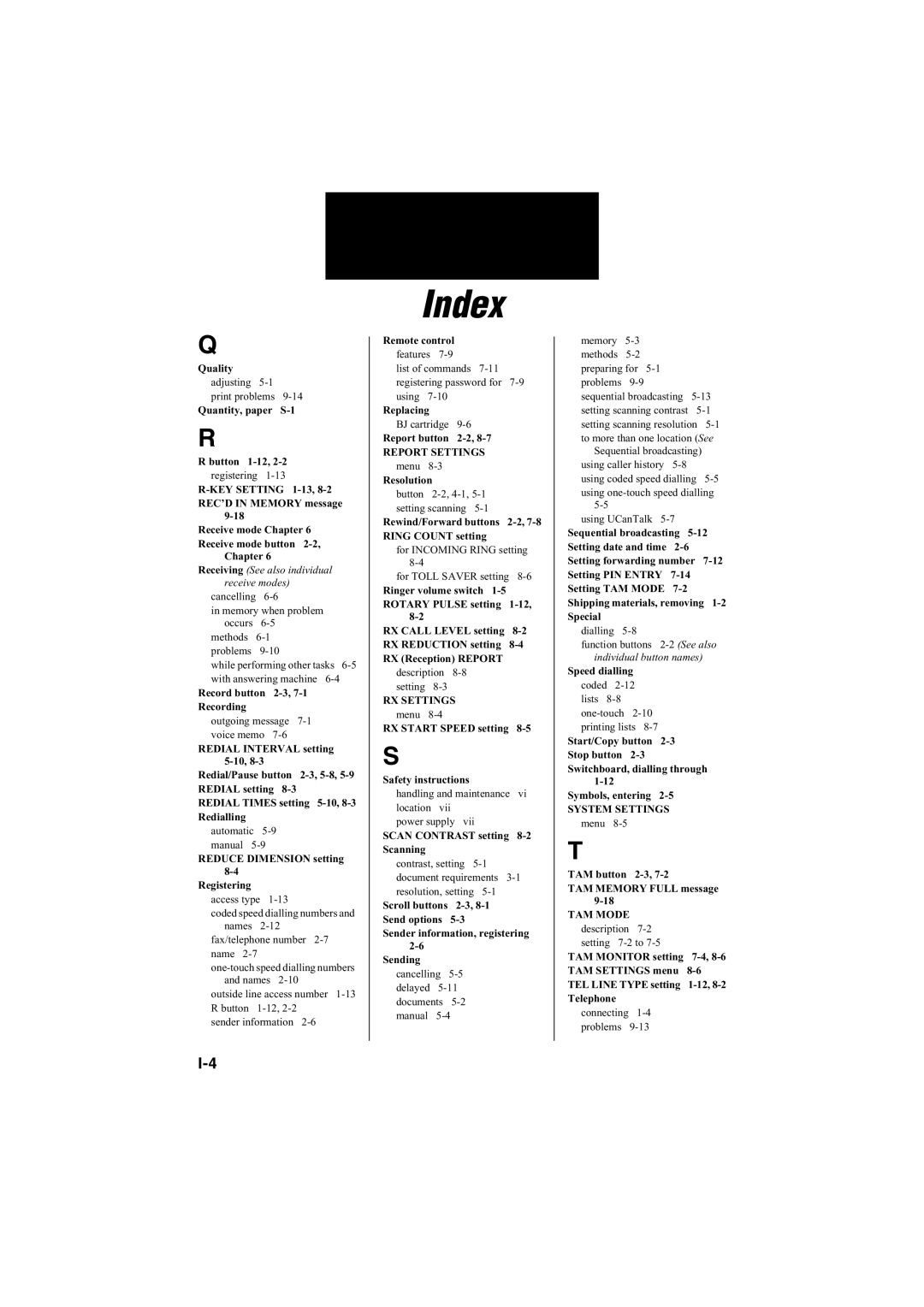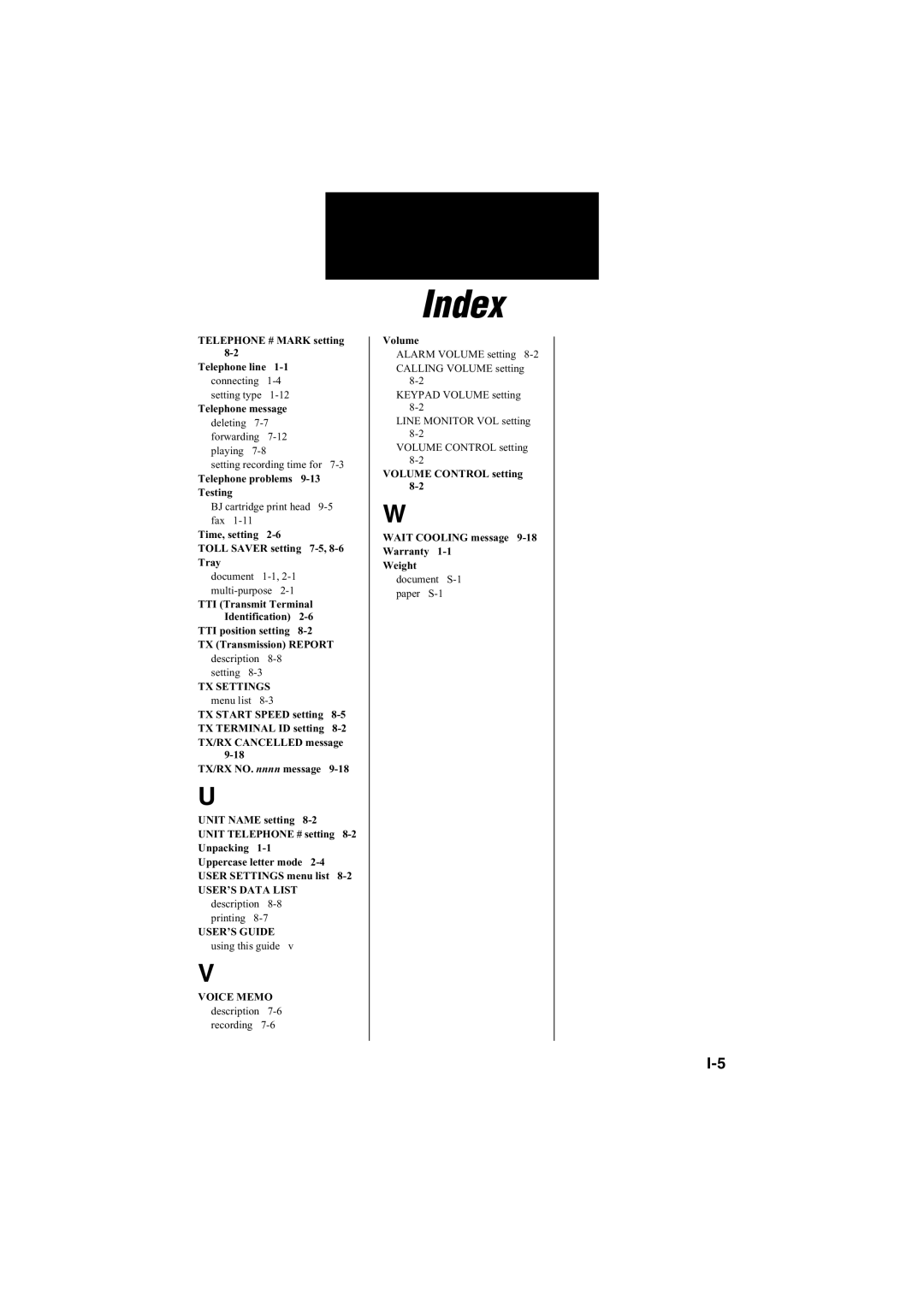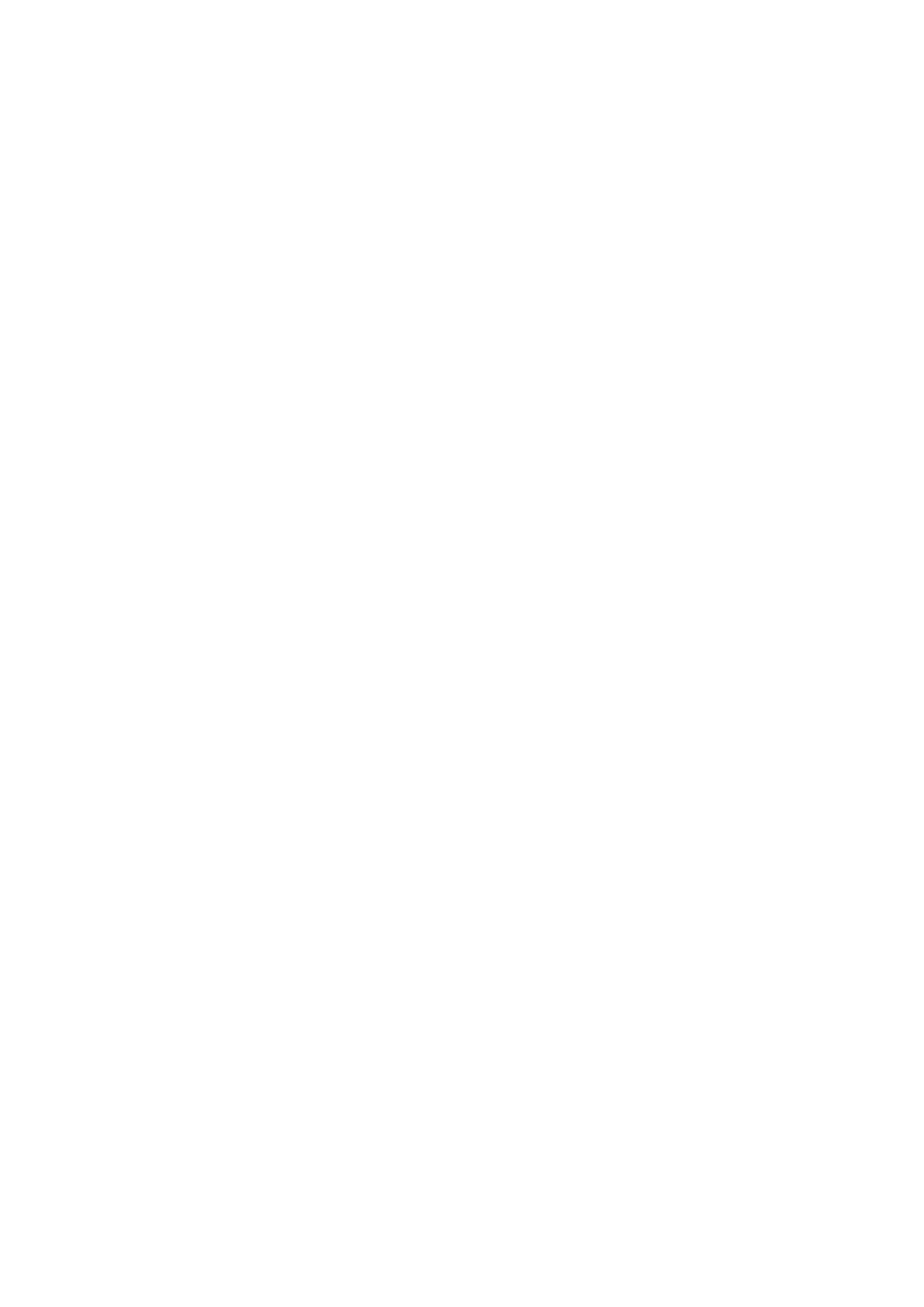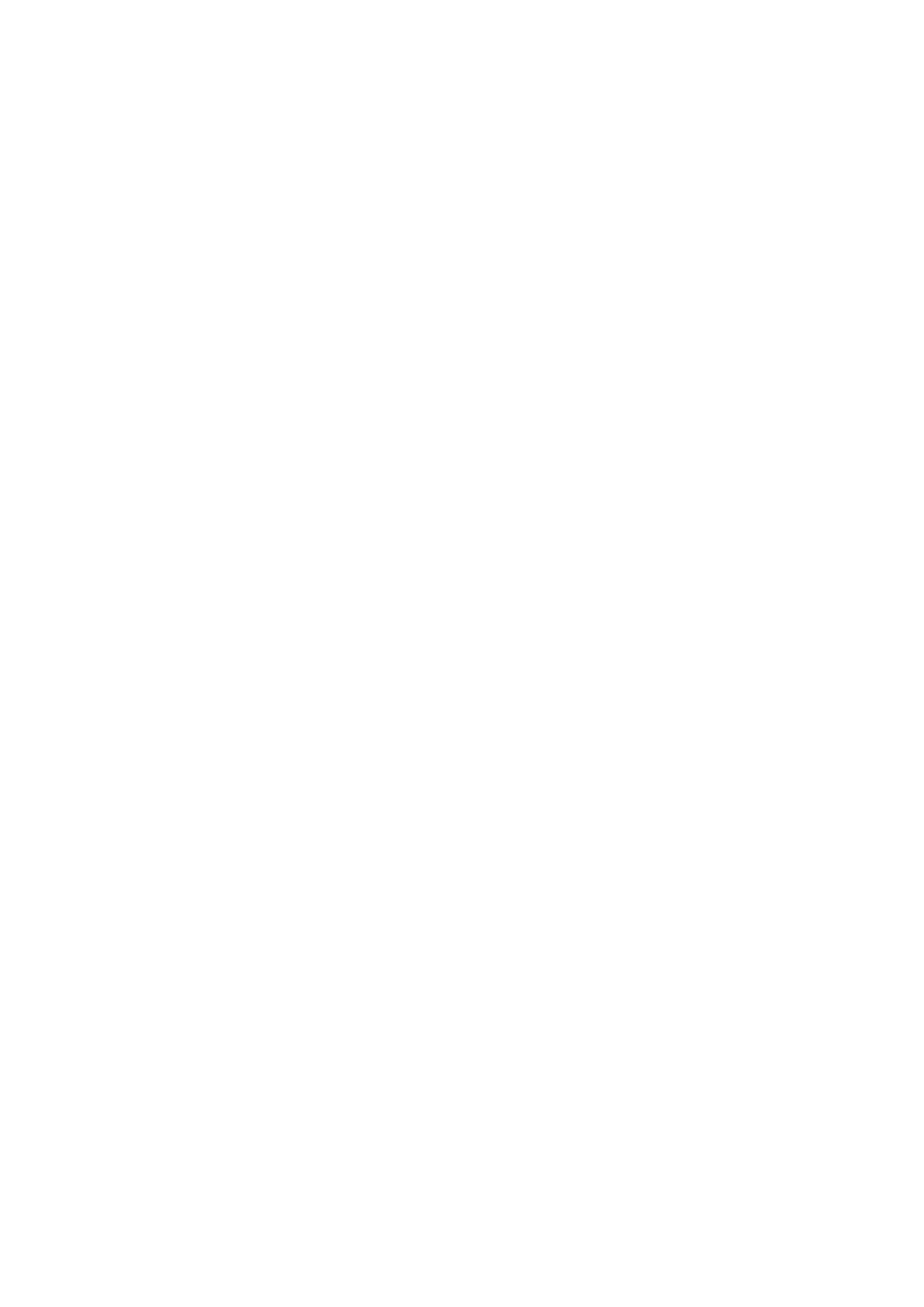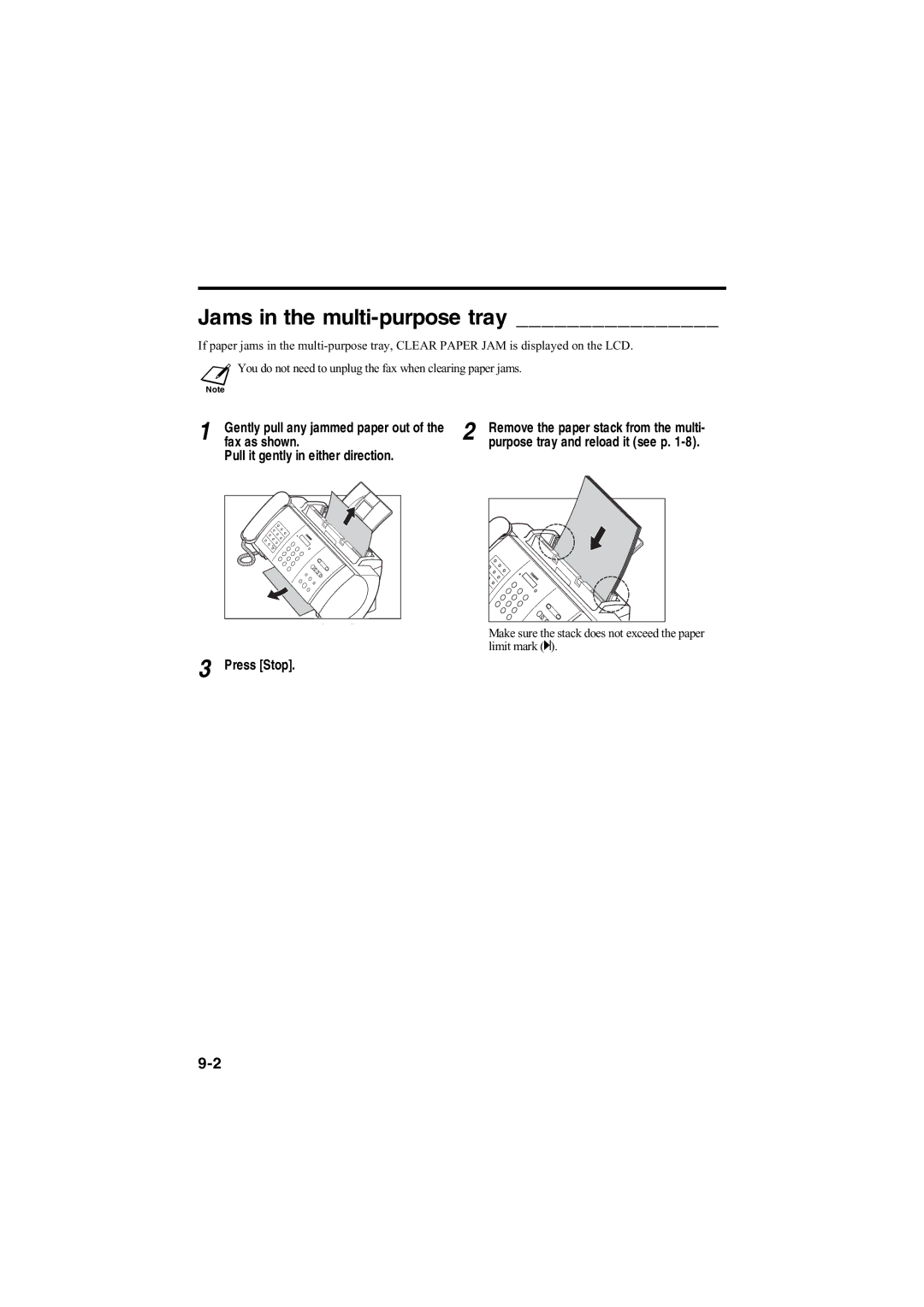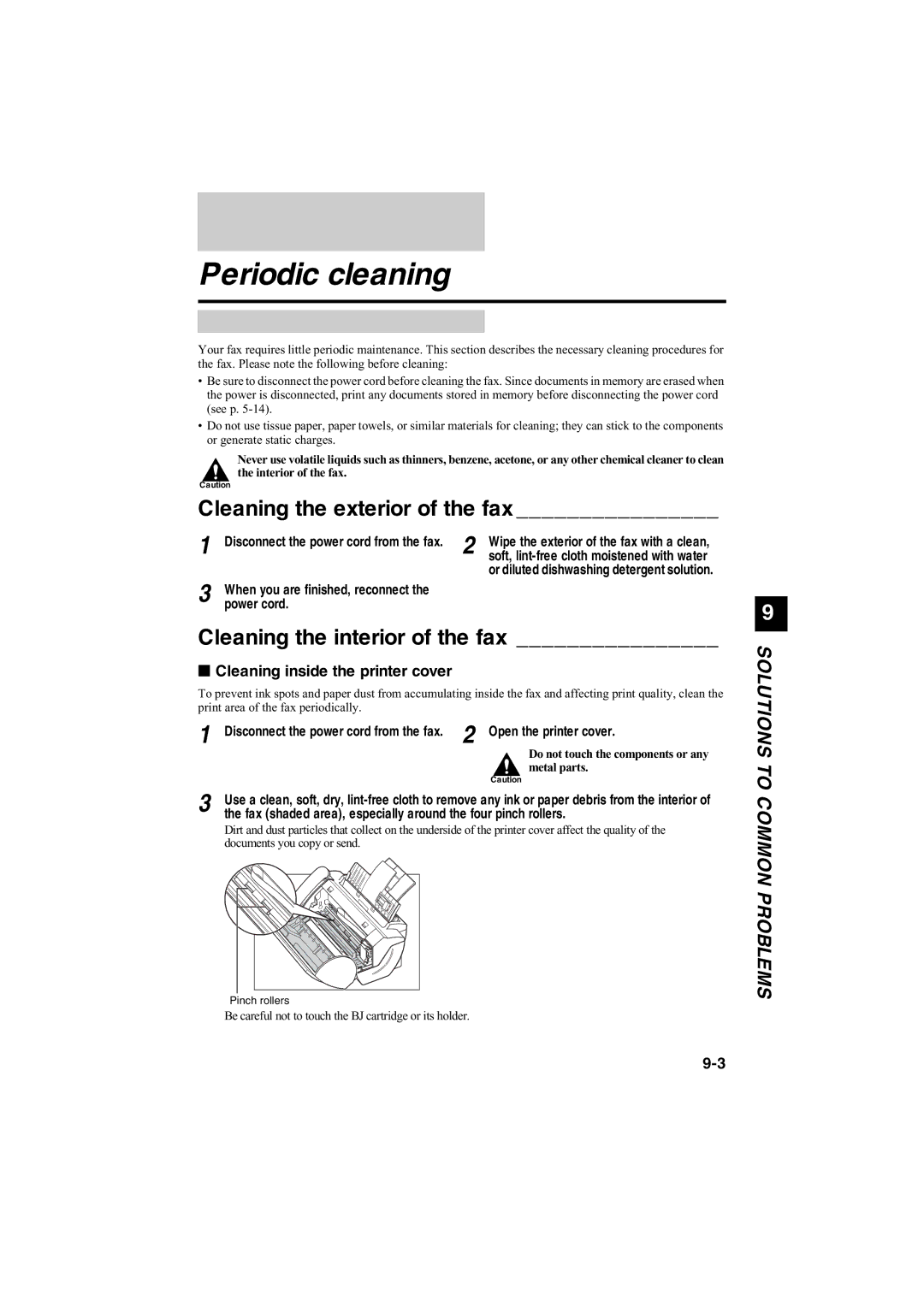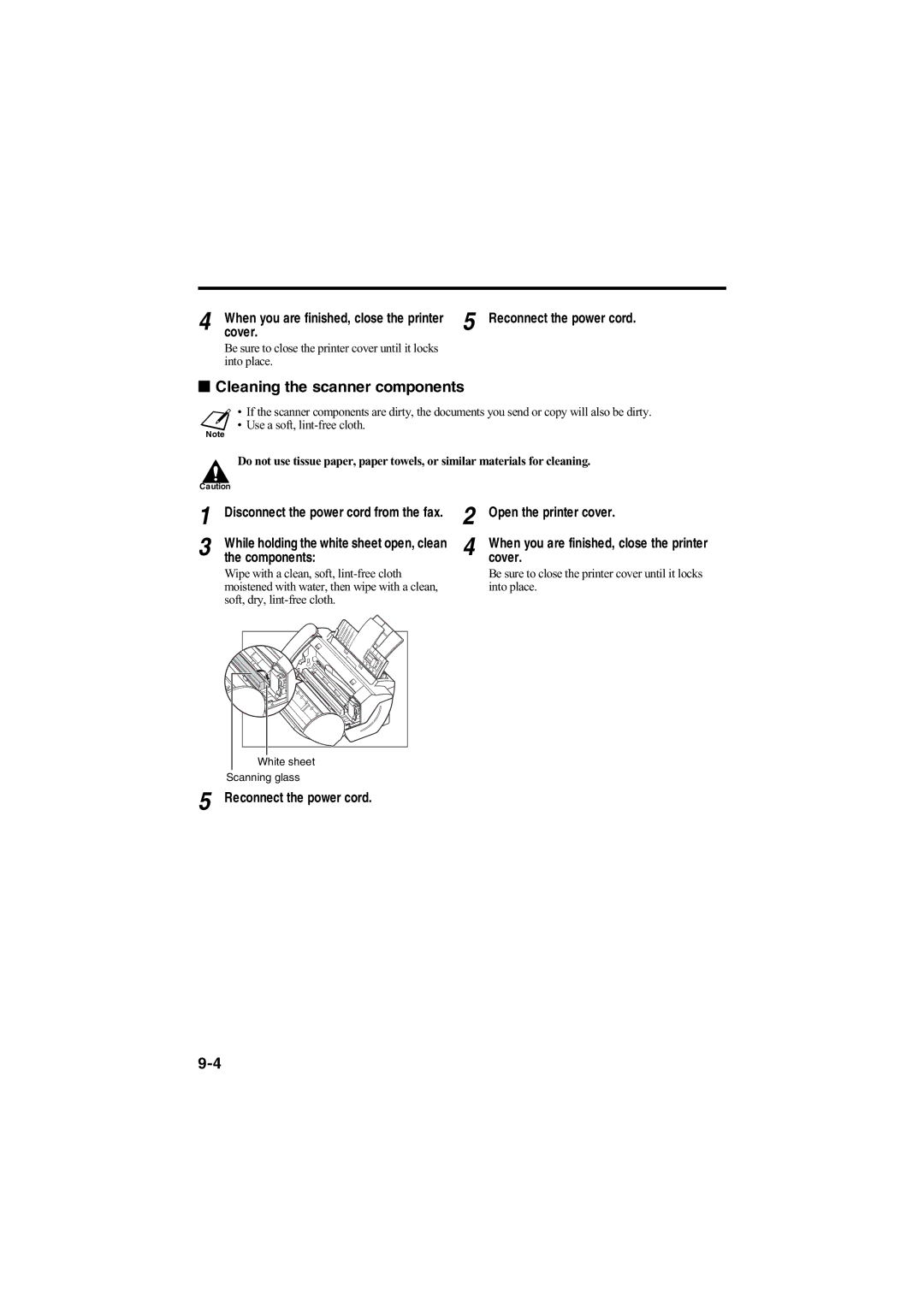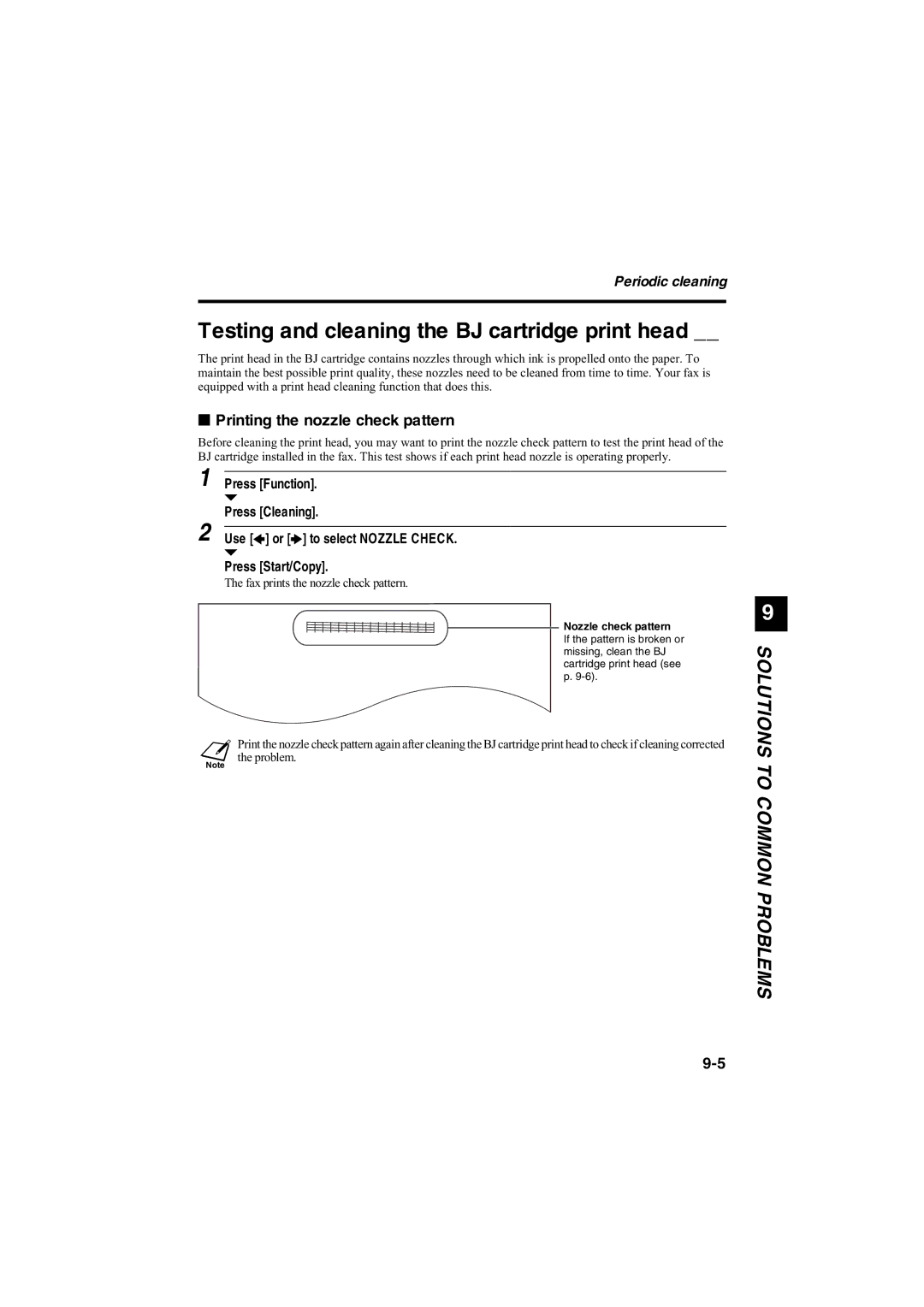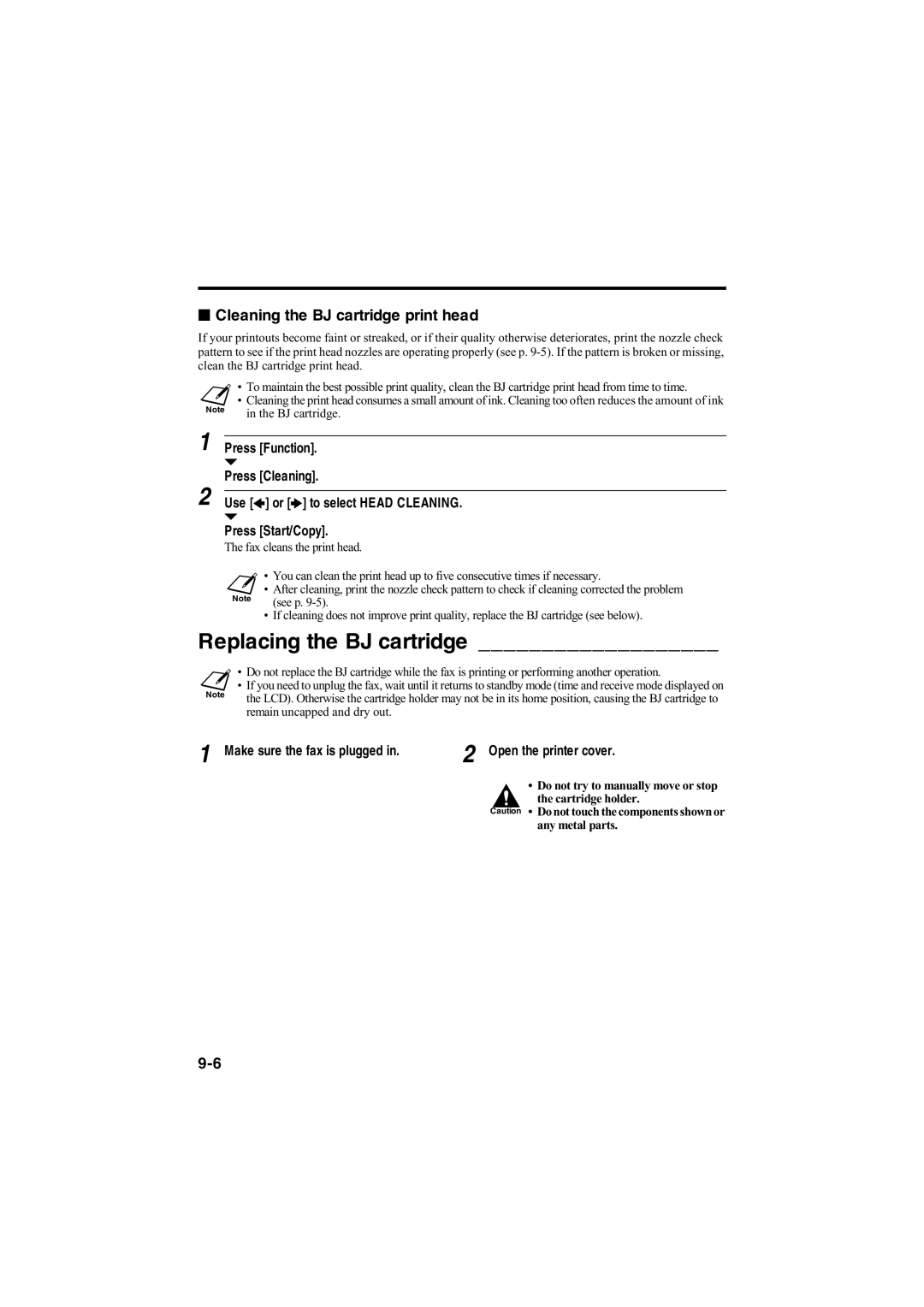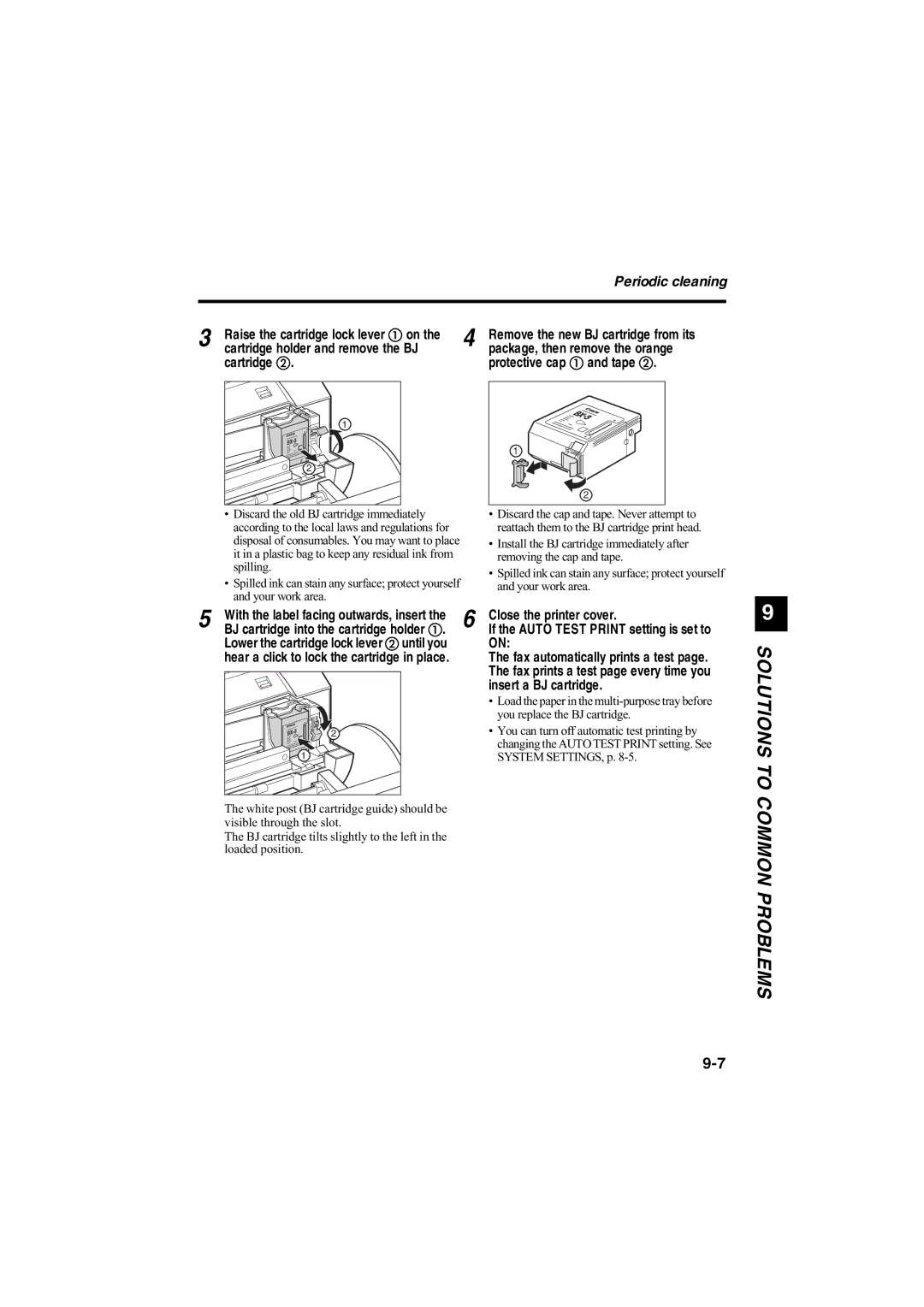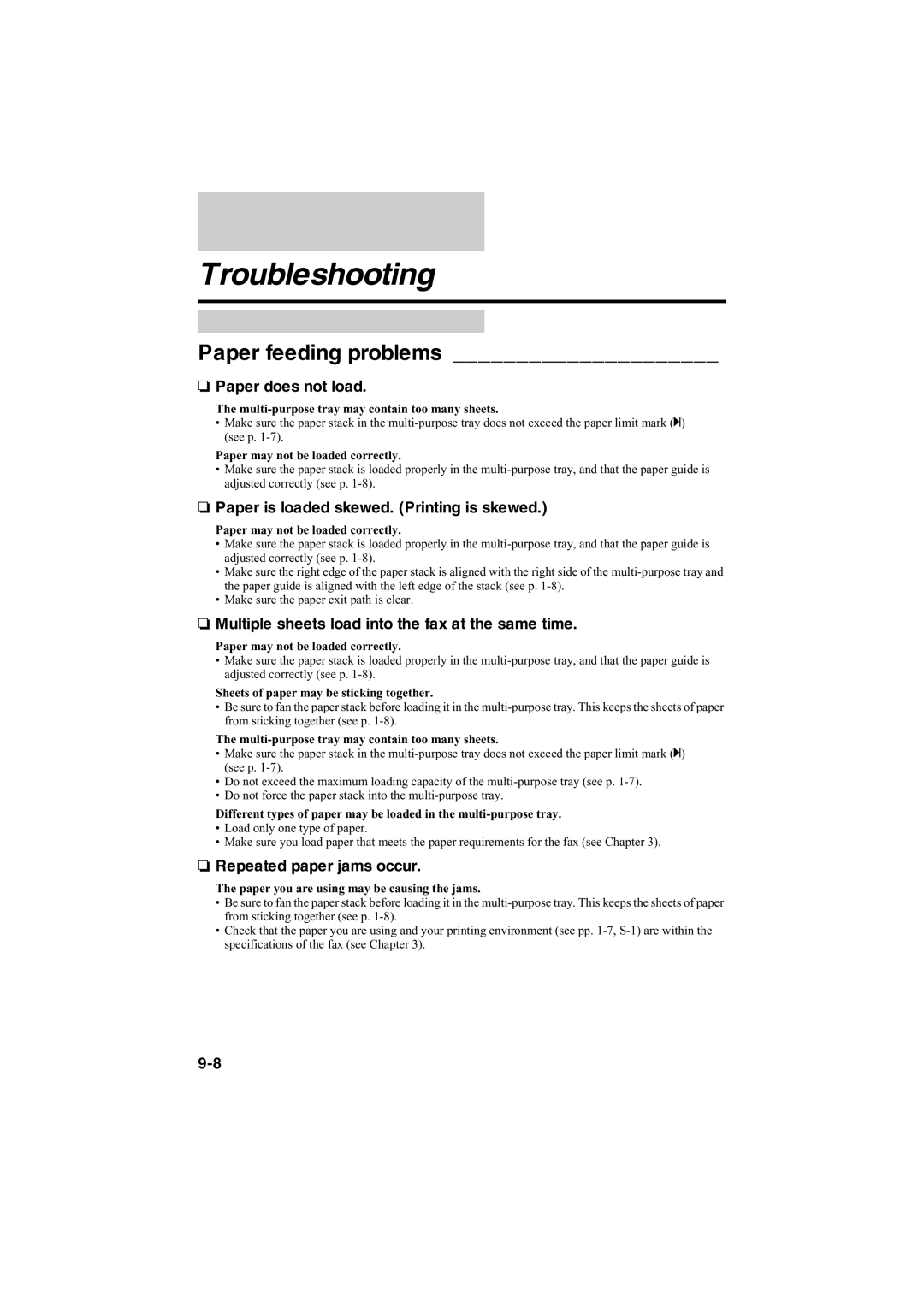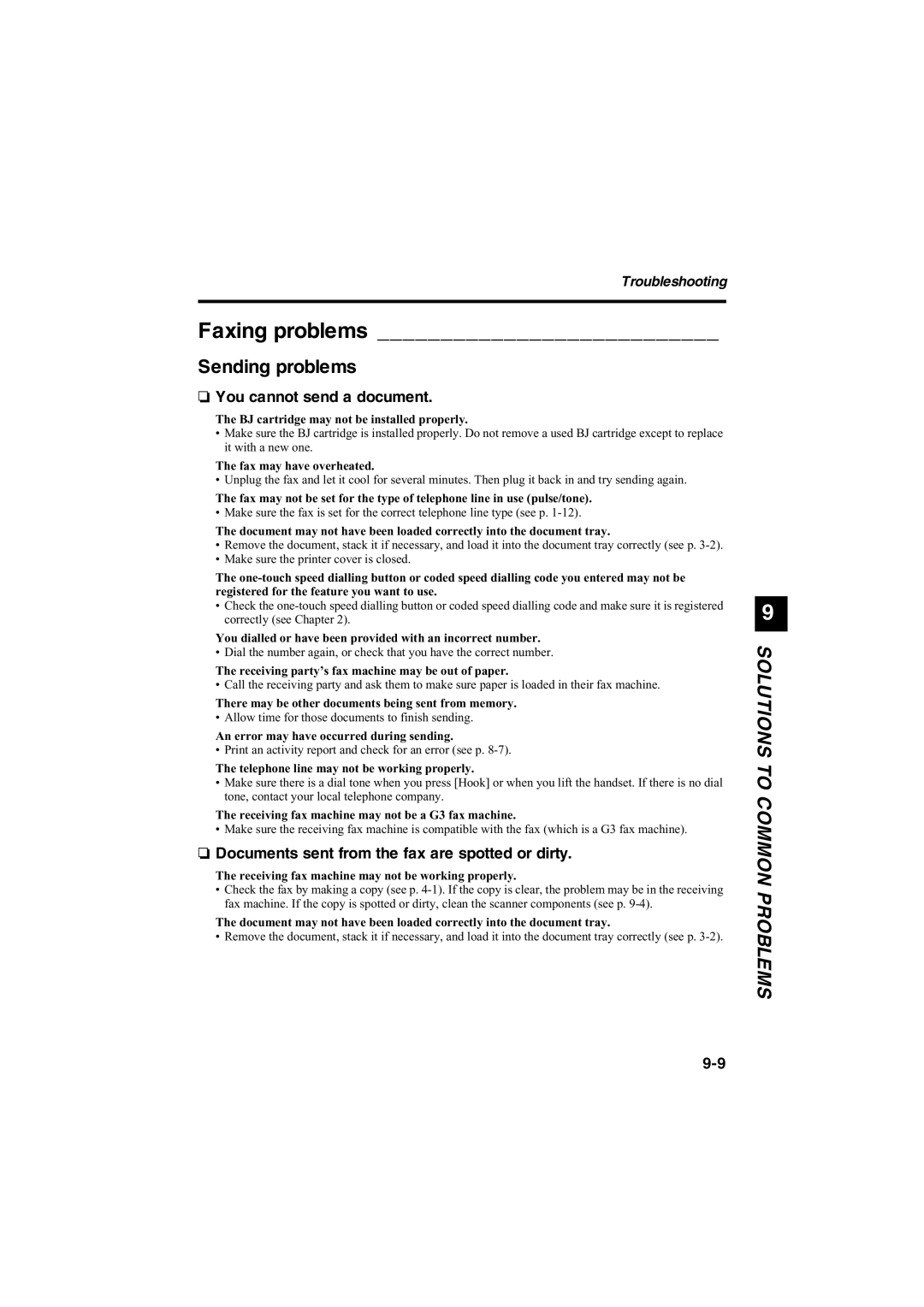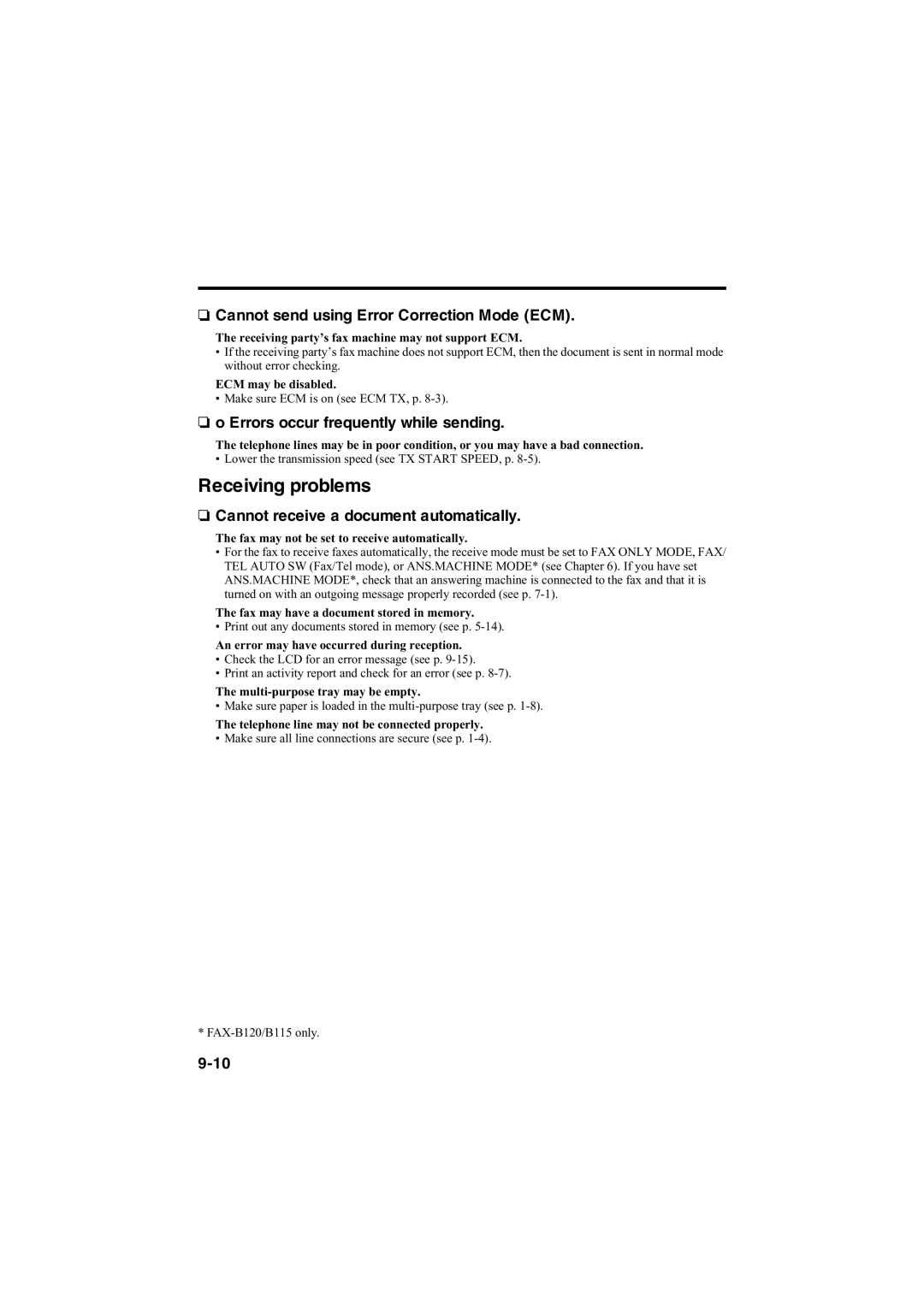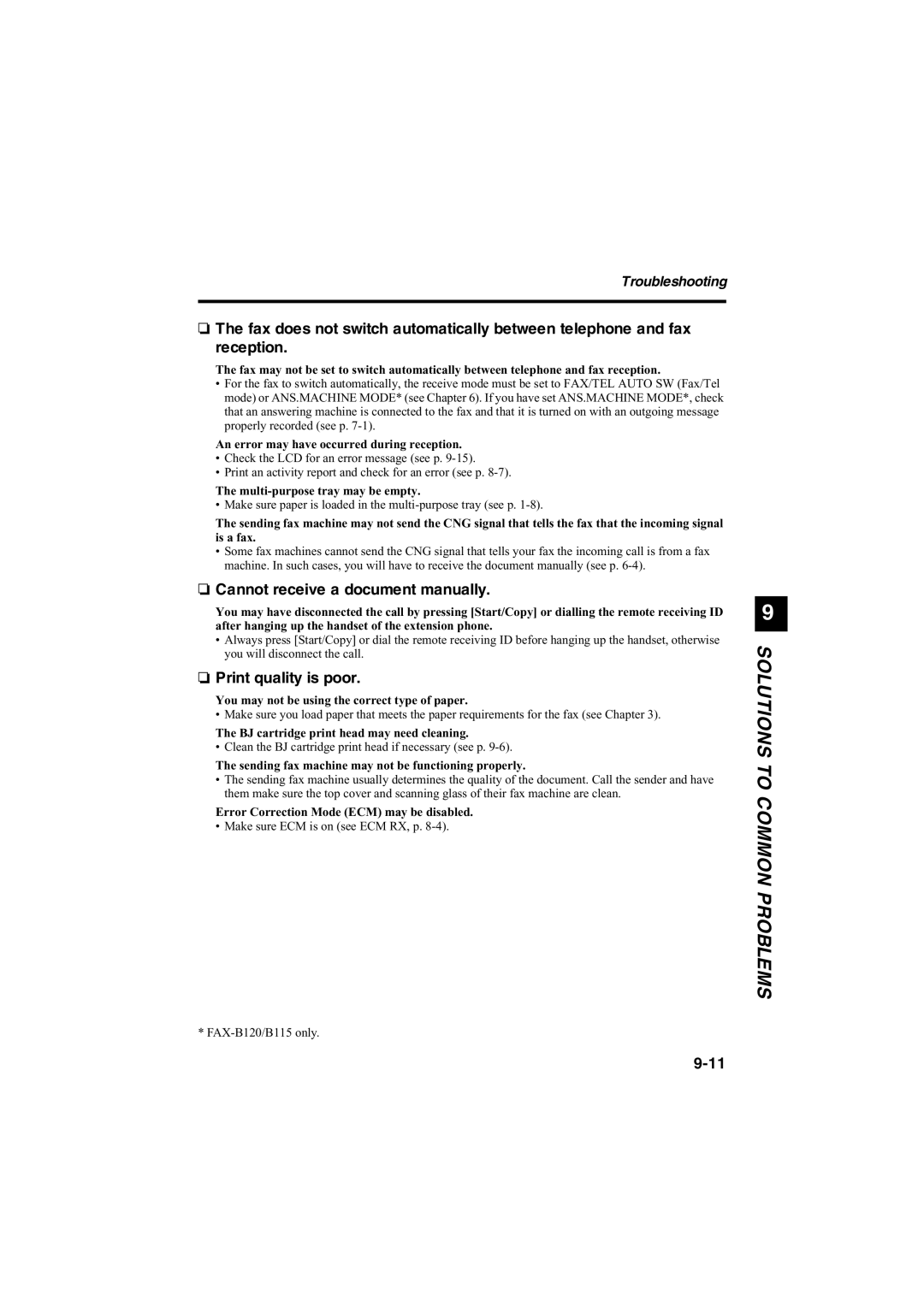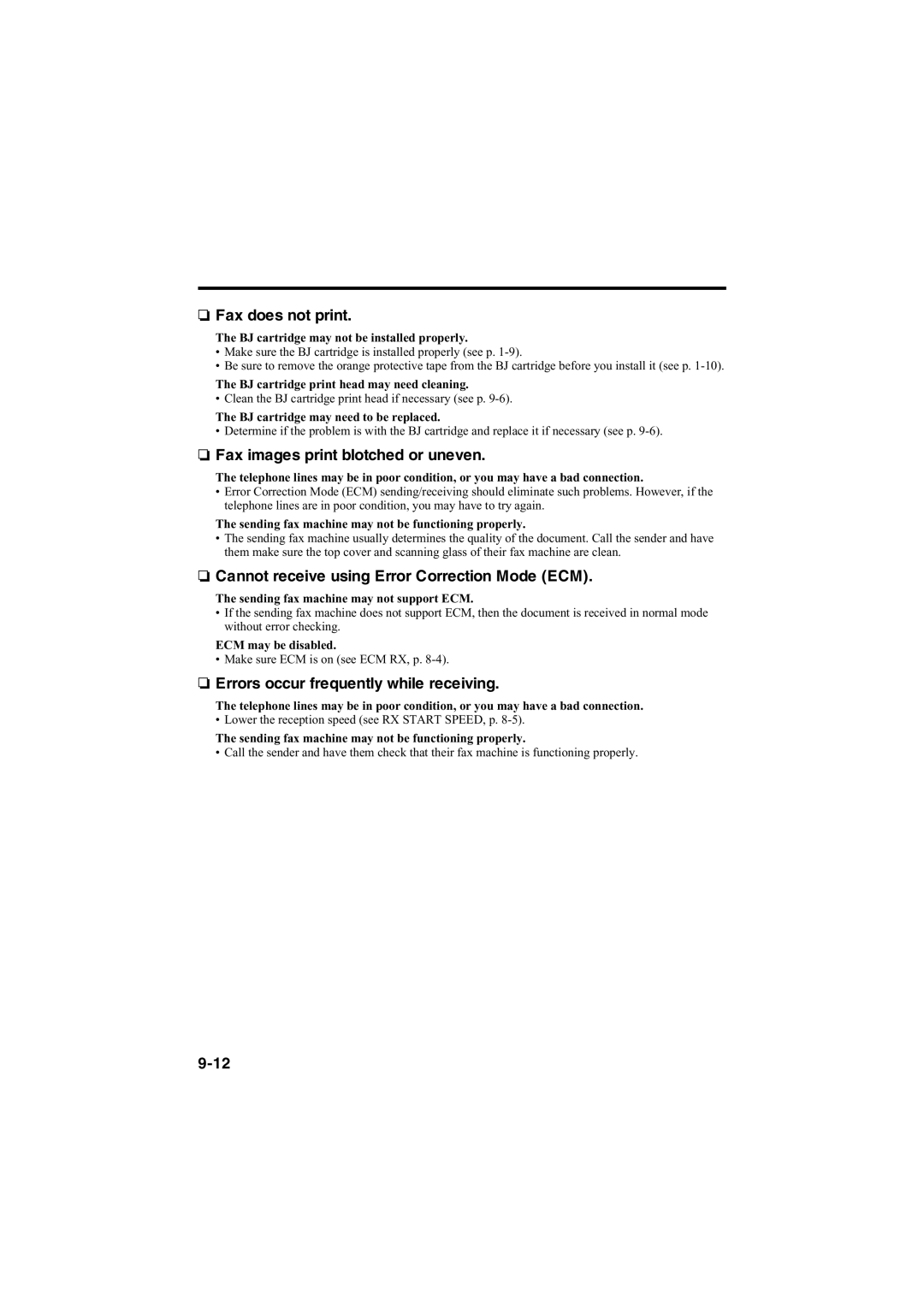B115, B140, B120 specifications
The Canon B120, B140, and B115 are staple models in Canon's range of portable and multifunctional printers geared towards both home and small office environments. These models are designed to deliver high-quality print outputs while incorporating several advanced features and technologies that ensure efficiency and ease of use.The Canon B120, with its compact design, is engineered for portability. One of its standout features is the ability to print wirelessly, facilitating easy connectivity with various devices including smartphones and tablets. This makes it ideal for users who require mobility without compromising on print quality. The B120 utilizes Canon's FINE technology, which ensures that prints are sharp and vibrant, with a resolution of up to 4800 x 1200 dpi. Users can also benefit from its fast print speed, capable of producing documents quickly, which is essential in busy environments.
Next in line, the Canon B140 takes the user experience a step further with enhanced features. It not only supports wireless printing but also offers mobile printing solutions through apps like Canon PRINT and various cloud-based services. The B140 incorporates a larger paper capacity, allowing users to load more pages for continuous printing without frequent reloading. This model also benefits from improved energy efficiency, equipped with auto power on/off features that help save energy when the printer is not in use.
The Canon B115, while slightly more basic, does not compromise on essential features. It maintains an efficient printing process with good print quality that Canon is known for. The B115 includes USB connectivity, making it a good choice for users who prefer a direct connection to their computer or laptop. Its compact size ensures it can fit into limited office spaces, making it a practical option for home offices or smaller workstations.
All three models feature the user-friendly interface and easy-to-navigate control panels that Canon is recognized for, ensuring that anyone from a tech novice to a seasoned user can operate them with ease. They support both monochrome and color printing, catering to diverse printing needs. With these models, Canon continues to blend portability, performance, and user-friendliness, making the B120, B140, and B115 excellent choices for anyone in need of reliable printing solutions.