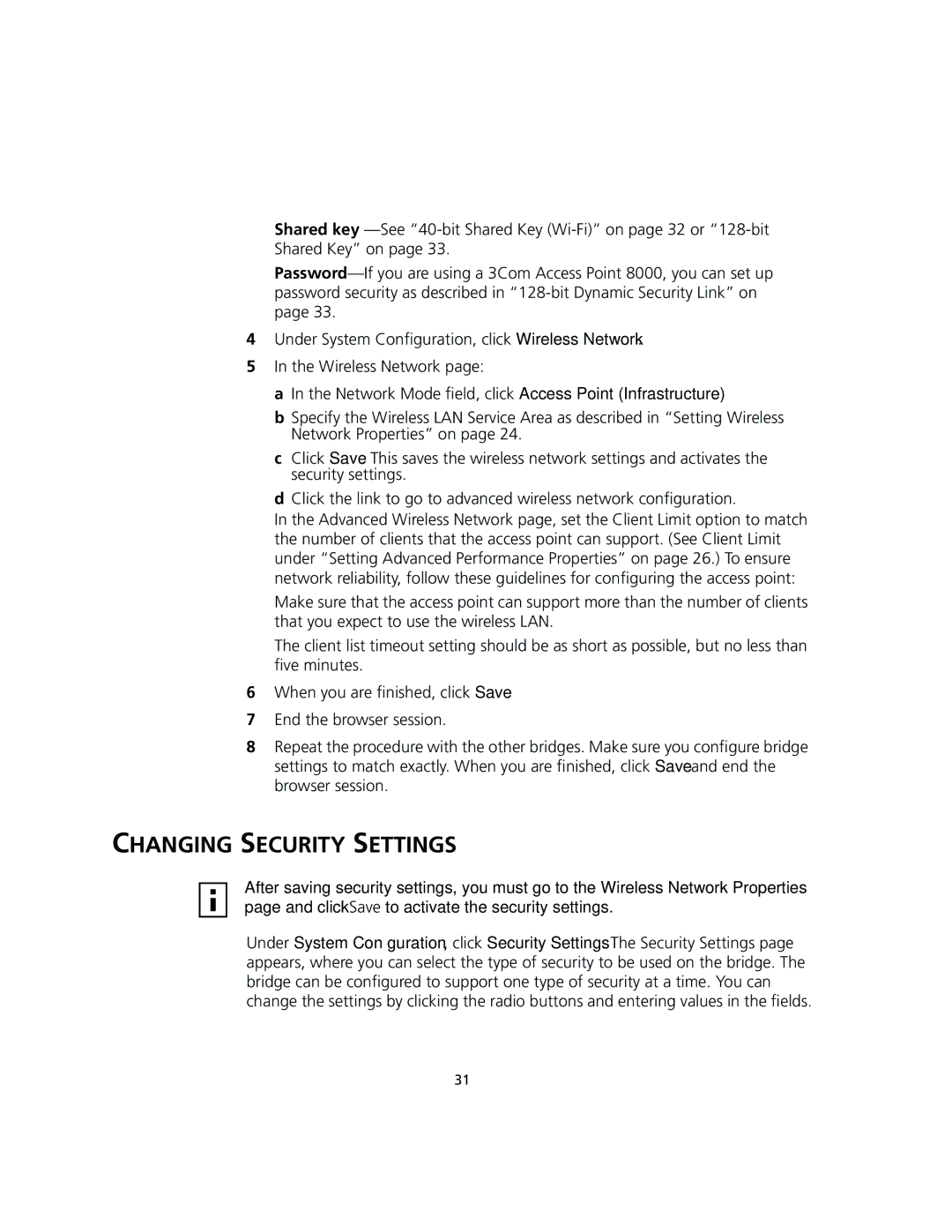Shared key
4Under System Configuration, click Wireless Network.
5In the Wireless Network page:
a In the Network Mode field, click Access Point (Infrastructure).
b Specify the Wireless LAN Service Area as described in “Setting Wireless Network Properties” on page 24.
c Click Save. This saves the wireless network settings and activates the security settings.
d Click the link to go to advanced wireless network configuration.
In the Advanced Wireless Network page, set the Client Limit option to match the number of clients that the access point can support. (See Client Limit under “Setting Advanced Performance Properties” on page 26.) To ensure network reliability, follow these guidelines for configuring the access point:
Make sure that the access point can support more than the number of clients that you expect to use the wireless LAN.
The client list timeout setting should be as short as possible, but no less than five minutes.
6When you are finished, click Save.
7End the browser session.
8Repeat the procedure with the other bridges. Make sure you configure bridge settings to match exactly. When you are finished, click Save and end the browser session.
CHANGING SECURITY SETTINGS
After saving security settings, you must go to the Wireless Network Properties page and click Save to activate the security settings.
Under System Configuration, click Security Settings. The Security Settings page appears, where you can select the type of security to be used on the bridge. The bridge can be configured to support one type of security at a time. You can change the settings by clicking the radio buttons and entering values in the fields.
31