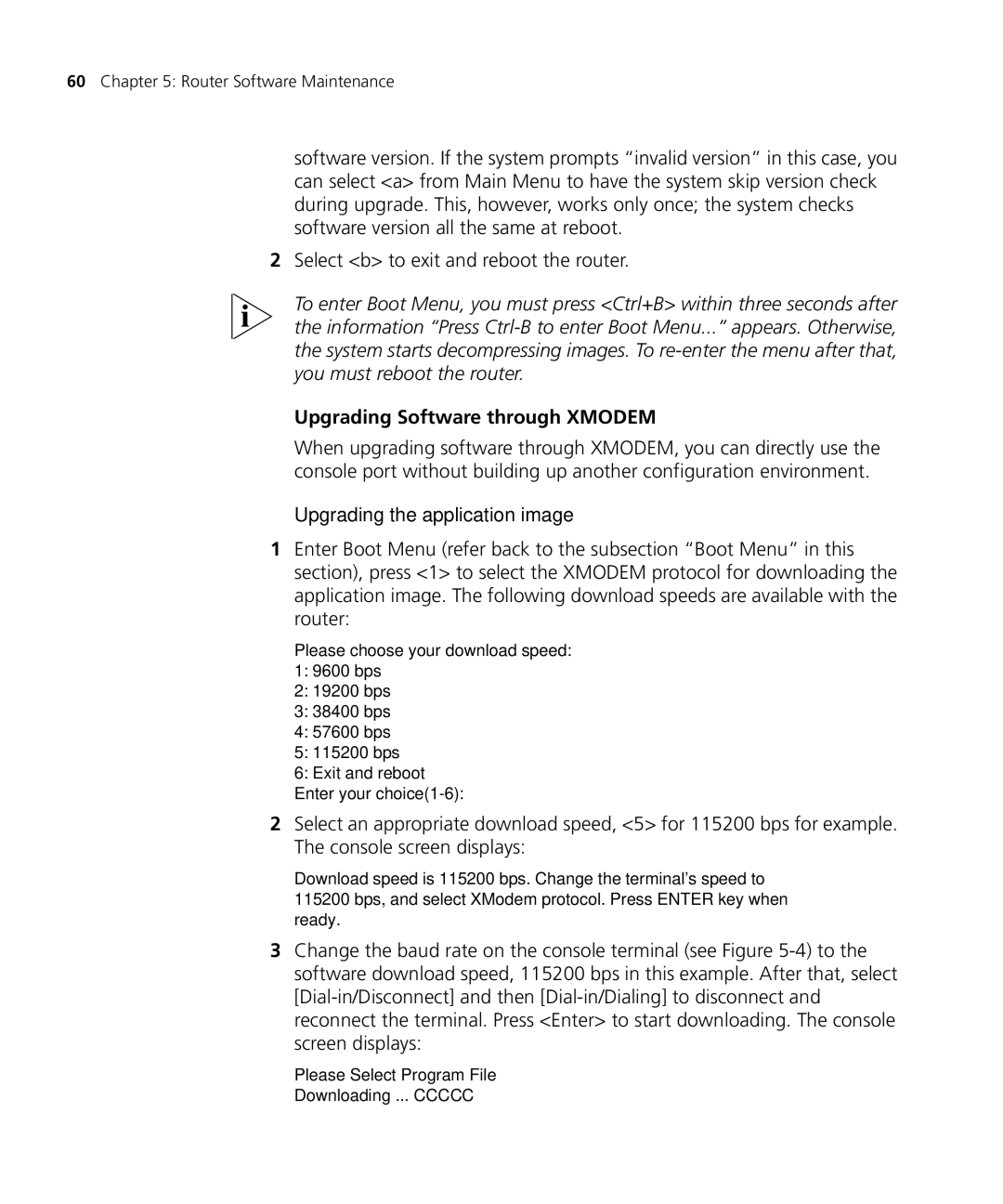60Chapter 5: Router Software Maintenance
software version. If the system prompts “invalid version” in this case, you can select <a> from Main Menu to have the system skip version check during upgrade. This, however, works only once; the system checks software version all the same at reboot.
2Select <b> to exit and reboot the router.
To enter Boot Menu, you must press <Ctrl+B> within three seconds after the information “Press
Upgrading Software through XMODEM
When upgrading software through XMODEM, you can directly use the console port without building up another configuration environment.
Upgrading the application image
1Enter Boot Menu (refer back to the subsection “Boot Menu” in this section), press <1> to select the XMODEM protocol for downloading the application image. The following download speeds are available with the router:
Please choose your download speed:
1:9600 bps
2:19200 bps
3:38400 bps
4:57600 bps
5:115200 bps
6:Exit and reboot Enter your
2Select an appropriate download speed, <5> for 115200 bps for example. The console screen displays:
Download speed is 115200 bps. Change the terminal's speed to 115200 bps, and select XModem protocol. Press ENTER key when ready.
3Change the baud rate on the console terminal (see Figure
Please Select Program File
Downloading ... CCCCC