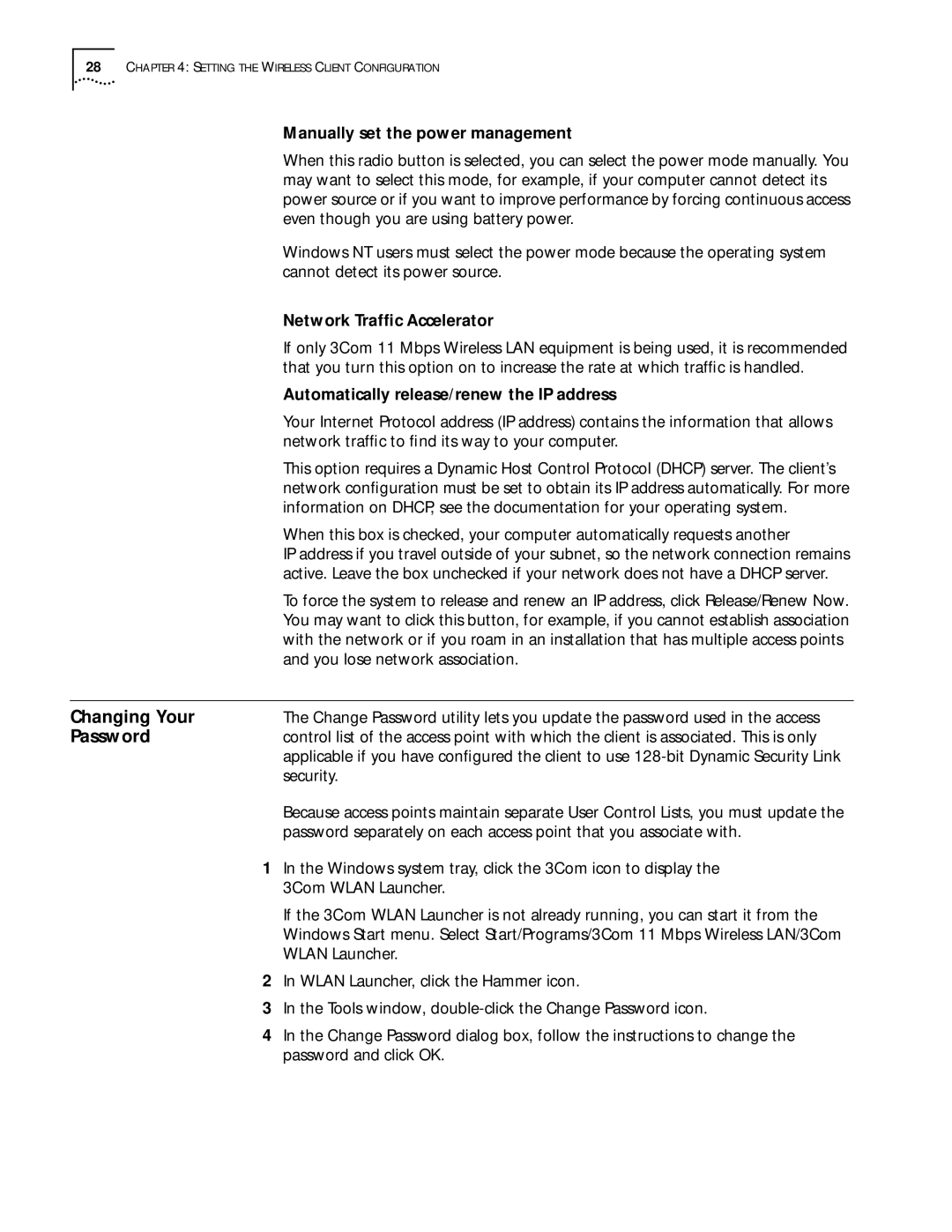28CHAPTER 4: SETTING THE WIRELESS CLIENT CONFIGURATION
Manually set the power management
When this radio button is selected, you can select the power mode manually. You may want to select this mode, for example, if your computer cannot detect its power source or if you want to improve performance by forcing continuous access even though you are using battery power.
Windows NT users must select the power mode because the operating system cannot detect its power source.
| Network Traffic Accelerator |
| If only 3Com 11 Mbps Wireless LAN equipment is being used, it is recommended |
| that you turn this option on to increase the rate at which traffic is handled. |
| Automatically release/renew the IP address |
| Your Internet Protocol address (IP address) contains the information that allows |
| network traffic to find its way to your computer. |
| This option requires a Dynamic Host Control Protocol (DHCP) server. The client’s |
| network configuration must be set to obtain its IP address automatically. For more |
| information on DHCP, see the documentation for your operating system. |
| When this box is checked, your computer automatically requests another |
| IP address if you travel outside of your subnet, so the network connection remains |
| active. Leave the box unchecked if your network does not have a DHCP server. |
| To force the system to release and renew an IP address, click Release/Renew Now. |
| You may want to click this button, for example, if you cannot establish association |
| with the network or if you roam in an installation that has multiple access points |
| and you lose network association. |
|
|
Changing Your | The Change Password utility lets you update the password used in the access |
Password | control list of the access point with which the client is associated. This is only |
| applicable if you have configured the client to use |
| security. |
| Because access points maintain separate User Control Lists, you must update the |
| password separately on each access point that you associate with. |
| 1 In the Windows system tray, click the 3Com icon to display the |
| 3Com WLAN Launcher. |
| If the 3Com WLAN Launcher is not already running, you can start it from the |
| Windows Start menu. Select Start/Programs/3Com 11 Mbps Wireless LAN/3Com |
| WLAN Launcher. |
| 2 In WLAN Launcher, click the Hammer icon. |
| 3 In the Tools window, |
| 4 In the Change Password dialog box, follow the instructions to change the |
| password and click OK. |