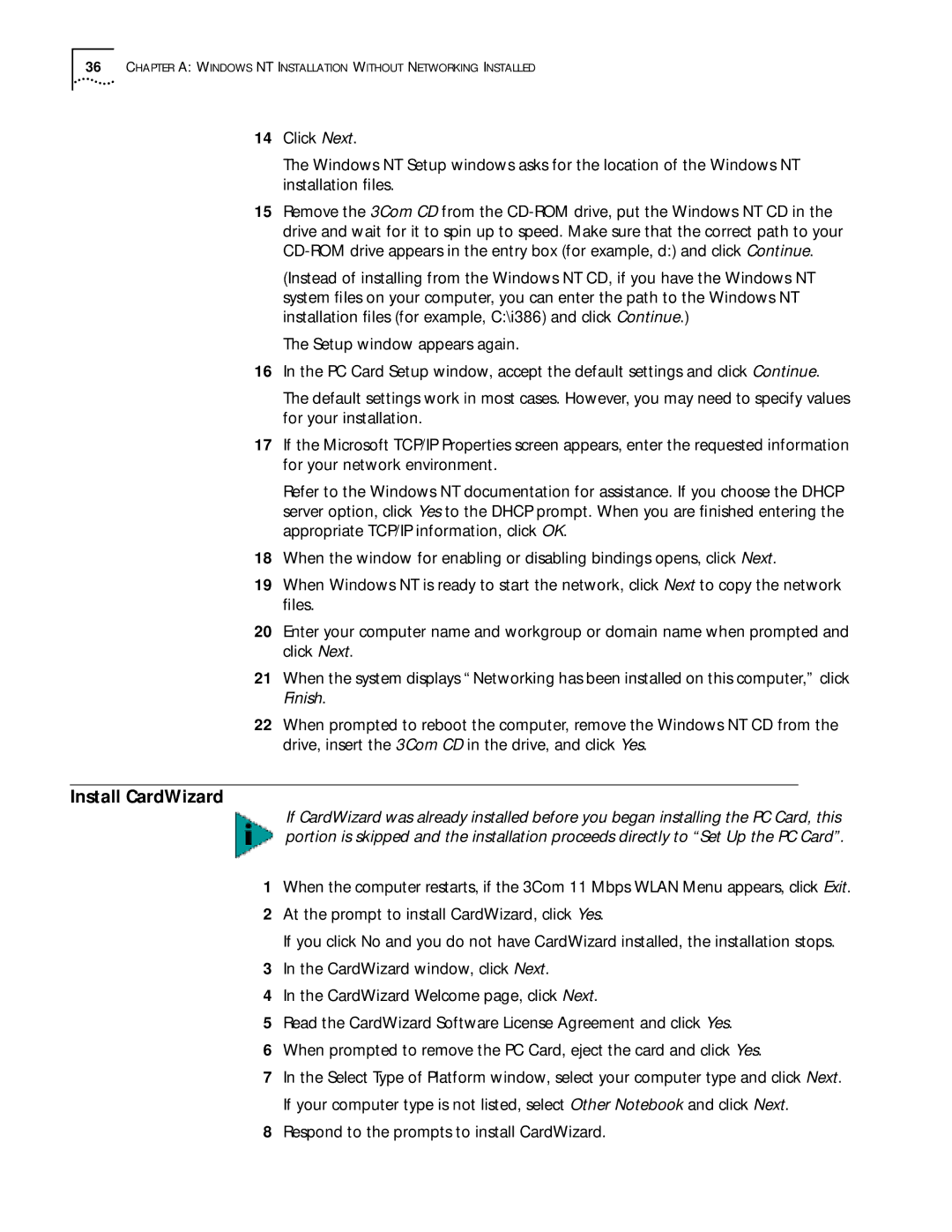36CHAPTER A: WINDOWS NT INSTALLATION WITHOUT NETWORKING INSTALLED
14Click Next.
The Windows NT Setup windows asks for the location of the Windows NT installation files.
15Remove the 3Com CD from the
(Instead of installing from the Windows NT CD, if you have the Windows NT system files on your computer, you can enter the path to the Windows NT installation files (for example, C:\i386) and click Continue.)
The Setup window appears again.
16In the PC Card Setup window, accept the default settings and click Continue.
The default settings work in most cases. However, you may need to specify values for your installation.
17If the Microsoft TCP/IP Properties screen appears, enter the requested information for your network environment.
Refer to the Windows NT documentation for assistance. If you choose the DHCP server option, click Yes to the DHCP prompt. When you are finished entering the appropriate TCP/IP information, click OK.
18When the window for enabling or disabling bindings opens, click Next.
19When Windows NT is ready to start the network, click Next to copy the network files.
20Enter your computer name and workgroup or domain name when prompted and click Next.
21When the system displays “Networking has been installed on this computer,” click Finish.
22When prompted to reboot the computer, remove the Windows NT CD from the drive, insert the 3Com CD in the drive, and click Yes.
Install CardWizard
If CardWizard was already installed before you began installing the PC Card, this portion is skipped and the installation proceeds directly to “Set Up the PC Card”.
1When the computer restarts, if the 3Com 11 Mbps WLAN Menu appears, click Exit.
2At the prompt to install CardWizard, click Yes.
If you click No and you do not have CardWizard installed, the installation stops.
3In the CardWizard window, click Next.
4In the CardWizard Welcome page, click Next.
5Read the CardWizard Software License Agreement and click Yes.
6When prompted to remove the PC Card, eject the card and click Yes.
7In the Select Type of Platform window, select your computer type and click Next. If your computer type is not listed, select Other Notebook and click Next.
8Respond to the prompts to install CardWizard.