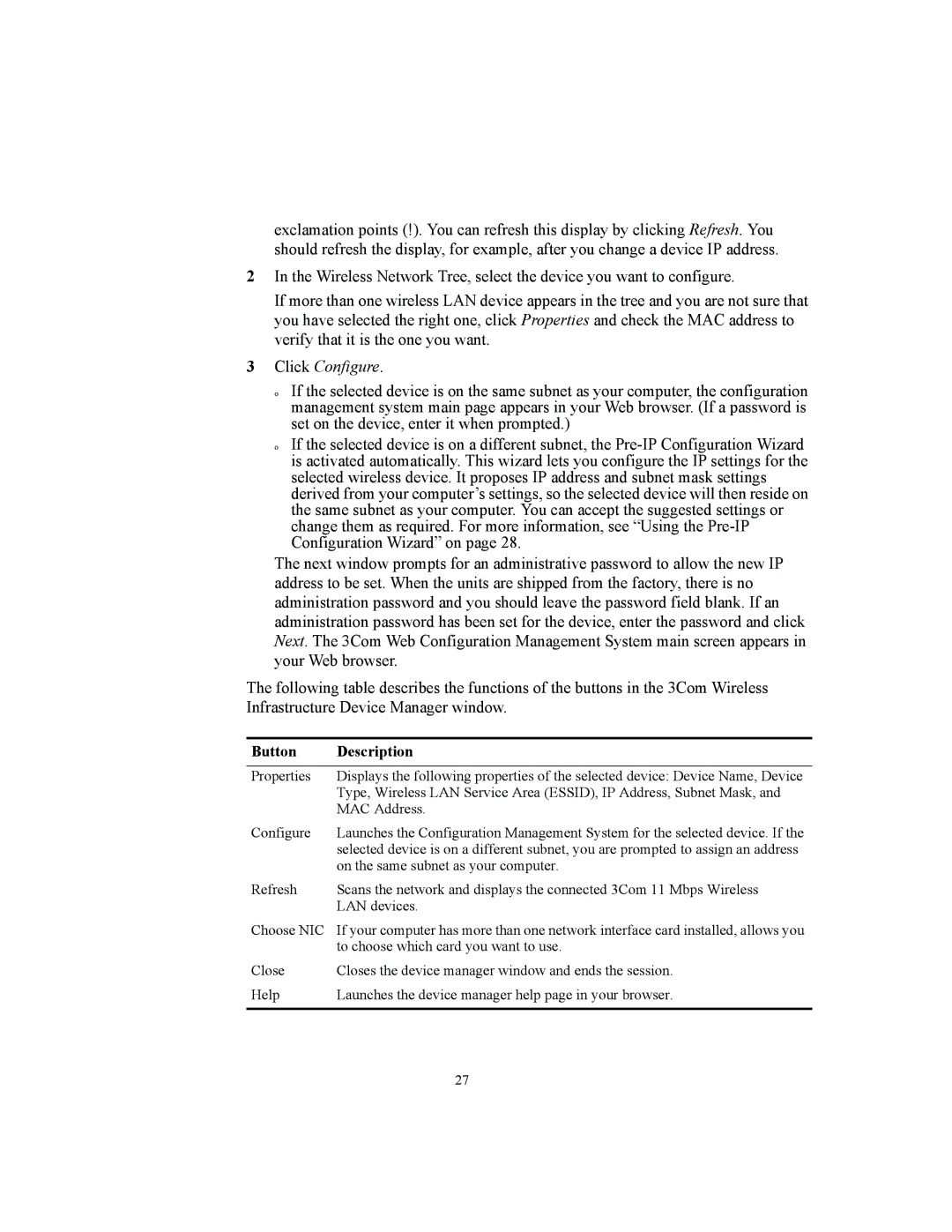exclamation points (!). You can refresh this display by clicking Refresh. You should refresh the display, for example, after you change a device IP address.
2In the Wireless Network Tree, select the device you want to configure.
If more than one wireless LAN device appears in the tree and you are not sure that you have selected the right one, click Properties and check the MAC address to verify that it is the one you want.
3Click Configure.
o
o
If the selected device is on the same subnet as your computer, the configuration management system main page appears in your Web browser. (If a password is set on the device, enter it when prompted.)
If the selected device is on a different subnet, the
The next window prompts for an administrative password to allow the new IP address to be set. When the units are shipped from the factory, there is no administration password and you should leave the password field blank. If an administration password has been set for the device, enter the password and click Next. The 3Com Web Configuration Management System main screen appears in your Web browser.
The following table describes the functions of the buttons in the 3Com Wireless Infrastructure Device Manager window.
Button | Description |
|
|
Properties | Displays the following properties of the selected device: Device Name, Device |
| Type, Wireless LAN Service Area (ESSID), IP Address, Subnet Mask, and |
| MAC Address. |
Configure | Launches the Configuration Management System for the selected device. If the |
| selected device is on a different subnet, you are prompted to assign an address |
| on the same subnet as your computer. |
Refresh | Scans the network and displays the connected 3Com 11 Mbps Wireless |
| LAN devices. |
Choose NIC | If your computer has more than one network interface card installed, allows you |
| to choose which card you want to use. |
Close | Closes the device manager window and ends the session. |
Help | Launches the device manager help page in your browser. |
|
|
27