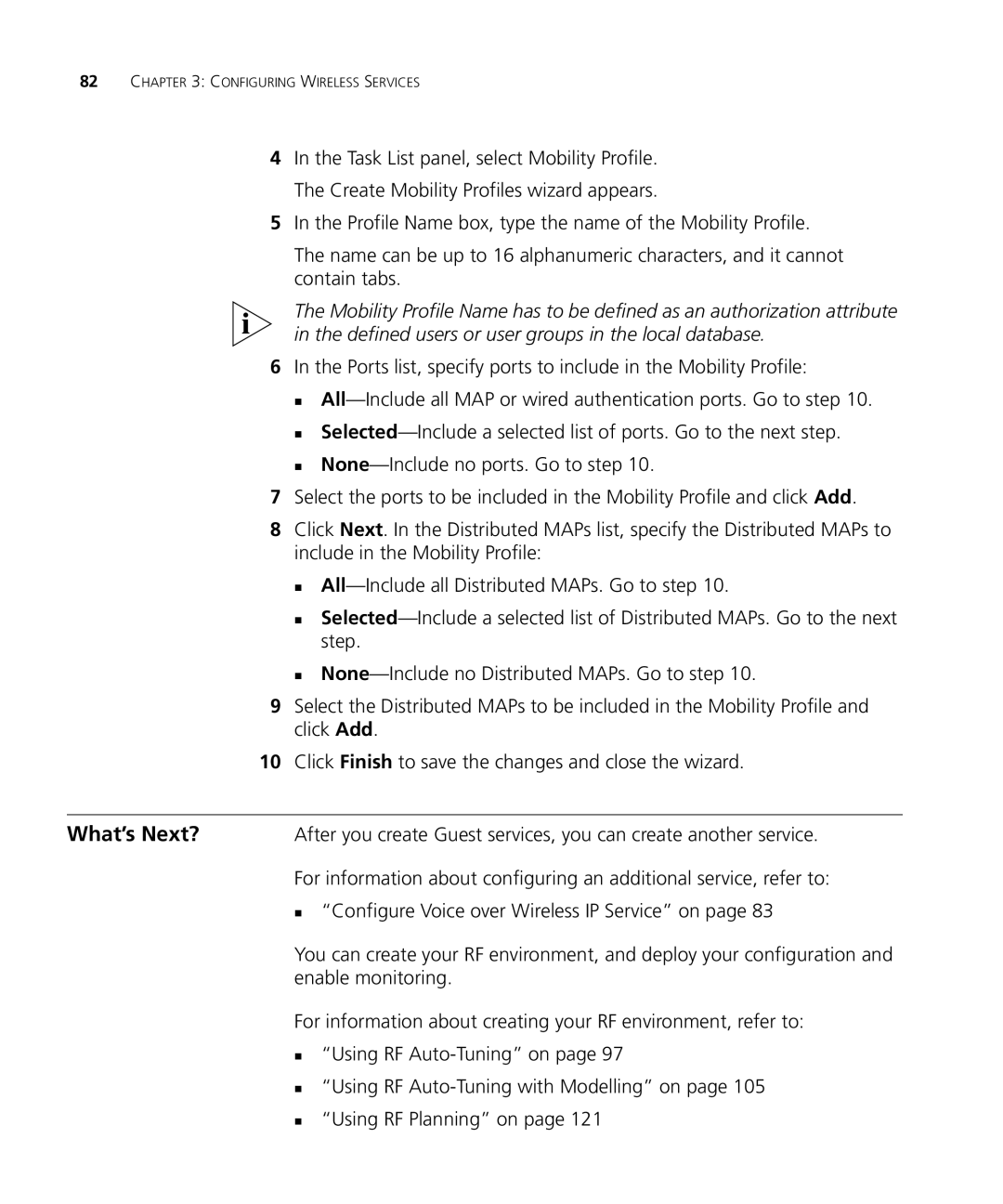WX2200 specifications
The 3Com WX2200 is a robust wireless access point designed to meet the demands of modern networking environments. Aimed at businesses looking for enhanced connectivity and efficient management, the WX2200 exemplifies reliability, performance, and advanced technology.One of the standout features of the WX2200 is its dual-radio architecture, which supports both 2.4 GHz and 5 GHz frequency bands. This enables users to experience improved performance and reduced interference, ensuring that devices can connect smoothly without experiencing lag. With support for the 802.11n standard, the WX2200 facilitates high-speed wireless connectivity, offering data rates of up to 300 Mbps per radio. This provides a powerful solution for environments with numerous users and devices, from retail spaces to educational institutions.
Moreover, the WX2200 is equipped with advanced technologies like MIMO (Multiple Input Multiple Output), which enhances throughput and range. This feature allows the access point to utilize multiple antennas for both transmission and reception, significantly improving the performance in multipath environments. The result is a more stable connection, with improved coverage and reduced dead spots.
Another key characteristic of the WX2200 is its seamless integration into larger networks. It supports a unified management architecture that allows IT administrators to easily monitor and manage multiple access points from a centralized platform. This capability is crucial for ensuring consistent performance across various locations and for handling firmware updates and configuration changes efficiently.
Security is also a prime consideration in the design of the WX2200. It incorporates WPA2 encryption and supports various authentication methods, including 802.1X, ensuring that sensitive data remains protected throughout the wireless network. The access point also features guest access capabilities, allowing visitors to connect seamlessly without compromising the security of the main network.
Furthermore, the WX2200 is designed with scalability in mind, enabling businesses to expand their wireless networks as needed. With its capability to support a multitude of concurrent users, the WX2200 can easily adapt to growing demands and changeable environments.
In summary, the 3Com WX2200 is a versatile and powerful wireless access point that leverages advanced technologies to provide seamless connectivity, impressive performance, and robust security. Its dual-band capabilities, MIMO technology, unified management system, and scalability make it an ideal choice for any forward-thinking organization seeking to enhance its network infrastructure.