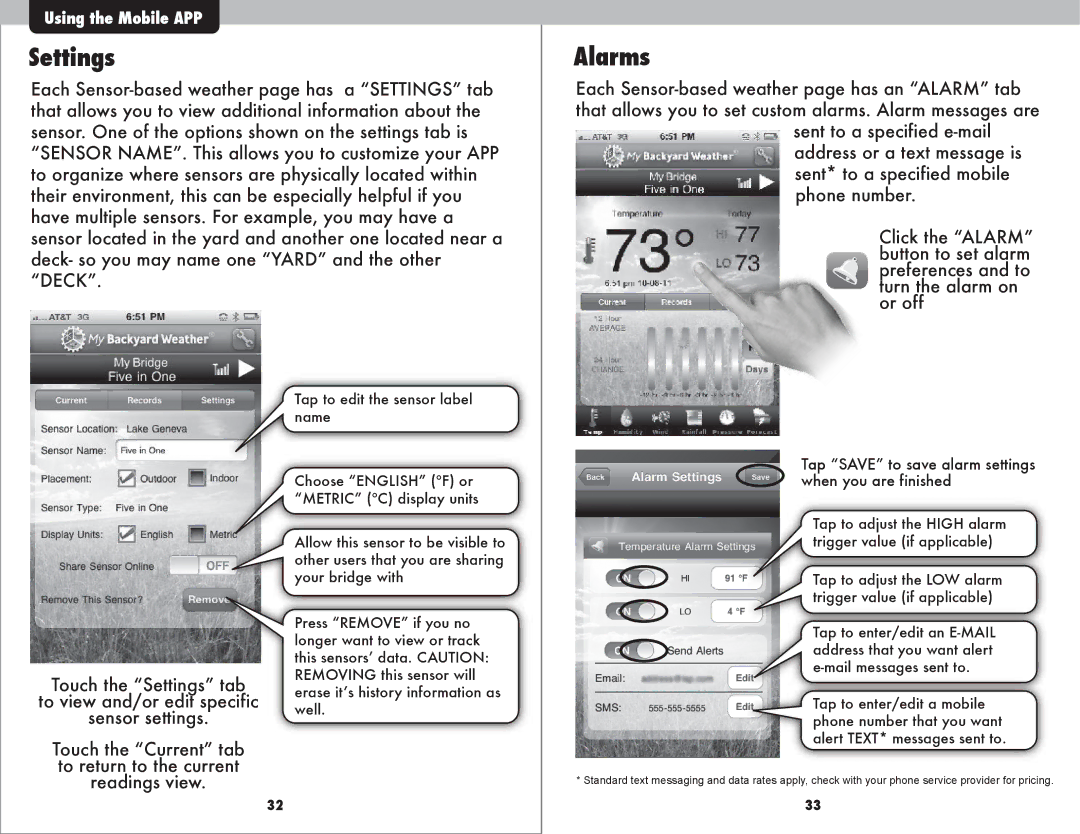Using the Mobile APP
Settings
Each
Alarms
Each
sent to a specified
Click the “ALARM” button to set alarm preferences and to turn the alarm on or off
Touch the “Settings” tab
to view and/or edit specific
sensor settings.
Touch the “Current” tab to return to the current readings view.
32
Tap to edit the sensor label name
Choose “ENGLISH” (ºF) or “METRIC” (ºC) display units
Allow this sensor to be visible to other users that you are sharing your bridge with
Press “REMOVE” if you no longer want to view or track this sensorsʼ data. CAUTION: REMOVING this sensor will erase itʼs history information as well.
Tap “SAVE” to save alarm settings when you are finished
Tap to adjust the HIGH alarm trigger value (if applicable)
Tap to adjust the LOW alarm trigger value (if applicable)
Tap to enter/edit an
Tap to enter/edit a mobile phone number that you want alert TEXT* messages sent to.
* Standard text messaging and data rates apply, check with your phone service provider for pricing.
33