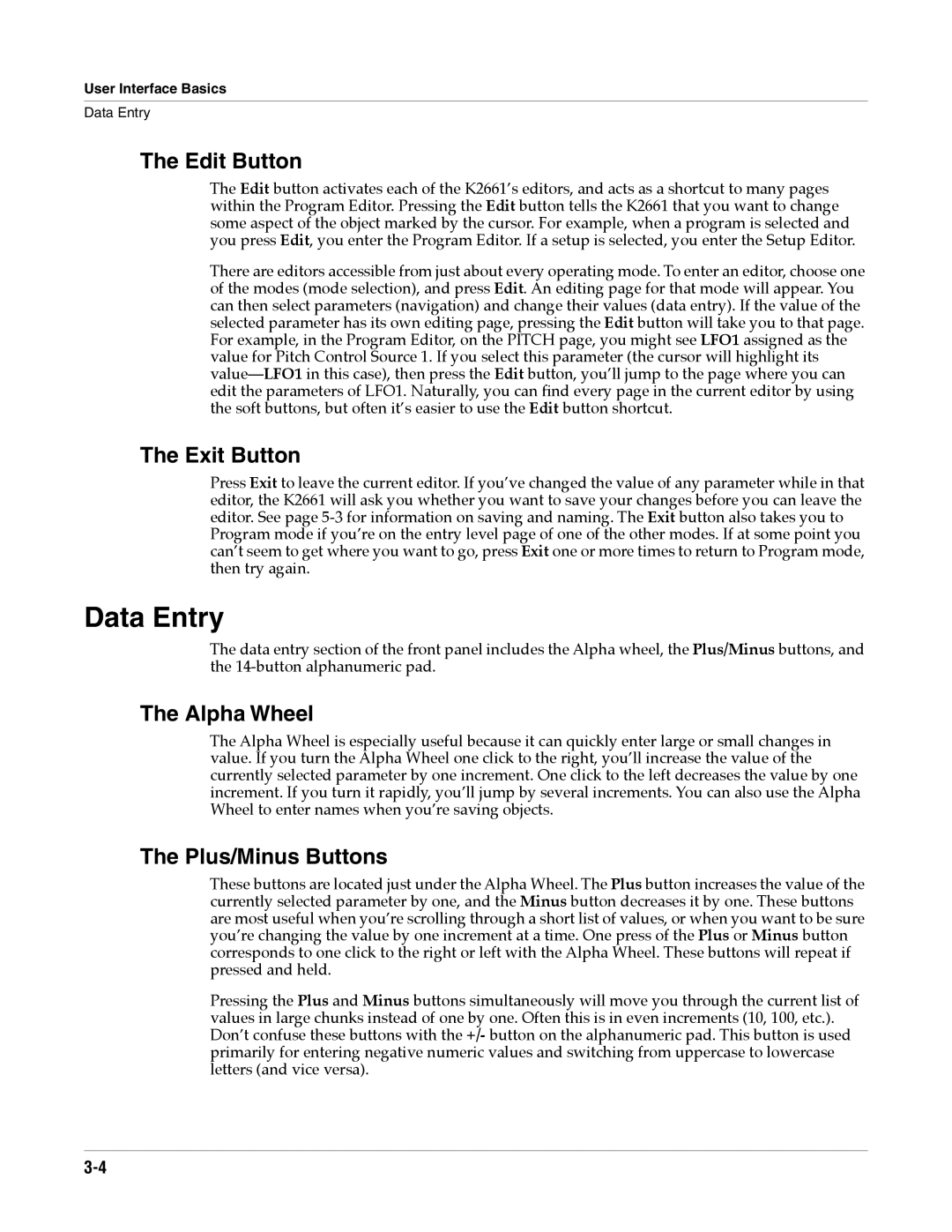K2661
Part Number 910388 Rev. a
Important Safety & Installation Instructions
Important Safety Instructions
World Wide Web Home
Contents
Chapter Setup Mode Quick Access Mode Basic Effects Mode
Midi Mode
Master Mode
Song Mode
Sampling and Live Mode
Appendix a K2661 Boot Block
Audio Outputs
Appendix D Orchestral ROM Block Objects
Viii
Chapter Introduction
Overview of the K2661
Vast Synthesis
KB3 Tone Wheel Emulation
How to Use This Manual
Accessory Files
How the K2661 Works
Do I Have Everything?
K2661 Demos
K2661 Farm & Extras
K2600 / K2500 / K2000 Compatibility Files
Quick Startup Checklist
Chapter Startup
Start Jamming
Connecting the Power Cable Line Cord
Connecting the Audio Cables
Connecting Midi
Startup-the Details
Connecting Scsi
Switching On the Power
SmartMedia
ProgramModeXpose0STChannel1
Playing the Presets
Getting Around
Programs
Vast Programs
Octav-Octav+PanicSampleChan-Chan+
KB3 Programs
Setups
Live Mode Programs
ProgramModeXpose0STChannel2
Selecting Programs
Quick Access
SetupModeXpose0ST
QuickAccessModeBank1ForShow1
Xpose0STSINKMONSTAChan1 Octav-Octav+PanicSampleChan-Chan+
Software Upgrades
Other Modes
Mode Selection
Chapter User Interface Basics
Mode Buttons
Navigation
Display
Pages
Top Line
Bottom Line
Soft Buttons
Cursor Buttons
Data Entry
Edit Button
Exit Button
Alpha Wheel
Alphanumeric Pad
Double Button Presses
Intuitive Data Entry
Zero crossing
Search
Renaming Multiple Objects
Changing the Current Layer in Multi-Layer Programs
SearchstringSoulRebels
ObjectNameBadname
ObjectName/Bad
ReplacewithGood
Mixdown and Midi Faders Pages
Mixdown
Midi Faders Pages
Quick Song Recording and Playback
MIDIFadersPage1
Chan910111213141516 Ctl66666666 Value500500500500 \~\~\~\~
Page1Page2Page3Page4SendDone
Chapter Operating Modes
What the Modes Are
Selecting Modes
Selecting Modes
Using the Modes
Nested Editors
Finding Square One
Effects Mode
Disk Mode
Chapter Editing Conventions
Introduction to Editing
What’s an Object?
Object Type and ID
Object Type Object ID Object Name
Saving and Naming
SavechangestoRighteousPiano?
ProgramNameRighteousPiano
ObjectRenameSaveCancel
ROM Objects
EditProgramSave
SaveRighteousPianoasID#200
RAM Objects
Keyboard Naming
Deleting Objects
Dependent Objects
Saving and Loading Files-Disk Mode
Memory Banks
Button Mode or Editor
Special Button Functions
Chapter Program Mode
Vast Program Structure
Vast Program Structure
KB3 Mode
KB3 Program Structure
KB3 Channel
Real-time Controls in KB3 Mode
KB3 Mode Buttons Mute Buttons
Playing KB3 Programs
MutesZoneMutes
KB3 Mode Buttons and Corresponding Parameters
Midi Control of KB3 Programs
Controller Numbers
KB3 Program Feature Midi Controller Number
KB3 Midi Controller Assignments Local Keyboard Channel
KB3 Control a Summary
Program Mode
Program Names in Parentheses
Control Setup
Soft Buttons in Program Mode
Chapter Setup Mode
Loading Older Setup Versions
Zone-status LEDs in Setup Mode
Control Setup Parameters Affecting Program Mode
Zone Status in Setup Mode
Zone Data Generated by Zone LED Color Status
Chapter Quick Access Mode
QuickAccessModeBank1ForShow2
Xpose0STFMHarmonicaChan1 Octav-Octav+PanicSampleChan-Chan+
EditQuickAccessEntry9
K2661 QA Banks
Chapter Basic Effects Mode
Introduction
Terminology
Studio
FX Preset
FXBus also called Insert FXBus
Aux FX Bus Aux Bus
Algorithm
FXMods
Bus Overrides or BusMods
FXCtrl
Studio Editor
Effects mode the KDFXModeMAIN
Main
Soft Buttons in Effects Mode
Effects Bus Editor
Effects Send
Ctrl
When FXCtrl is Master
When FXCtrl is Program
When FXCtrl is Setup
When FXCtrl is Auto
Bypass and Mute pages
EQ Bypass
EQ Bypass Page with Mono Inputs
Bus Mute
Chaining Effects
Structure of Kurzweil Digital Effects Kdfx
Gain Staging in Effects Chains
Next page shows a schematic overview of studio structure
Outputs output a
Outputs
Software Organization
Controlling Effects
Normal Studio Structure
Controlling Effects with a Sequencer
Controlling Effects with SysEx messages
Chapter Midi Mode
MIDIModeTRANSMIT CtlSetup97ControlSetup
Transmit
XMITRECVCHANLSPrgChgRsetChPanic
Channel
Transpose
Control
10-2
Velocity Map-Transmit VelocMap
Pressure Map-Transmit PressMap
Program Change PChng
10-3
Change Setups ChgSetups
Receive
Buttons Bttns
MIDIModeRECEIVE
Midi Receive Mode Midi Mode
Basic Channel
All Notes Off
Program Change Type ProgChgType
Velocity Map-Receive
Pressure Map-Receive
System Exclusive ID SysExID
Bend Smooth
Power Mode
Channels
Bank Select
MIDIModeCHANNELSChannel2
Enable
Volume
Program
Pan
Program Lock, Pan Lock, Volume Lock
Program Change Formats
Extended and Kurzweil Program Change Types
10-9
10-10
Extended Program Changes
Kurzweil Program Changes
Quick Access Banks-Extended QA Ext
Program Change Type
10-11
Quick Access Banks-Kurzweil QA Kurz
10-12
If the Zeros Memory Bank is Currently Selected
If the 200s Memory Bank is Currently Selected
QA Formats and Midi Transmission
10-13
QA Extended Program Change Examples
QA Kurz Program Change Examples
Soft Buttons in Midi Mode
Reset Channels RsetCh
Program Change PrgChg
Panic
Chapter Master Mode
Master Mode
Tune
MasterSamples8192KMemory485K
Velocity and Pressure Touch VelTouch and PressTouch
Intonation
11-2
11-3
List and Description of Intonation Tables
MAST2
Confirm
Intonation Key IntonaKey
Master2GMSamples8192KMemory485K
Setting Up the K2661
Vocoder
11-5
Cables and Connections
Using the Vocoder
Enabling Vocoder Mode
Effects Issues and Output Issues
11-6
11-7
How Vocoding Works
11-8
Real-time Control of the Vocoding Programs
Additional Notes and Programming Suggestions
11-9
View Mode
11-10
More applications
Soft Buttons in Master Mode
Digital Output Format
AES Output Length
Object
Util
Selectwhattodisplay
MIDIObjectsVoicesStealerDone
11-12
Sample
MasterGM
GMOn GMStudio500GM1Room
11-13
Guitar/Wind Controller Mode
Reset
EnableGuitar/Windcontrollermode? YesNo
11-14
Object Utilities
Selectdatabasefunction
MoveAwesomeClicktoID#198 ReplaceClick ReplaceCancel
Move
11-16
Moving a Single Object
IDAppendFillCancel
SelectstartingID231 OKCancel
Copy
11-17
Name
ObjectNameZither
11-18
Dump
Deletedependentobjects? YesNo
11-19
Using the Object Utilities from the Editor
ObjectRenameReplaceCancel
SaveTrainWreckasID#412 ReplaceTrainWreck
11-20
Chapter Song Mode
What is a Sequencer?
Getting Started with the Sequencer
Word about the Local Keyboard Channel
Tutorial Recording a song
12-2
Patch Through
Assign Programs to Channels
SongModeMAINEvents186KSTOPPED
12-3
SongModeMAINEvents186KRECREADY
12-4
Record a Drum Loop
EditSongCOMMONTrack1
MoreEVENTTRACKSTEPARRANGmore
EditSongEVENTCh1Track1
CutCopyPasteViewAllOnDone
1111.000CTRLVOL127 1111.000CTRLPAN64 6161.000END
SongModeMISCEvents186KSTOPPED
RecordPlayStopNewIn/OutMAIN
12-6
12-7
12-8
Record a Bass Line
12-9
Record the Remaining Instruments in Your Song
SongModeMIXProg46BrtSaxyLead
Wxwxwxwxwxwxwxwxwxwxwxwxwxwxwxwx Zzzzzzzzzzzzzzzz Pppr
RecordPlayStopTr9-16KeepOK
12-10
Track Muting in Song Mode
WxwxCwxwxwxwxwxwxwxwxwxwxwxwxwx Zz~zzzzzzzzzzzzz Pppr
12-11
Tutorial Arrangements
Creating an Arrangement
12-12
12-13
Arrangement Parameters the Arrange
Timing Issues
12-14
Arrangement Parameters the Common
Recording Additional Tracks
Maximizing Track Use
12-15
Removing Initial Events from Step One
Triggering Arrangement Steps From the Keyboard
12-16
RAM Tracks
Two Important Concepts
12-17
RAM Tracks and Song Playback
Creating RAM Tracks
12-18
Matter of Timing
Using Song Mode
Selecting a Song for Playback
12-19
Effect Selection During Recording and Playback
12-20
Synchronizing Songs
12-21
Songs and Effects a Brief Tutorial
12-22
Recording Multi-timbral Sequences via Midi
Memory Limits
Loading Midi Files From Disk
12-23
Song Mode The Main
SongModeMAINEvents375KSTOPPED
SongModeMAINUsed0%RECREADY
12-24
Current Song CurSong
Tempo
12-25
Recording Track RecTrk
12-26
Fractional Tempos
Setup
Channel Chan
12-27
Volume Vol
Mode Indicators +
Mode
Location Locat
Activity Indicators
Track Status Indicators
Track Channels
Soft Buttons on the Main
12-30
Save this song? Dialog
Save New song? Dialog
Savechangestothissong?
PlayOldPlayNewStopYesNo
Song Mode The Misc
Erase Track Dialog
12-32
RecMode
12-33
PlayMode
12-34
KeyWait
Locate
AutoIn
AutoOut
Grid
Swing
Sync
12-36
Clock
CountOff
Click
ClickCh
ClickVel
Soft Buttons on the Misc
12-38
Song Mode The MIX
Volume Level
Pan Position
Quick Mute Track Bank Indicator
Updateinitialprog/vol/pan? YesNo
Soft Buttons on the MIX
12-40
Chapter Basic Disk Mode
13-1
Disk Mode
Using SmartMedia Cards
DiskModeSamples131072KMemory1480K
CurrentDiskSMediaStartupOff LibraryOff VerifyOff
Connecting a Scsi Device
Scsi Termination
13-3
Using your K2661 in a Scsi System
Directories
Path
13-4
Library
Verify
Disk Drive Information
Macro On Indicator
Disk Mode Soft Buttons
13-6
Sleep Soft Button
SelectRootParentOpenOKCancel
File List Dialog
Dir\Sel0/3Index1 FiletoloadBASSOON.K263456K
MAY25dir PERC.K26101K Total3557K
File Index
AXM.K26*122K
Soft Buttons in the File List Dialog
Dir\Sel0/0Index0 Filetoload
Total0K
AXM.K26122K
Total
13-10
Creating Directories
Quick Scrolling to Subdirectories
Creating a Directory From the Disk Mode
UsecurrentdirectoryforTHINGS? Path=\ ChangeOKCancel
Creating a Directory in the Save Dialog
DirectorynameTHINGS
Directory Selection Dialog
Dir\Sel0/23Index7
Dir\Sel0/23Index8
Total21034KZORK.K26.5K RootParentOpenCurrentSetDirExit
Disk Mode Functions
Loading Files
Loading Individual Objects
Dir\Sel0/6Index3
ReadingfileSAXES.K26
FuncLOADSel0/5Index1 Sample200TenorSax1G2S250K
13-15
Sample293TenorSaxG#-198K
FuncLOADSel0/5Index1
13-16
Shortcuts when Loading Objects
FuncLOADSel3/20Index4
Sample201*MachineSnareC4S100K Sample203*BigBassLoopC4S218K
Sample304*DistortedRiffC4S401K
Loading Dependent Objects
Auditioning Samples from a Disk File
Loaddependentobjects? YesNo
13-18
Bank Status Indicator
Load Function Dialog
Loading Methods
13-19
OvFillOverwrtMergeAppendFillCancel
13-20
13-21
Program ID Program Name
Selecting Multiple Files to Load
Aborting a Multiple File Load
Loadmacrosasspecified? YesNo
13-22
More Load Function Features
Aborttheload? YesNo
Abortthispartialload? YesNo
13-23
ExportMacroObjectNewDirOKCancel
Saving Files
Saveselection200...299 300...399 400...499 500...599
SaveasNEWFILE
Shortcuts when Saving Objects
Soft Buttons in the Save Selection Dialog
Saving Individual Objects
FuncSAVESel0/8Index1 Sample500LoVocalA3S250K
More Features of the Save Dialog
RootParentOKCancel
ViewSelectedObjects10/134
Dir\Sel0/10Index1 ChoosefilenameBOTTLE.K2648K
UsecurrentdirectoryforBOTTLE.K26? Path=\ ChangeOKCancel
Auditioning Objects in RAM
13-27
Selecting the Directory to use for Saving a File
Saving Dependent Objects
13-28
Name Table
Savedependentobjects? NamesYesNo
13-29
Working with Relink-by-Name
13-30
NameTableContents
FuncLOADSel0/2Index1 Names334
Program317SteinwavePiano274
13-31
13-32
Files containing dependent objects must be loaded first
Not Loading the Name Table
FuncLOADSel0/2Index1 Names700
Song400WildJam12114 Song400MemphisGroove34002
13-33
Storing Objects in the Memory Banks
Multiple Object Selector
Relink-by-Name Processing Time
13-34
Using the Multiple Object Selector An Overview
AllTypeToggleClearSetCancel
Operating Modes The Select Parameter
MultipleObjectSelector
Multiple Object Selector Soft Buttons
13-36
13-37
All and Type
Toggle, Clear, and Set
13-38
Type/Range Mode
Entering Selection Criteria in the Multiple Object Selector
13-39
Object Selection by Type / Range
13-40
13-41
13-42
Chapter Sampling and Live Mode
Setting Up For Sampling
Entering The Sampler
Cables and Input Jacks
Sampling Analog Signals
From Program, Setup, Master, or Quick Access Mode
From the Keymap Editor
14-2
RecordAutoTimerPreview
Input
SampleModeSamples131072KChannel=2
14-3
14-4
Recording Samples
14-5
Threshold Thresh
Sample
Timer Soft Button
14-6
Auto Soft Button
14-7
Preview Soft Button
Sampling Digital Signals
Sampling the K2661’s Output
14-8
14-9
Format
Live Mode
Creating a Live Mode Program
14-10
Live Mode Programs
Some Ideas for Using Live Mode
14-11
Usage Notes
14-12
Src1 MWheel
14-13
Arpeggiator
Sustained Notes and Loops
14-14
Chord Progressions
Feedback
Chapter Audio Outputs
Audio Configurations
15-1
Audio Routing Programs to Kdfx
Audio Routing Kdfx to Audio Outputs
15-2
Using the Digital Outputs
15-3
Left Right
15-4
Appendix a K2661 Boot Block
Starting the Boot Block
BootBlockMain
InstallRunResetDIAGS
File types
Running Diagnostic Tests
Resetting the K2661
Resetting the K2661
Special Purpose Setups
Appendix B Standard K2661 ROM Objects
Setups
Programs
Name Ctrl Function
MWheel Leslie depth Data Timbre
Mwft
LoPass Freq, Impact
MWheel Pitch AuxPerc Data Pitch Kicks, Toms
Kdfx
Abcd = Adsr MIDI24
MWheel Vibrato Data LoPass Freq+Res
MWheel Vibrato Data Env Ctl Atk Rate, Dec
MWheel Vibrato Data Low Pass Freq 100 Monolith
116 Ballad Organ
MWheel Vibrato+Rate Data LP2Res Freq
MWheel Vibrato Data EnvCtl Att, LoPass Freq+Res
MWheel AltControl Toms Data Pitch Kicks, Snares, Toms HiHats
Fade in Chiff Layer Flute
MWheel Vibrato Data LoPass Freq
MWheel Octave Harmonic Feedback Data Low Pass Freq
MWheel Vibrato Data Low Pass Freq + Res
MWheel Vibrato Data LPGate Freq
Crossfade to tertiary Kicks
MIDI26 FDR W/D MIDI27
MIDI70
MWheel Vibrato, Lyr detuneSol Data Toggle RaveStrg Solina
MIDI28 CDR W/D MIDI29
Appendix C Contemporary ROM Block Objects
Programs Setups QA Banks
Ethnic / World Instruments
Keymaps
Samples
Program Control Assignments
Ethnic / World Instruments
Drum Kits
Pads
Controller Assignments Contemporary ROM Block
Secondary Effects
PSw2 Status Value of Lvl Parameter on Input
Program Studio Controller Assignments
Phaser rate scale
Program Control Assignments
Controller Assignments Contemporary ROM Block
Delay wet/dry
Env filt resonance Env filt minimum frequency
EQMorph panning
CDR wet/dry
Distortion+chorus wet/dry
Hall reverb level EQ, stereo image spread & ctr gain
Setup Control Assignments
Setup Studio Controller Assignments
Setup Studio Controller Assignments
Kit EQ frequency and morph
Appendix D Orchestral ROM Block Objects
Solo Strings
Keymaps
Pianos
Brass
Plucked Strings
Controller Assignments Orchestral ROM Block
Room FX2 wet/dry
Controller Assignments Orchestral ROM Block
Chorus+delay+reverb wet/dry
Setup Control Assignments
SRS center/space
GM Mode Standard Mode Drum Kit Name Program No
Appendix E General Midi
GM Drum Kits
General Midi Programs
Standard Mode Controller Assignments
417 Perc Organ
434 Pick Bass MWheel Vibrato
452 Choir Aahs MWheel Vibrato
470 Bassoon MWheel Vibrato
488 Fantasia MWheel Vibrato
506 Shamisen MWheel Vibrato
524 Telephone MWheel Vibrato 534 Brush Kit
Index
K2661 Getting Started Guide
Midi Chanls Midi Recv Midi Xmit
See PAUs
K2661 Getting Started Guide
Xmit Young Chang contacts Zone status LEDs