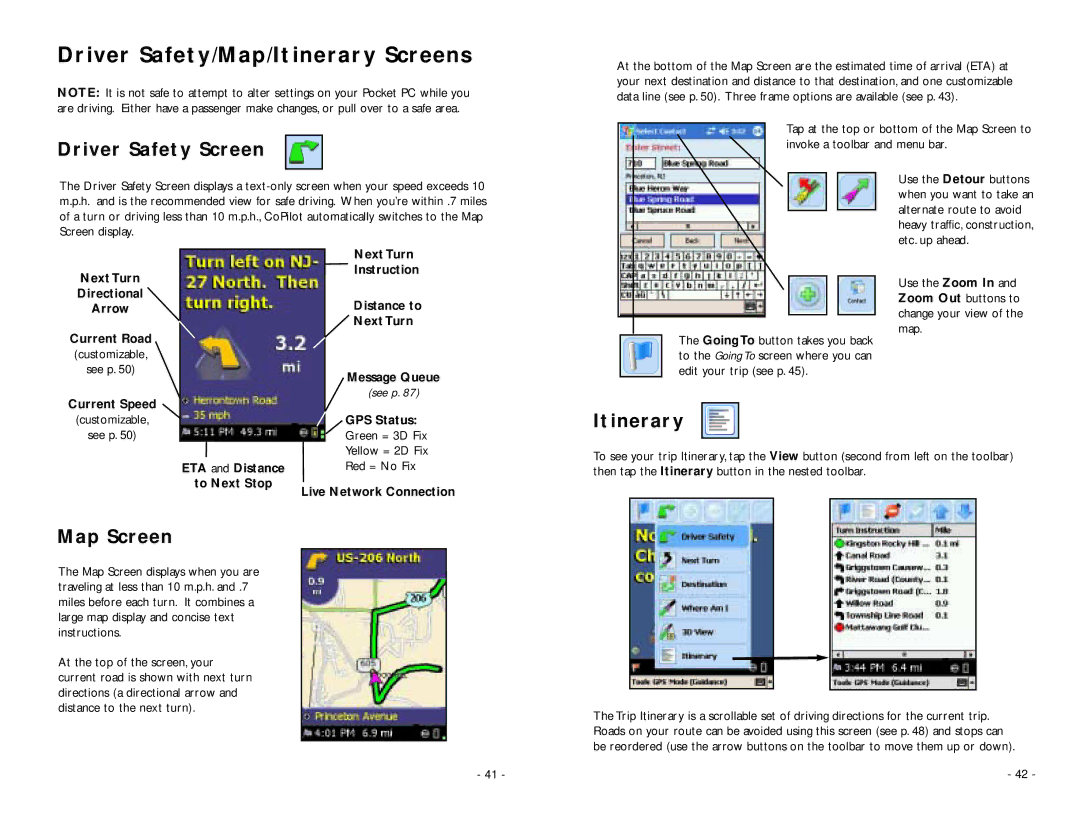Driver Safety/Map/Itinerary Screens
NOTE: It is not safe to attempt to alter settings on your Pocket PC while you are driving. Either have a passenger make changes, or pull over to a safe area.
Driver Safety Screen
The Driver Safety Screen displays a
At the bottom of the Map Screen are the estimated time of arrival (ETA) at your next destination and distance to that destination, and one customizable data line (see p. 50). Three frame options are available (see p. 43).
Tap at the top or bottom of the Map Screen to invoke a toolbar and menu bar.
Use the Detour buttons when you want to take an alternate route to avoid heavy traffic, construction, etc. up ahead.
Next Turn
Directional
Arrow
Current Road
(customizable,
see p. 50)
Current Speed
Next Turn |
Instruction |
Distance to |
Next Turn |
Message Queue |
(see p. 87) |
The Going To button takes you back to the Going To screen where you can edit your trip (see p. 45).
Use the Zoom In and Zoom Out buttons to change your view of the map.
(customizable,
see p. 50)
|
| GPS Status: |
|
| Green = 3D Fix |
|
| Yellow = 2D Fix |
ETA and Distance |
| Red = No Fix |
to Next Stop | Live Network Connection | |
| ||
Itinerary
To see your trip Itinerary, tap the View button (second from left on the toolbar) then tap the Itinerary button in the nested toolbar.
Map Screen
The Map Screen displays when you are traveling at less than 10 m.p.h. and .7 miles before each turn. It combines a large map display and concise text instructions.
At the top of the screen, your current road is shown with next turn directions (a directional arrow and distance to the next turn).
- 41 -
The Trip Itinerary is a scrollable set of driving directions for the current trip. Roads on your route can be avoided using this screen (see p. 48) and stops can be reordered (use the arrow buttons on the toolbar to move them up or down).
- 42 -