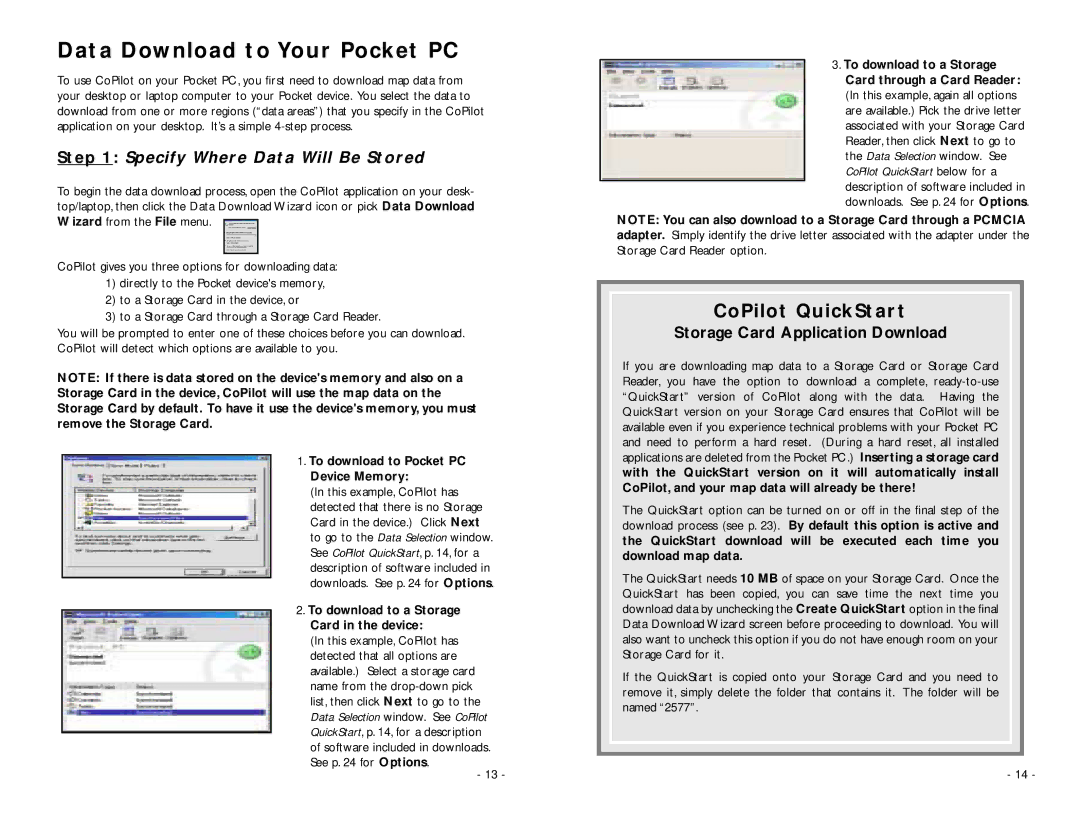Data Download to Your Pocket PC
To use CoPilot on your Pocket PC, you first need to download map data from your desktop or laptop computer to your Pocket device. You select the data to download from one or more regions (“data areas”) that you specify in the CoPilot application on your desktop. It’s a simple
Step 1: Specify Where Data Will Be Stored
To begin the data download process, open the CoPilot application on your desk- top/laptop, then click the Data Download Wizard icon or pick Data Download Wizard from the File menu.
CoPilot gives you three options for downloading data:
1)directly to the Pocket device's memory,
2)to a Storage Card in the device, or
3)to a Storage Card through a Storage Card Reader.
You will be prompted to enter one of these choices before you can download. CoPilot will detect which options are available to you.
NOTE: If there is data stored on the device's memory and also on a Storage Card in the device, CoPilot will use the map data on the Storage Card by default. To have it use the device's memory, you must remove the Storage Card.
1. To download to Pocket PC
Device Memory:
(In this example, CoPilot has detected that there is no Storage Card in the device.) Click Next to go to the Data Selection window. See CoPilot QuickStart, p. 14, for a description of software included in downloads. See p. 24 for Options.
2. To download to a Storage
Card in the device:
(In this example, CoPilot has detected that all options are available.) Select a storage card name from the
See p. 24 for Options.
- 13 -
3. To download to a Storage
Card through a Card Reader:
(In this example, again all options are available.) Pick the drive letter associated with your Storage Card Reader, then click Next to go to the Data Selection window. See CoPilot QuickStart below for a description of software included in downloads. See p. 24 for Options.
NOTE: You can also download to a Storage Card through a PCMCIA
adapter. Simply identify the drive letter associated with the adapter under the Storage Card Reader option.
CoPilot QuickStart
Storage Card Application Download
If you are downloading map data to a Storage Card or Storage Card Reader, you have the option to download a complete,
The QuickStart option can be turned on or off in the final step of the
download process (see p. 23). By default this option is active and the QuickStart download will be executed each time you download map data.
The QuickStart needs 10 MB of space on your Storage Card. Once the QuickStart has been copied, you can save time the next time you download data by unchecking the Create QuickStart option in the final Data Download Wizard screen before proceeding to download. You will also want to uncheck this option if you do not have enough room on your Storage Card for it.
If the QuickStart is copied onto your Storage Card and you need to remove it, simply delete the folder that contains it. The folder will be named “2577”.
- 14 -