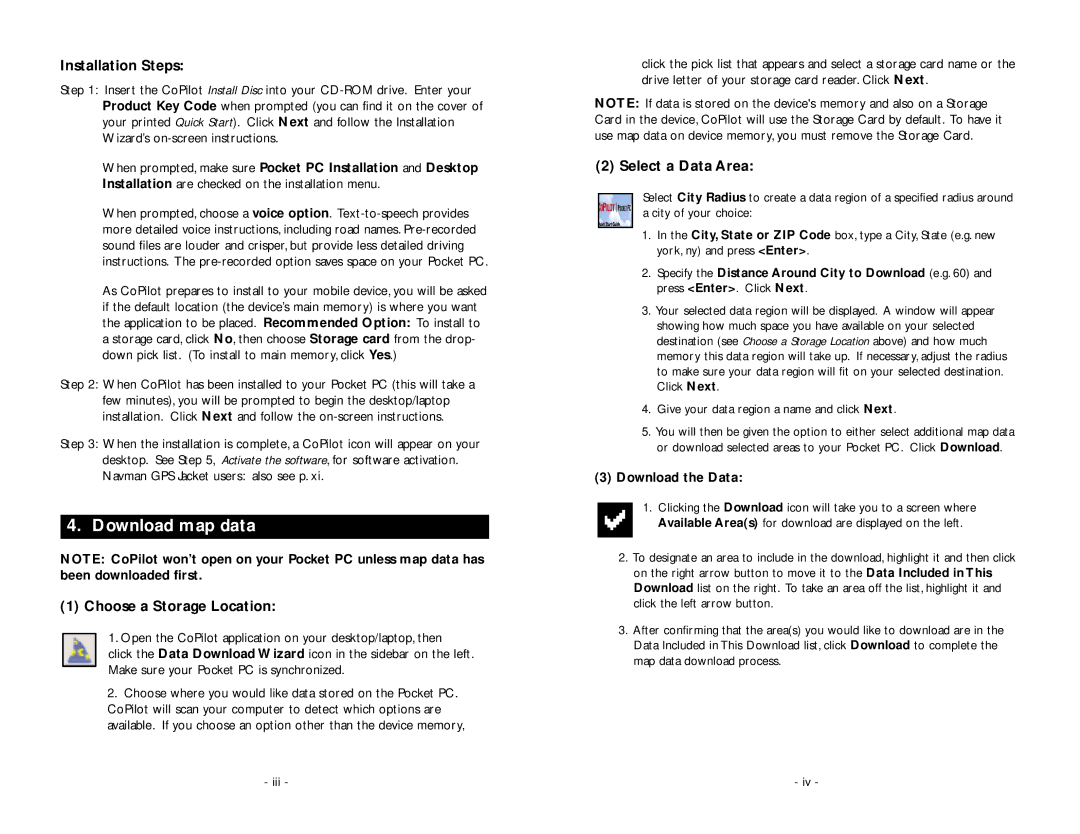Installation Steps:
Step 1: Insert the CoPilot Install Disc into your
When prompted, make sure Pocket PC Installation and Desktop Installation are checked on the installation menu.
When prompted, choose a voice option.
As CoPilot prepares to install to your mobile device, you will be asked if the default location (the device’s main memory) is where you want the application to be placed. Recommended Option: To install to a storage card, click No, then choose Storage card from the drop- down pick list. (To install to main memory, click Yes.)
Step 2: When CoPilot has been installed to your Pocket PC (this will take a few minutes), you will be prompted to begin the desktop/laptop installation. Click Next and follow the
Step 3: When the installation is complete, a CoPilot icon will appear on your desktop. See Step 5, Activate the software, for software activation. Navman GPS Jacket users: also see p. xi.
4.Download map data
NOTE: CoPilot won’t open on your Pocket PC unless map data has been downloaded first.
(1) Choose a Storage Location:
1. Open the CoPilot application on your desktop/laptop, then
click the Data Download Wizard icon in the sidebar on the left. Make sure your Pocket PC is synchronized.
2.Choose where you would like data stored on the Pocket PC. CoPilot will scan your computer to detect which options are available. If you choose an option other than the device memory,
click the pick list that appears and select a storage card name or the drive letter of your storage card reader. Click Next.
NOTE: If data is stored on the device's memory and also on a Storage Card in the device, CoPilot will use the Storage Card by default. To have it use map data on device memory, you must remove the Storage Card.
(2) Select a Data Area:
Select City Radius to create a data region of a specified radius around a city of your choice:
1.In the City, State or ZIP Code box, type a City, State (e.g. new york, ny) and press <Enter>.
2.Specify the Distance Around City to Download (e.g. 60) and press <Enter>. Click Next.
3.Your selected data region will be displayed. A window will appear showing how much space you have available on your selected destination (see Choose a Storage Location above) and how much memory this data region will take up. If necessary, adjust the radius to make sure your data region will fit on your selected destination. Click Next.
4.Give your data region a name and click Next.
5.You will then be given the option to either select additional map data or download selected areas to your Pocket PC. Click Download.
(3)Download the Data:
1.Clicking the Download icon will take you to a screen where Available Area(s) for download are displayed on the left.
2.To designate an area to include in the download, highlight it and then click on the right arrow button to move it to the Data Included in This Download list on the right. To take an area off the list, highlight it and click the left arrow button.
3.After confirming that the area(s) you would like to download are in the Data Included in This Download list, click Download to complete the map data download process.
- iii - | - iv - |