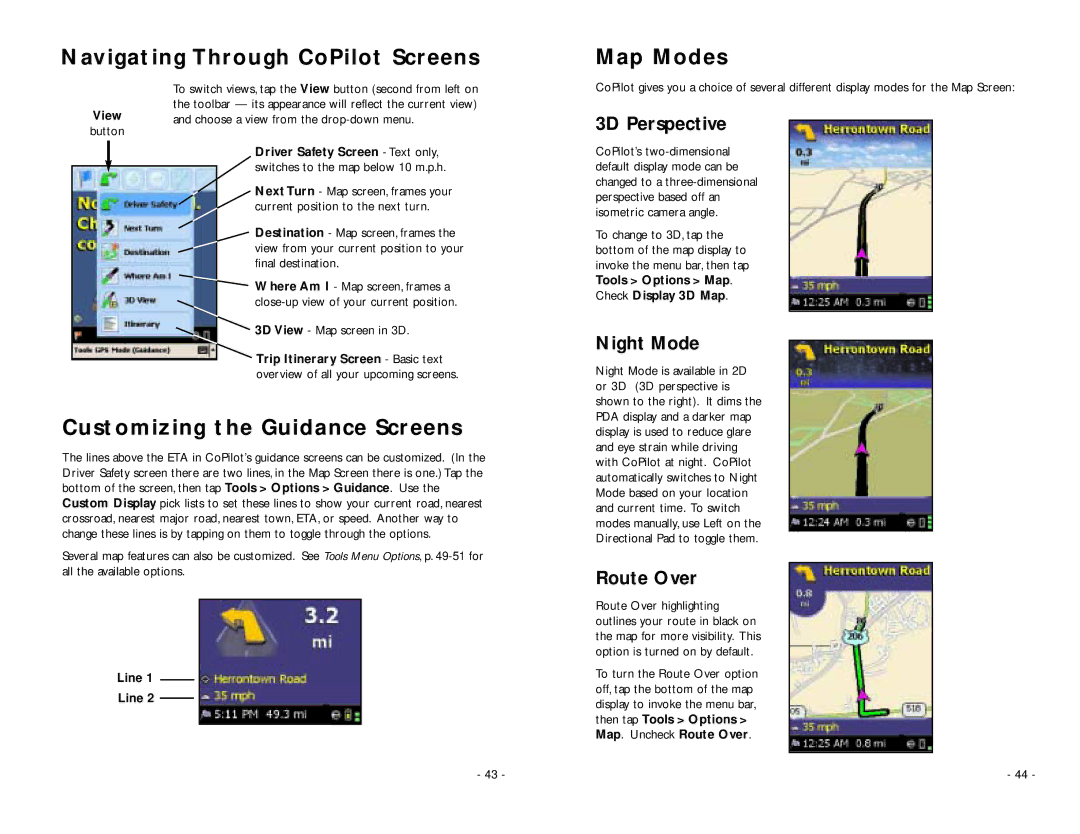Navigating Through CoPilot Screens
| To switch views, tap the View button (second from left on |
View | the toolbar — its appearance will reflect the current view) |
and choose a view from the |
button
Driver Safety Screen - Text only, switches to the map below 10 m.p.h.
Next Turn - Map screen, frames your current position to the next turn.
Destination - Map screen, frames the view from your current position to your final destination.
Where Am I - Map screen, frames a
3D View - Map screen in 3D.
Trip Itinerary Screen - Basic text overview of all your upcoming screens.
Customizing the Guidance Screens
The lines above the ETA in CoPilot’s guidance screens can be customized. (In the Driver Safety screen there are two lines, in the Map Screen there is one.) Tap the bottom of the screen, then tap Tools > Options > Guidance. Use the Custom Display pick lists to set these lines to show your current road, nearest crossroad, nearest major road, nearest town, ETA, or speed. Another way to change these lines is by tapping on them to toggle through the options.
Several map features can also be customized. See Tools Menu Options, p.
Line 1
Line 2
Map Modes
CoPilot gives you a choice of several different display modes for the Map Screen:
3D Perspective
CoPilot’s
To change to 3D, tap the bottom of the map display to invoke the menu bar, then tap
Tools > Options > Map.
Check Display 3D Map.
Night Mode
Night Mode is available in 2D or 3D (3D perspective is shown to the right). It dims the PDA display and a darker map display is used to reduce glare and eye strain while driving with CoPilot at night. CoPilot automatically switches to Night Mode based on your location and current time. To switch modes manually, use Left on the Directional Pad to toggle them.
Route Over
Route Over highlighting outlines your route in black on the map for more visibility. This option is turned on by default.
To turn the Route Over option off, tap the bottom of the map display to invoke the menu bar, then tap Tools > Options > Map. Uncheck Route Over.
- 43 - | - 44 - |