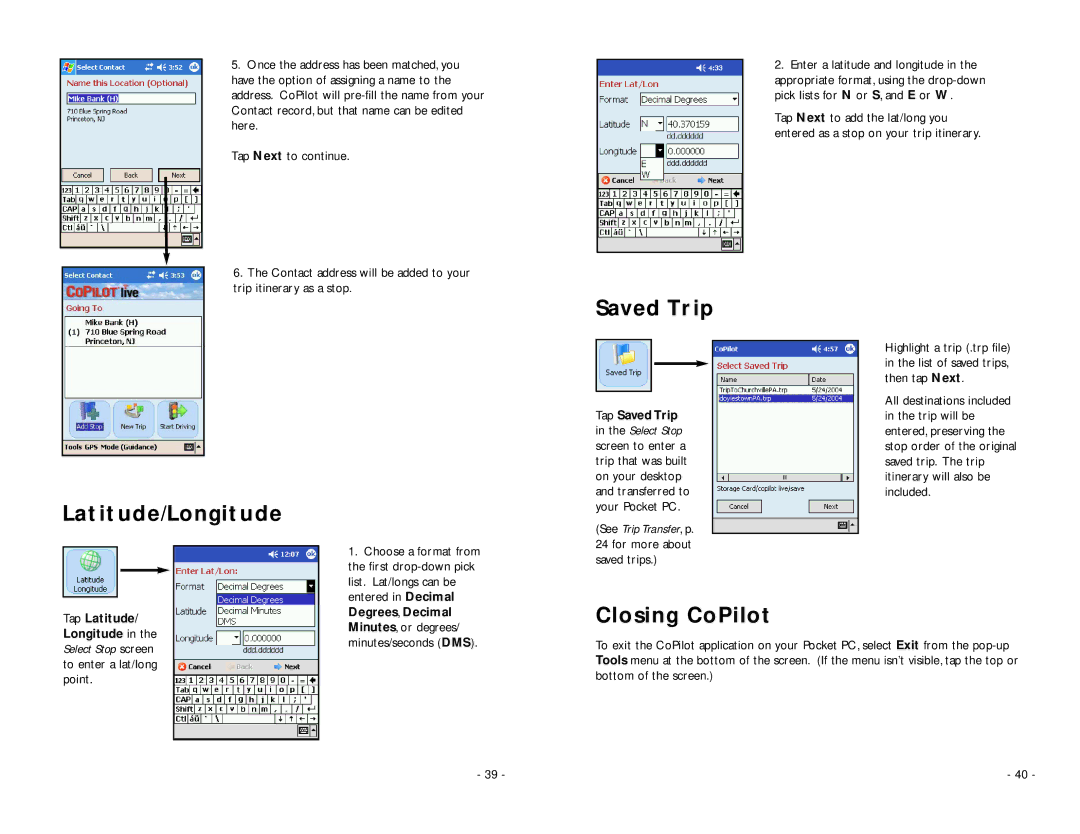5.Once the address has been matched, you have the option of assigning a name to the address. CoPilot will
Tap Next to continue.
6.The Contact address will be added to your trip itinerary as a stop.
2.Enter a latitude and longitude in the appropriate format, using the
Tap Next to add the lat/long you entered as a stop on your trip itinerary.
Saved Trip
Highlight a trip (.trp file) in the list of saved trips, then tap Next.
Latitude/Longitude
Tap Latitude/
Longitude in the
1. Choose a format from |
the first |
list. Lat/longs can be |
entered in Decimal |
Degrees, Decimal |
Minutes, or degrees/ |
Tap Saved Trip in the Select Stop screen to enter a trip that was built on your desktop and transferred to your Pocket PC.
(See Trip Transfer, p. 24 for more about saved trips.)
Closing CoPilot
All destinations included in the trip will be entered, preserving the stop order of the original saved trip. The trip itinerary will also be included.
Select Stop screen
to enter a lat/long point.
minutes/seconds (DMS). |
To exit the CoPilot application on your Pocket PC, select Exit from the
- 39 - | - 40 - |