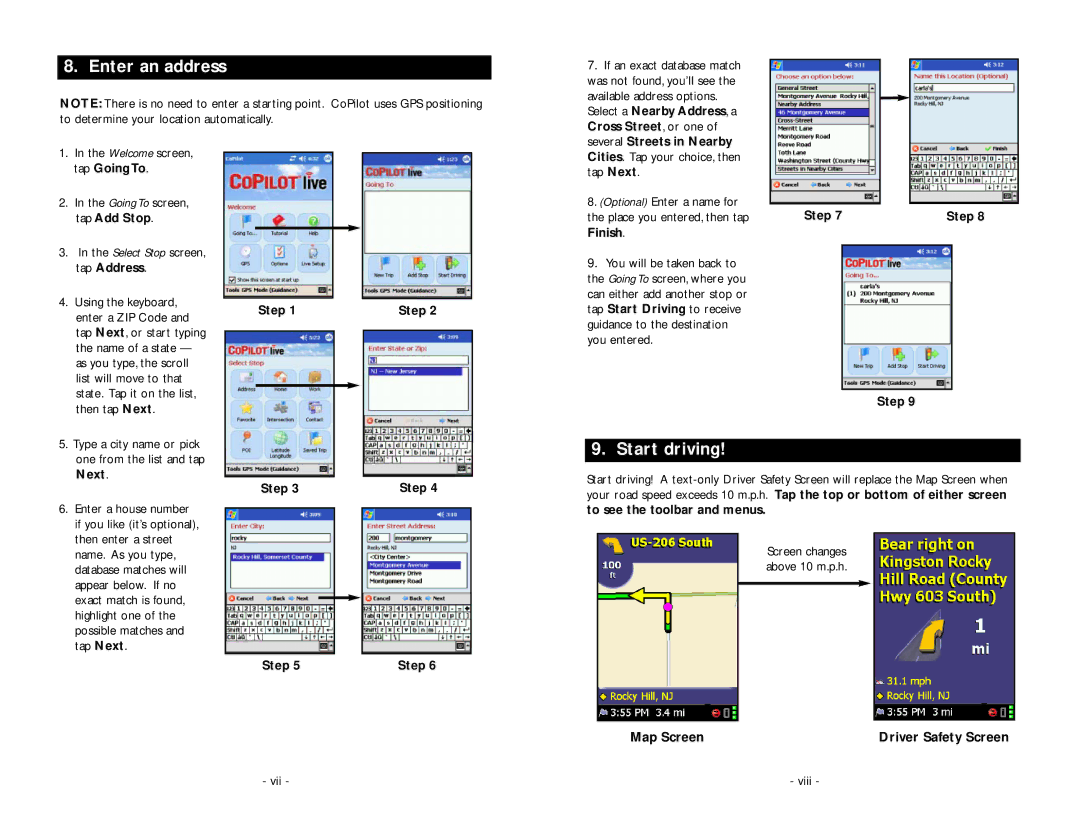8.Enter an address
NOTE: There is no need to enter a starting point. CoPilot uses GPS positioning to determine your location automatically.
7. If an exact database match |
was not found, you’ll see the |
available address options. |
Select a Nearby Address, a |
Cross Street, or one of |
several Streets in Nearby |
1.In the Welcome screen, tap Going To.
2.In the Going To screen, tap Add Stop.
3.In the Select Stop screen, tap Address.
4.Using the keyboard, enter a ZIP Code and tap Next, or start typing the name of a state — as you type, the scroll list will move to that state. Tap it on the list, then tap Next.
5.Type a city name or pick one from the list and tap Next.
6.Enter a house number if you like (it’s optional), then enter a street name. As you type, database matches will appear below. If no exact match is found, highlight one of the possible matches and tap Next.
Step 1
Step 3
Step 5
Step 2
Step 4
Step 6
Cities. Tap your choice, then |
|
|
|
|
|
tap Next. |
|
|
|
|
|
8. (Optional) Enter a name for |
|
|
|
|
|
Step 7 |
|
| Step 8 | ||
the place you entered, then tap |
|
| |||
Finish. |
|
|
|
|
|
9. You will be taken back to |
|
|
|
|
|
|
|
|
|
| |
the Going To screen, where you |
|
|
|
|
|
can either add another stop or |
|
|
|
|
|
tap Start Driving to receive |
|
|
|
|
|
guidance to the destination |
|
|
|
|
|
you entered. |
|
|
|
|
|
|
|
|
|
|
|
Step 9
9.Start driving!
Start driving! A
your road speed exceeds 10 m.p.h. Tap the top or bottom of either screen to see the toolbar and menus.
Screen changes above 10 m.p.h.
Map Screen | Driver Safety Screen |
- vii - | - viii - |