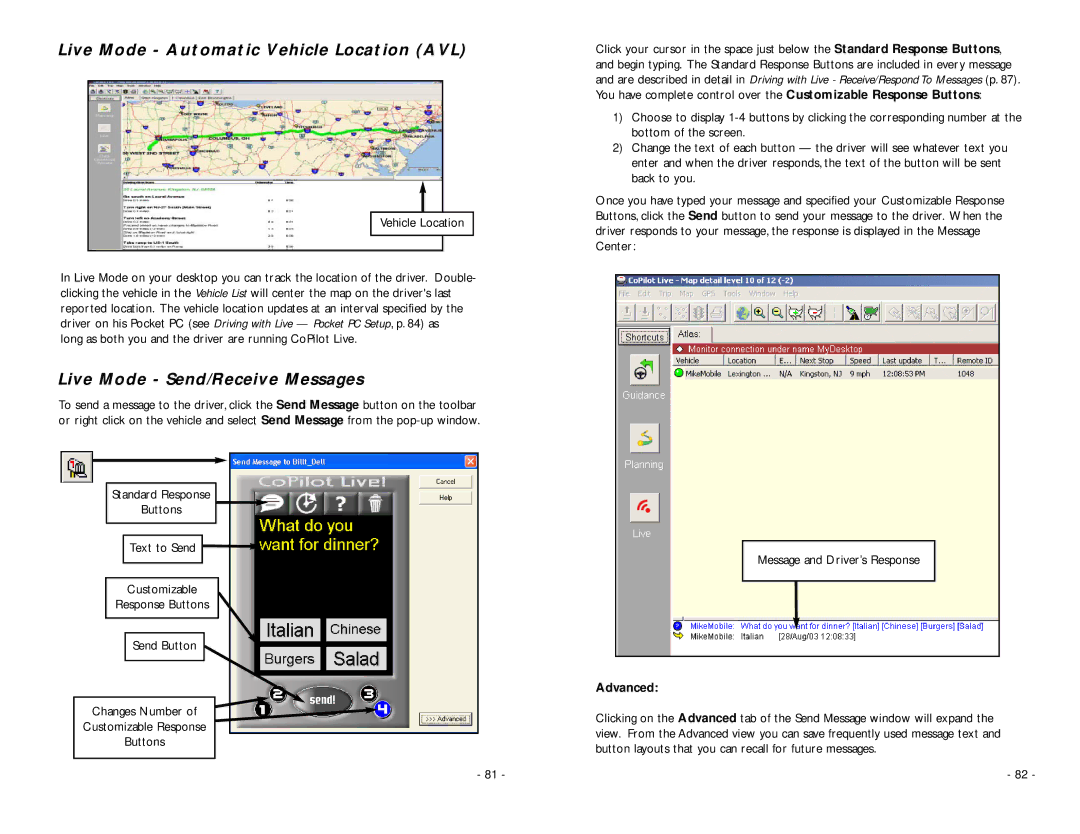Live Mode - Automatic Vehicle Location (AVL)
Vehicle Location
In Live Mode on your desktop you can track the location of the driver. Double- clicking the vehicle in the Vehicle List will center the map on the driver's last reported location. The vehicle location updates at an interval specified by the driver on his Pocket PC (see Driving with Live — Pocket PC Setup, p. 84) as
long as both you and the driver are running CoPilot Live.
Live Mode - Send/Receive Messages
To send a message to the driver, click the Send Message button on the toolbar or right click on the vehicle and select Send Message from the
Standard Response
Buttons
Text to Send
Customizable
Response Buttons
Send Button
Changes Number of
Customizable Response
Buttons
- 81 -
Click your cursor in the space just below the Standard Response Buttons, and begin typing. The Standard Response Buttons are included in every message and are described in detail in Driving with Live - Receive/Respond To Messages (p. 87). You have complete control over the Customizable Response Buttons:
1)Choose to display
2)Change the text of each button — the driver will see whatever text you enter and when the driver responds, the text of the button will be sent back to you.
Once you have typed your message and specified your Customizable Response Buttons, click the Send button to send your message to the driver. When the driver responds to your message, the response is displayed in the Message Center:
Message and Driver’s Response
Advanced:
Clicking on the Advanced tab of the Send Message window will expand the view. From the Advanced view you can save frequently used message text and button layouts that you can recall for future messages.
- 82 -