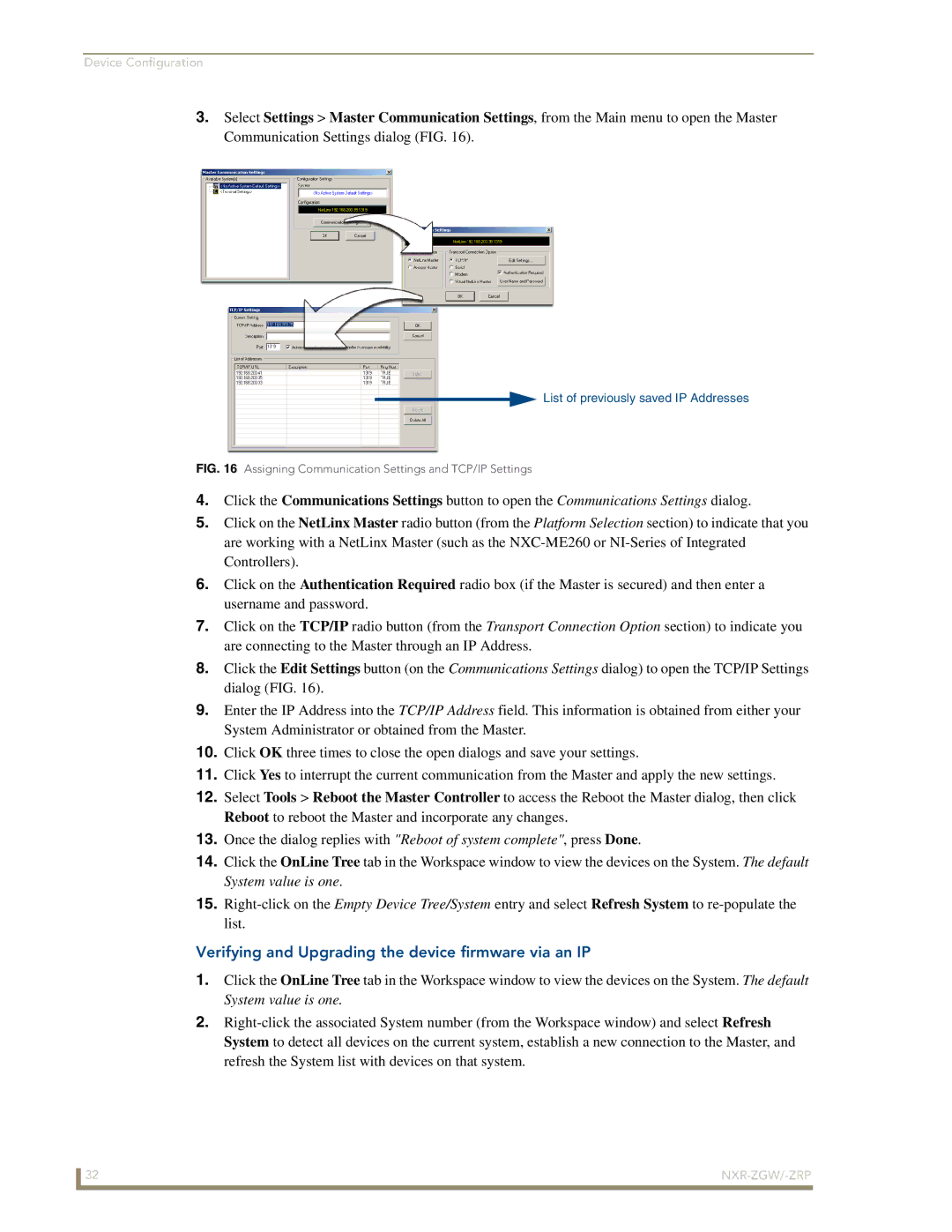Device Configuration
3.Select Settings > Master Communication Settings, from the Main menu to open the Master Communication Settings dialog (FIG. 16).
![]() List of previously saved IP Addresses
List of previously saved IP Addresses
FIG. 16 Assigning Communication Settings and TCP/IP Settings
4.Click the Communications Settings button to open the Communications Settings dialog.
5.Click on the NetLinx Master radio button (from the Platform Selection section) to indicate that you are working with a NetLinx Master (such as the
6.Click on the Authentication Required radio box (if the Master is secured) and then enter a username and password.
7.Click on the TCP/IP radio button (from the Transport Connection Option section) to indicate you are connecting to the Master through an IP Address.
8.Click the Edit Settings button (on the Communications Settings dialog) to open the TCP/IP Settings dialog (FIG. 16).
9.Enter the IP Address into the TCP/IP Address field. This information is obtained from either your System Administrator or obtained from the Master.
10.Click OK three times to close the open dialogs and save your settings.
11.Click Yes to interrupt the current communication from the Master and apply the new settings.
12.Select Tools > Reboot the Master Controller to access the Reboot the Master dialog, then click Reboot to reboot the Master and incorporate any changes.
13.Once the dialog replies with "Reboot of system complete", press Done.
14.Click the OnLine Tree tab in the Workspace window to view the devices on the System. The default System value is one.
15.
Verifying and Upgrading the device firmware via an IP
1.Click the OnLine Tree tab in the Workspace window to view the devices on the System. The default System value is one.
2.
32 |
|