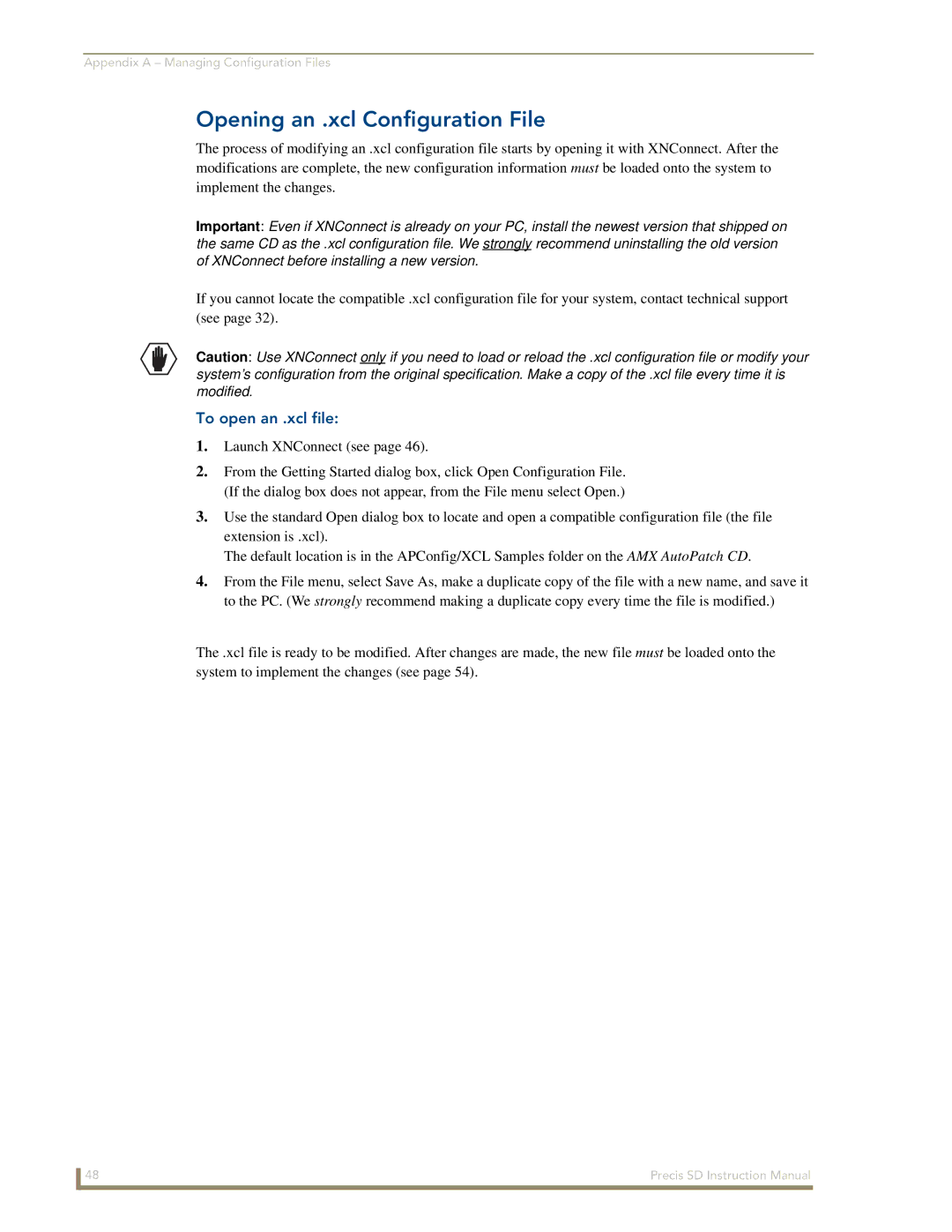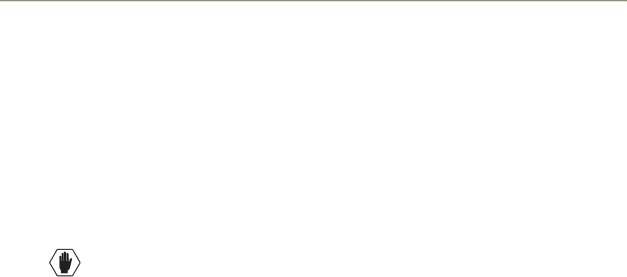
Appendix A – Managing Configuration Files
Opening an .xcl Configuration File
The process of modifying an .xcl configuration file starts by opening it with XNConnect. After the modifications are complete, the new configuration information must be loaded onto the system to implement the changes.
Important: Even if XNConnect is already on your PC, install the newest version that shipped on the same CD as the .xcl configuration file. We strongly recommend uninstalling the old version of XNConnect before installing a new version.
If you cannot locate the compatible .xcl configuration file for your system, contact technical support (see page 32).
Caution: Use XNConnect only if you need to load or reload the .xcl configuration file or modify your system’s configuration from the original specification. Make a copy of the .xcl file every time it is modified.
To open an .xcl file:
1.Launch XNConnect (see page 46).
2.From the Getting Started dialog box, click Open Configuration File. (If the dialog box does not appear, from the File menu select Open.)
3.Use the standard Open dialog box to locate and open a compatible configuration file (the file extension is .xcl).
The default location is in the APConfig/XCL Samples folder on the AMX AutoPatch CD.
4.From the File menu, select Save As, make a duplicate copy of the file with a new name, and save it to the PC. (We strongly recommend making a duplicate copy every time the file is modified.)
The .xcl file is ready to be modified. After changes are made, the new file must be loaded onto the system to implement the changes (see page 54).
48 | Precis SD Instruction Manual |