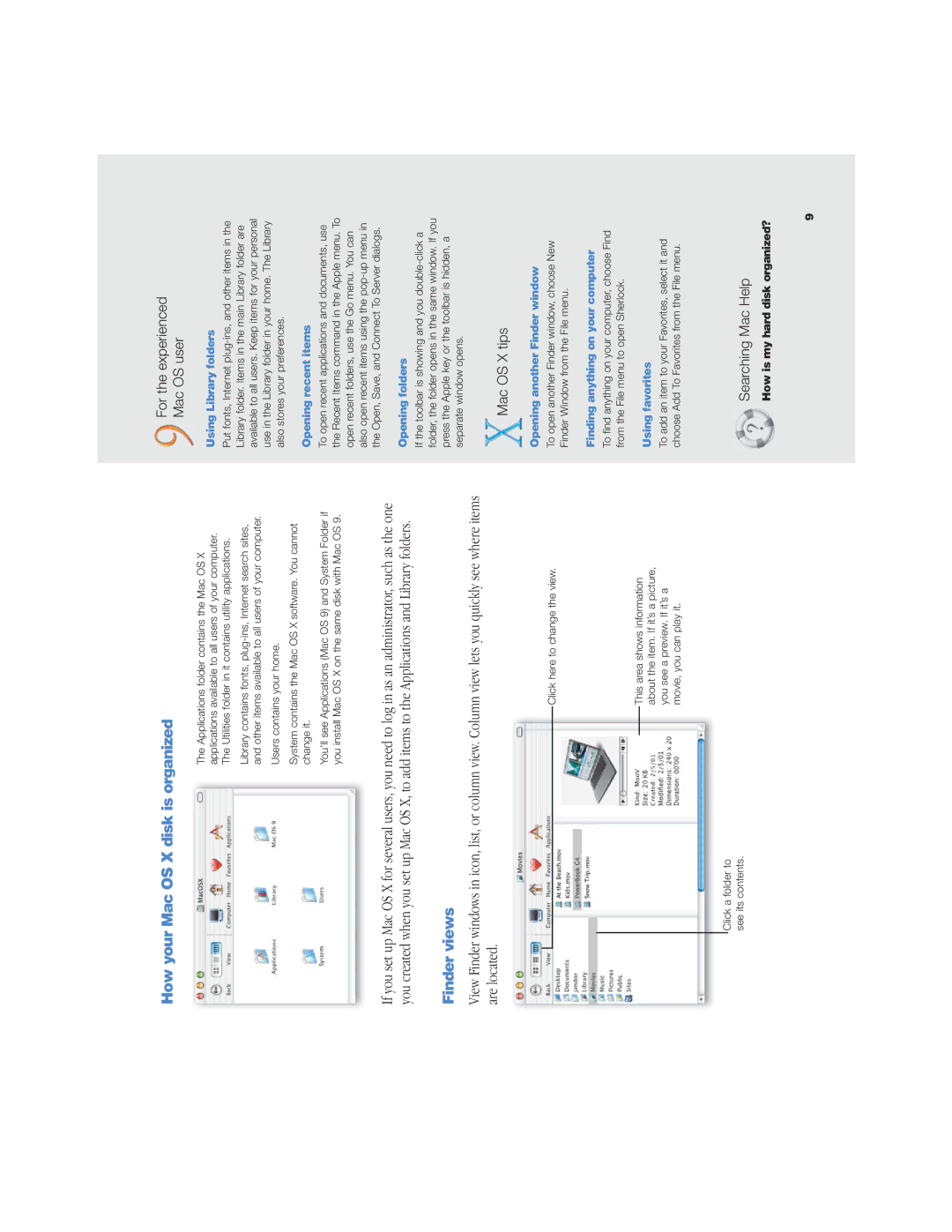How your Mac OS X disk is organized
The Applications folder contains the Mac OS X applications available to all users of your computer. The Utilities folder in it contains utility applications.
Library contains fonts,
Users contains your home.
System contains the Mac OS X software. You cannot change it.
You’ll see Applications (Mac OS 9) and System Folder if you install Mac OS X on the same disk with Mac OS 9.
If you set up Mac OS X for several users, you need to log in as an administrator, such as the one you created when you set up Mac OS X, to add items to the Applications and Library folders.
Finder views
View Finder windows in icon, list, or column view. Column view lets you quickly see where items are located.
Click here to change the view.
This area shows information about the item. If it’s a picture, you see a preview. If it’s a movie, you can play it.
Click a folder to see its contents.
For the experienced
Mac OS user
Using Library folders
Put fonts, Internet
Opening recent items
To open recent applications and documents, use the Recent Items command in the Apple menu. To open recent folders, use the Go menu. You can also open recent items using the
Opening folders
If the toolbar is showing and you
Mac OS X tips
Opening another Finder window
To open another Finder window, choose New Finder Window from the File menu.
Finding anything on your computer
To find anything on your computer, choose Find from the File menu to open Sherlock.
Using favorites
To add an item to your Favorites, select it and choose Add To Favorites from the File menu.
Searching Mac Help
How is my hard disk organized?
9