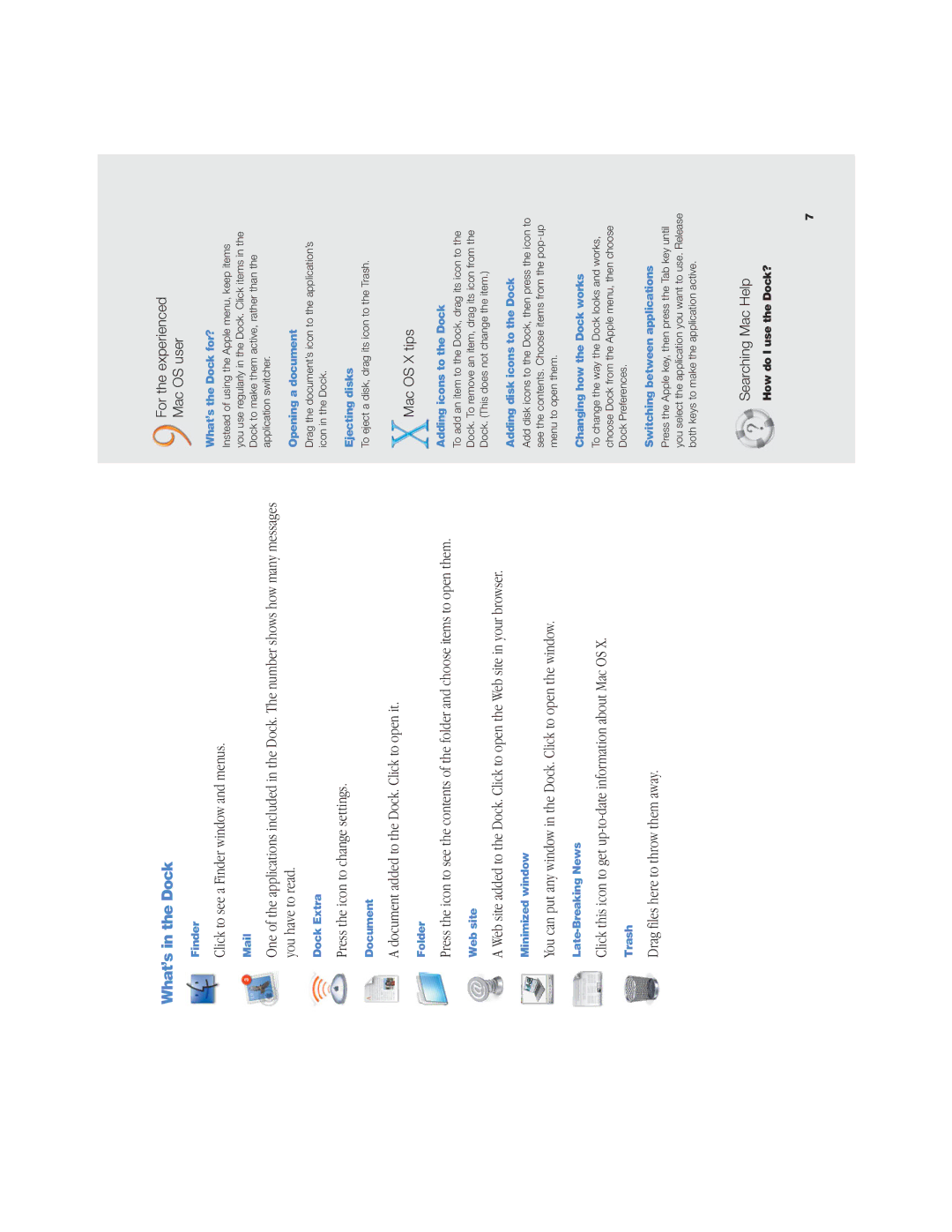What’s in the Dock
Finder
Click to see a Finder window and menus.
One of the applications included in the Dock. The number shows how many messages you have to read.
Dock Extra
Press the icon to change settings.
Document
A document added to the Dock. Click to open it.
Folder
Press the icon to see the contents of the folder and choose items to open them.
Web site
A Web site added to the Dock. Click to open the Web site in your browser.
Minimized window
You can put any window in the Dock. Click to open the window.
Click this icon to get
Trash
Drag files here to throw them away.
For the experienced
Mac OS user
What’s the Dock for?
Instead of using the Apple menu, keep items you use regularly in the Dock. Click items in the Dock to make them active, rather than the application switcher.
Opening a document
Drag the document’s icon to the application’s icon in the Dock.
Ejecting disks
To eject a disk, drag its icon to the Trash.
Mac OS X tips
Adding icons to the Dock
To add an item to the Dock, drag its icon to the Dock. To remove an item, drag its icon from the Dock. (This does not change the item.)
Adding disk icons to the Dock
Add disk icons to the Dock, then press the icon to see the contents. Choose items from the
Changing how the Dock works
To change the way the Dock looks and works, choose Dock from the Apple menu, then choose Dock Preferences.
Switching between applications
Press the Apple key, then press the Tab key until you select the application you want to use. Release both keys to make the application active.
Searching Mac Help
How do I use the Dock?
7