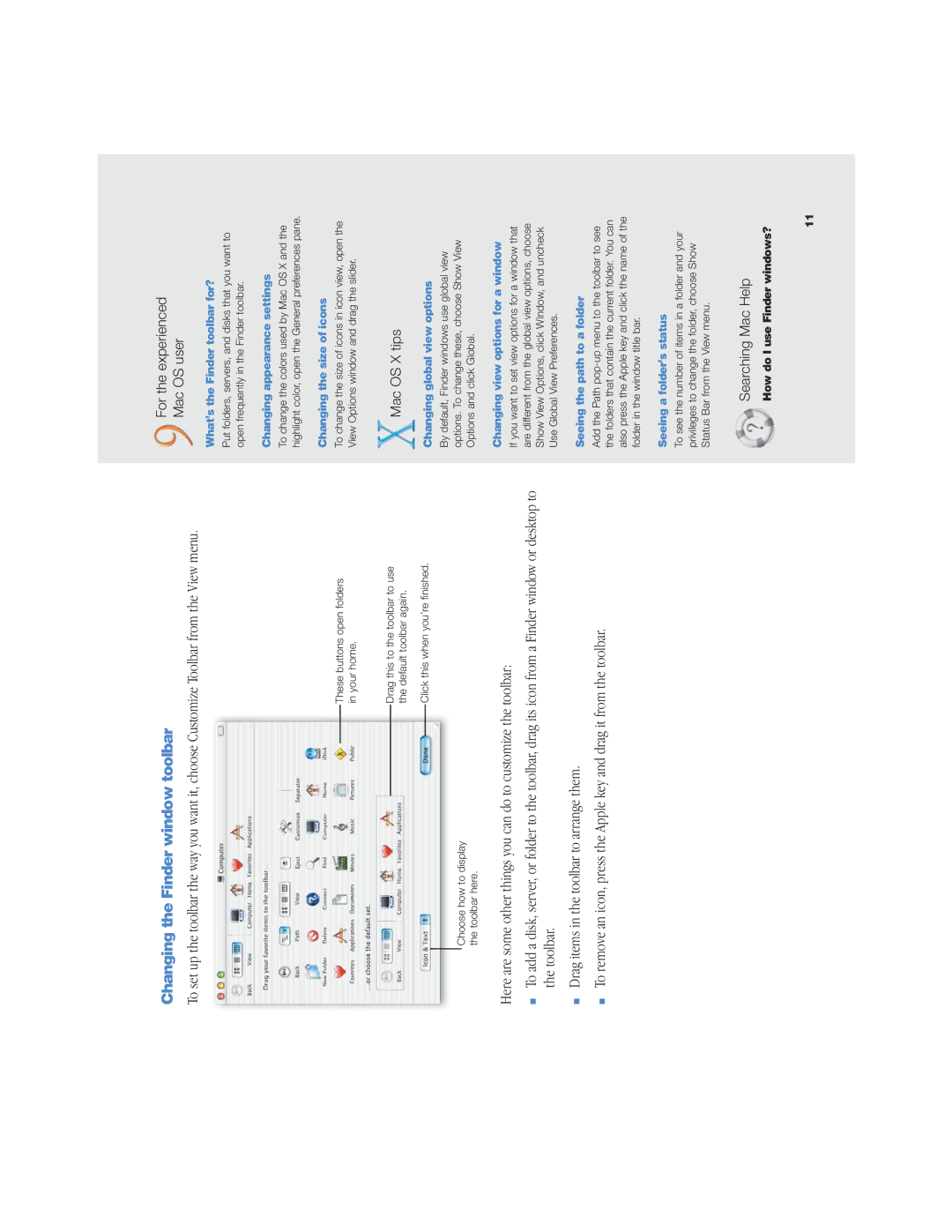Changing the Finder window toolbar
To set up the toolbar the way you want it, choose Customize Toolbar from the View menu.
These buttons open folders in your home.
Drag this to the toolbar to use the default toolbar again.
Click this when you’re finished.
Choose how to display the toolbar here.
Here are some other things you can do to customize the toolbar:
mTo add a disk, server, or folder to the toolbar, drag its icon from a Finder window or desktop to the toolbar.
mDrag items in the toolbar to arrange them.
mTo remove an icon, press the Apple key and drag it from the toolbar.
For the experienced
Mac OS user
What’s the Finder toolbar for?
Put folders, servers, and disks that you want to open frequently in the Finder toolbar.
Changing appearance settings
To change the colors used by Mac OS X and the highlight color, open the General preferences pane.
Changing the size of icons
To change the size of icons in icon view, open the View Options window and drag the slider.
Mac OS X tips
Changing global view options
By default, Finder windows use global view options. To change these, choose Show View Options and click Global.
Changing view options for a window
If you want to set view options for a window that are different from the global view options, choose Show View Options, click WIndow, and uncheck Use Global View Preferences.
Seeing the path to a folder
Add the Path
Seeing a folder’s status
To see the number of items in a folder and your privileges to change the folder, choose Show Status Bar from the View menu.
Searching Mac Help
How do I use Finder windows?
11