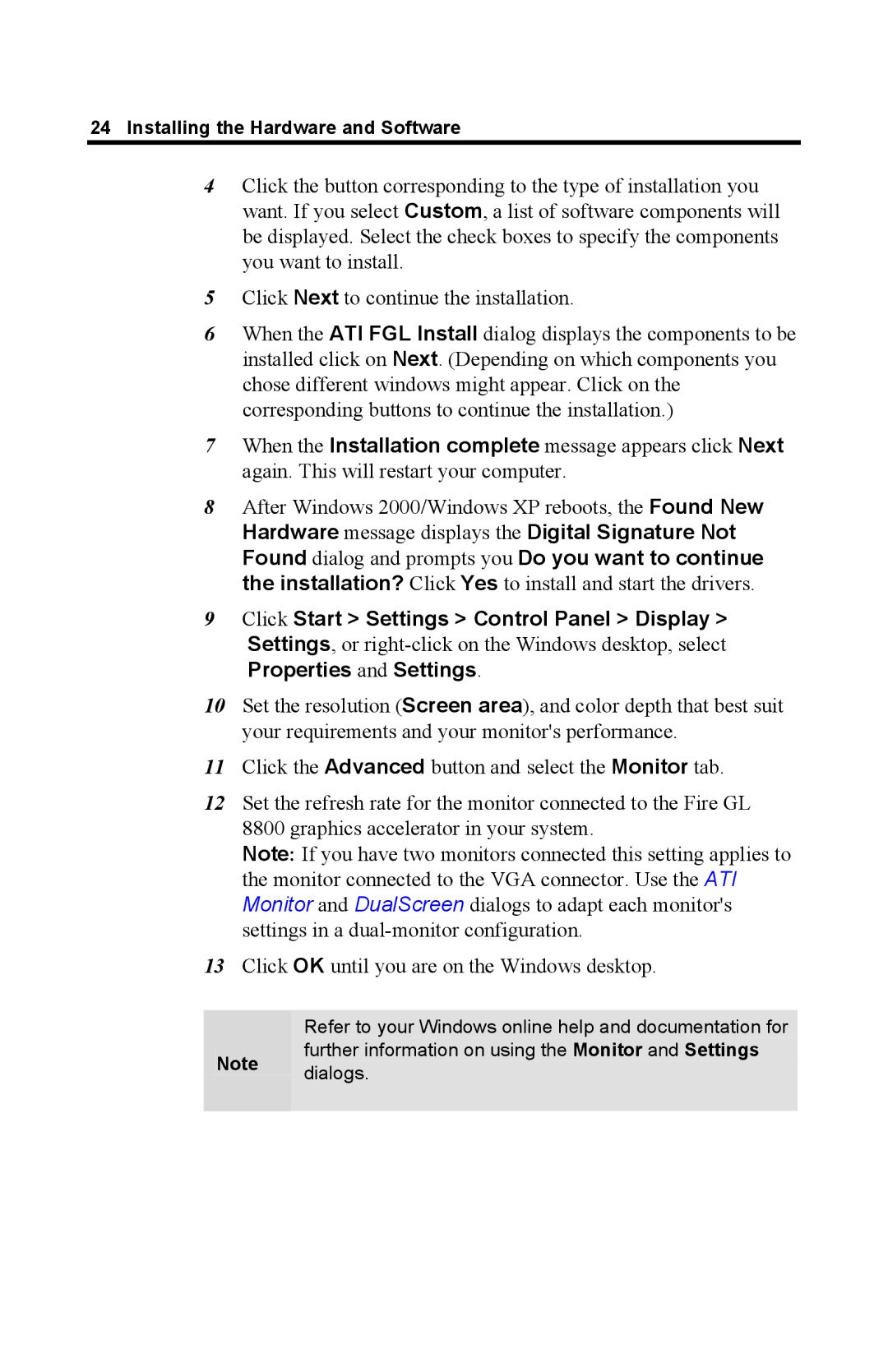24 Installing the Hardware and Software
4Click the button corresponding to the type of installation you want. If you select Custom, a list of software components will be displayed. Select the check boxes to specify the components you want to install.
5Click Next to continue the installation.
6When the ATI FGL Install dialog displays the components to be installed click on Next. (Depending on which components you chose different windows might appear. Click on the corresponding buttons to continue the installation.)
7When the Installation complete message appears click Next again. This will restart your computer.
8After Windows 2000/Windows XP reboots, the Found New Hardware message displays the Digital Signature Not Found dialog and prompts you Do you want to continue the installation? Click Yes to install and start the drivers.
9Click Start > Settings > Control Panel > Display > Settings, or
Properties and Settings.
10Set the resolution (Screen area), and color depth that best suit your requirements and your monitor's performance.
11Click the Advanced button and select the Monitor tab.
12Set the refresh rate for the monitor connected to the Fire GL 8800 graphics accelerator in your system.
Note: If you have two monitors connected this setting applies to the monitor connected to the VGA connector. Use the ATI Monitor and DualScreen dialogs to adapt each monitor's settings in a
13Click OK until you are on the Windows desktop.
Refer to your Windows online help and documentation for
further information on using the Monitor and Settings
Note dialogs.