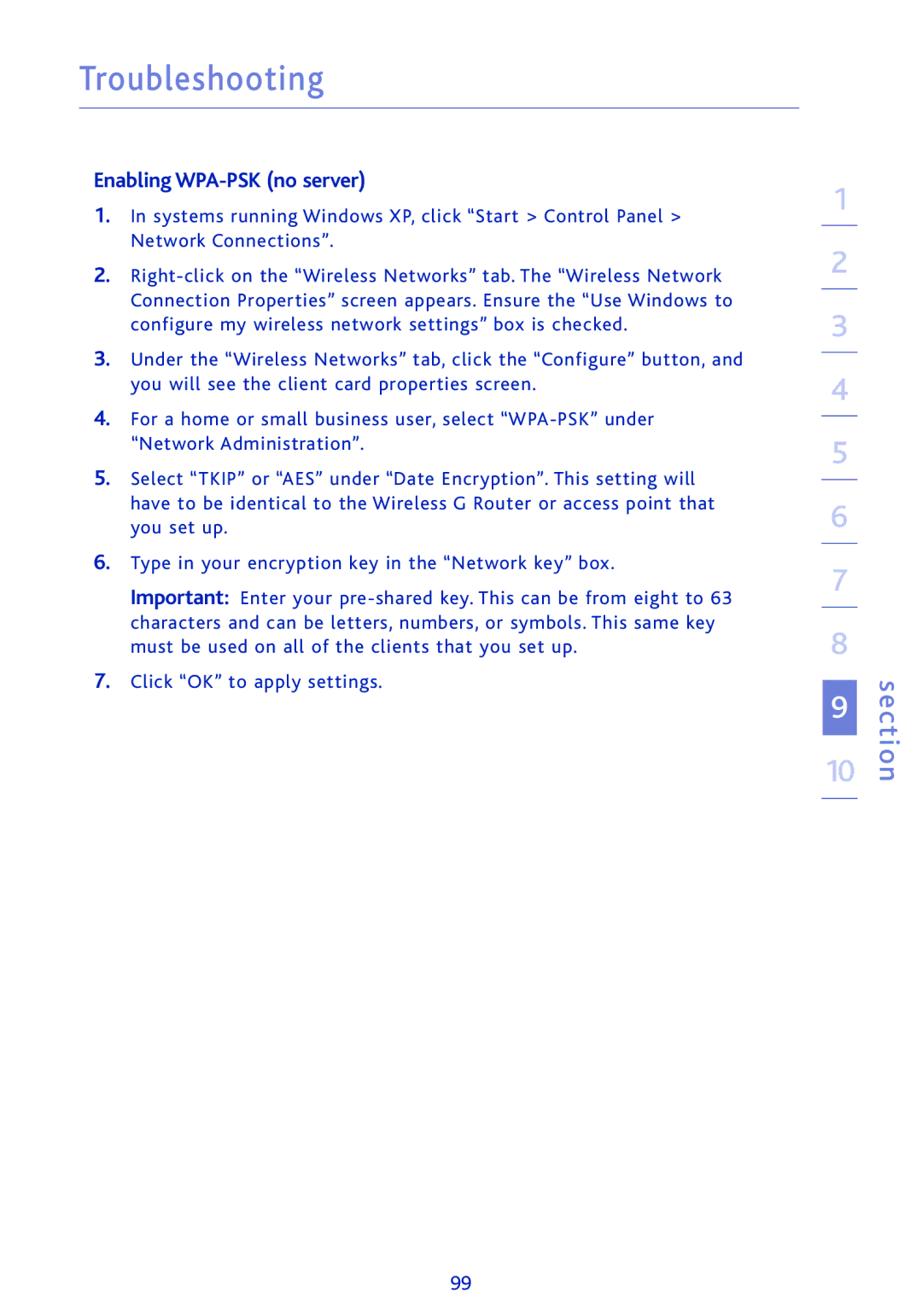Troubleshooting
Enabling WPA-PSK (no server)
1.In systems running Windows XP, click “Start > Control Panel > Network Connections”.
2.
3.Under the “Wireless Networks” tab, click the “Configure” button, and you will see the client card properties screen.
4.For a home or small business user, select
5.Select “TKIP” or “AES” under “Date Encryption”. This setting will have to be identical to the Wireless G Router or access point that you set up.
6.Type in your encryption key in the “Network key” box.
Important: Enter your
7.Click “OK” to apply settings.
1
2
3
4
5
6
7
8
9
10
section
99