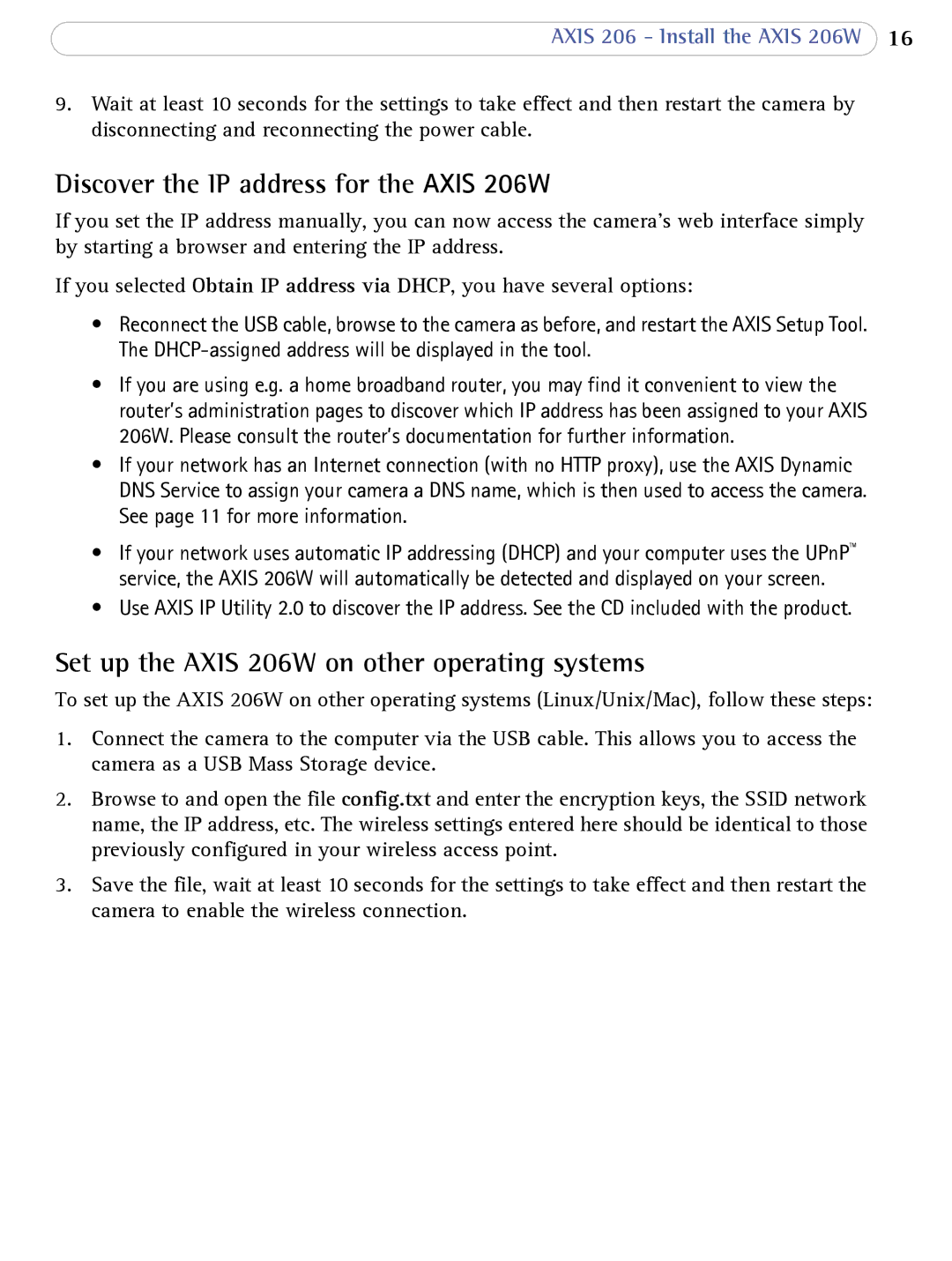AXIS 206 - Install the AXIS 206W 16
9.Wait at least 10 seconds for the settings to take effect and then restart the camera by disconnecting and reconnecting the power cable.
Discover the IP address for the AXIS 206W
If you set the IP address manually, you can now access the camera’s web interface simply by starting a browser and entering the IP address.
If you selected Obtain IP address via DHCP, you have several options:
•Reconnect the USB cable, browse to the camera as before, and restart the AXIS Setup Tool. The
•If you are using e.g. a home broadband router, you may find it convenient to view the router’s administration pages to discover which IP address has been assigned to your AXIS 206W. Please consult the router’s documentation for further information.
•If your network has an Internet connection (with no HTTP proxy), use the AXIS Dynamic DNS Service to assign your camera a DNS name, which is then used to access the camera. See page 11 for more information.
•If your network uses automatic IP addressing (DHCP) and your computer uses the UPnP™ service, the AXIS 206W will automatically be detected and displayed on your screen.
•Use AXIS IP Utility 2.0 to discover the IP address. See the CD included with the product.
Set up the AXIS 206W on other operating systems
To set up the AXIS 206W on other operating systems (Linux/Unix/Mac), follow these steps:
1.Connect the camera to the computer via the USB cable. This allows you to access the camera as a USB Mass Storage device.
2.Browse to and open the file config.txt and enter the encryption keys, the SSID network name, the IP address, etc. The wireless settings entered here should be identical to those previously configured in your wireless access point.
3.Save the file, wait at least 10 seconds for the settings to take effect and then restart the camera to enable the wireless connection.