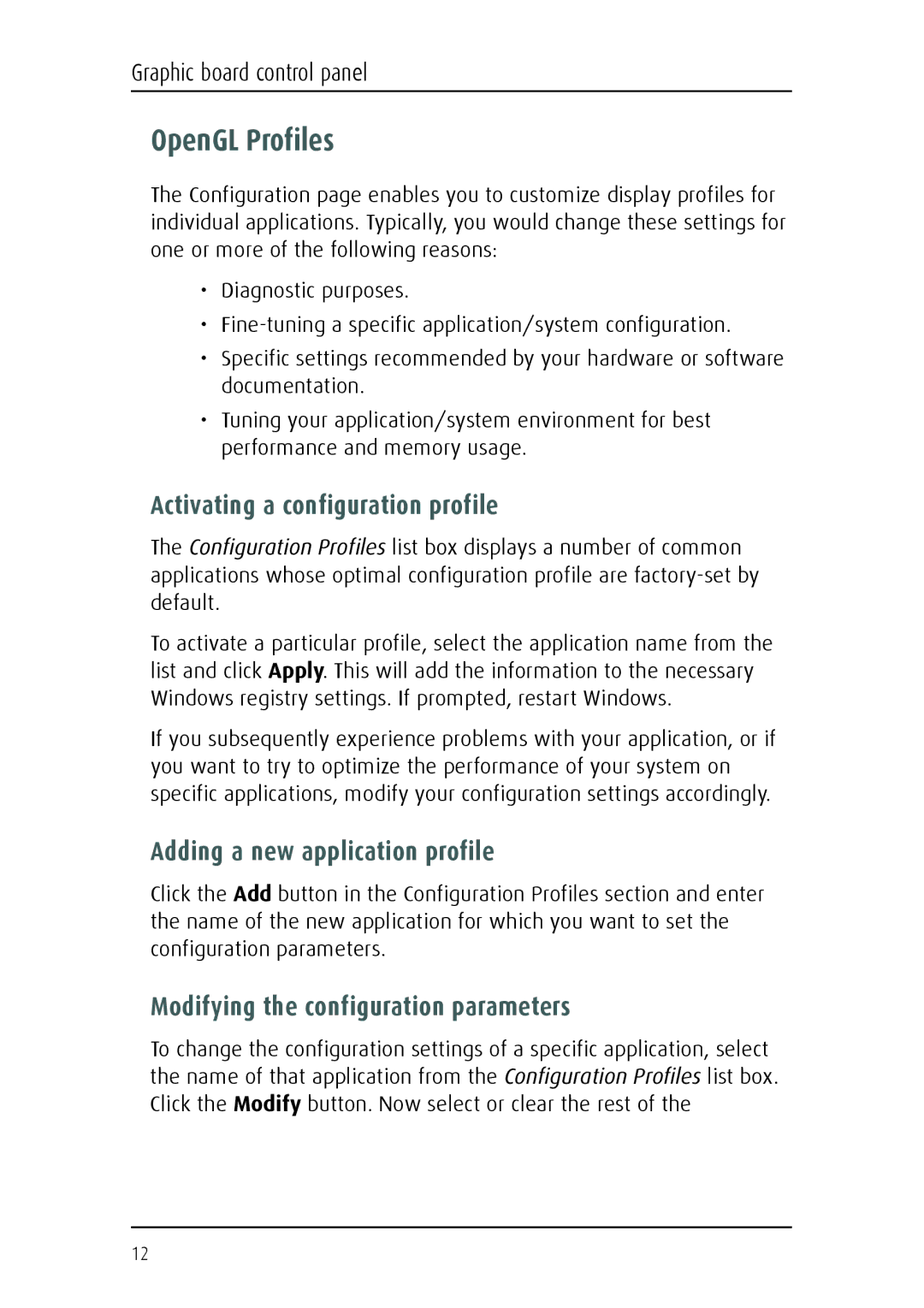Graphic board control panel
OpenGL Profiles
The Configuration page enables you to customize display profiles for individual applications. Typically, you would change these settings for one or more of the following reasons:
•Diagnostic purposes.
•
•Specific settings recommended by your hardware or software documentation.
•Tuning your application/system environment for best performance and memory usage.
Activating a configuration profile
The Configuration Profiles list box displays a number of common applications whose optimal configuration profile are
To activate a particular profile, select the application name from the list and click Apply. This will add the information to the necessary Windows registry settings. If prompted, restart Windows.
If you subsequently experience problems with your application, or if you want to try to optimize the performance of your system on specific applications, modify your configuration settings accordingly.
Adding a new application profile
Click the Add button in the Configuration Profiles section and enter the name of the new application for which you want to set the configuration parameters.
Modifying the configuration parameters
To change the configuration settings of a specific application, select the name of that application from the Configuration Profiles list box. Click the Modify button. Now select or clear the rest of the
12