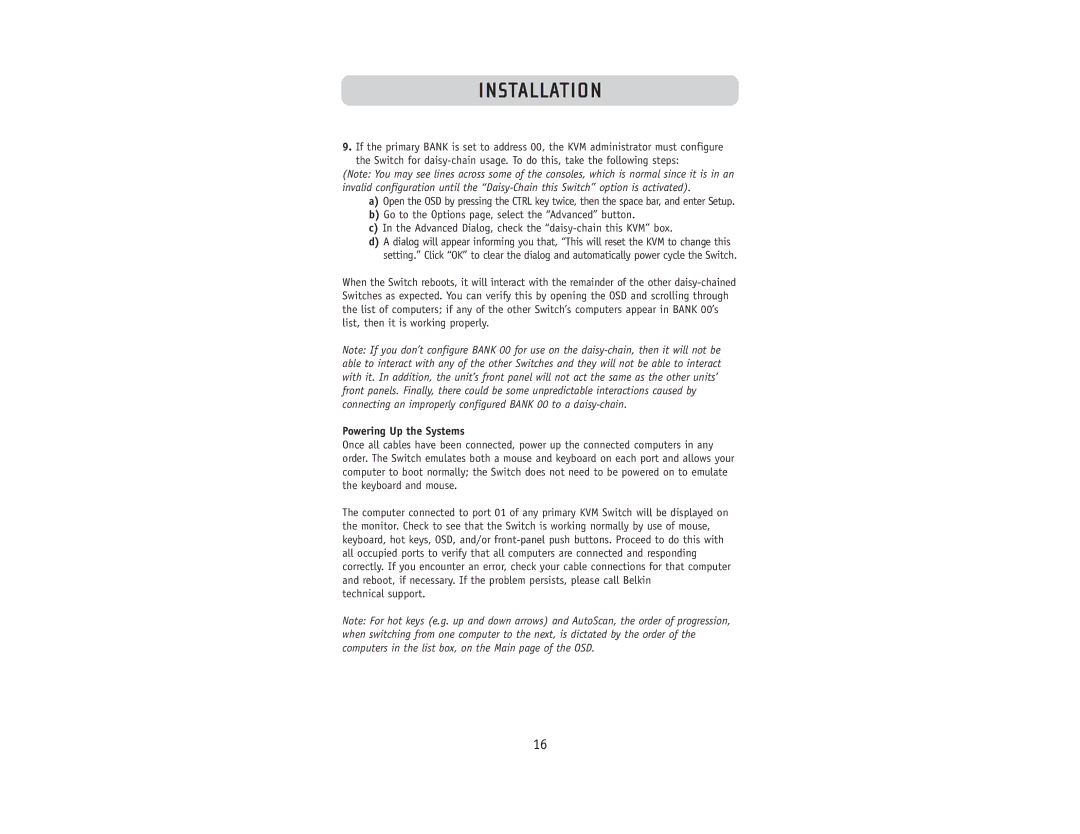INSTALLATION
9.If the primary BANK is set to address 00, the KVM administrator must configure the Switch for
(Note: You may see lines across some of the consoles, which is normal since it is in an invalid configuration until the
a)Open the OSD by pressing the CTRL key twice, then the space bar, and enter Setup.
b)Go to the Options page, select the “Advanced” button.
c)In the Advanced Dialog, check the
d)A dialog will appear informing you that, “This will reset the KVM to change this setting.” Click “OK” to clear the dialog and automatically power cycle the Switch.
When the Switch reboots, it will interact with the remainder of the other
Note: If you don’t configure BANK 00 for use on the
Powering Up the Systems
Once all cables have been connected, power up the connected computers in any order. The Switch emulates both a mouse and keyboard on each port and allows your computer to boot normally; the Switch does not need to be powered on to emulate the keyboard and mouse.
The computer connected to port 01 of any primary KVM Switch will be displayed on the monitor. Check to see that the Switch is working normally by use of mouse, keyboard, hot keys, OSD, and/or
technical support.
Note: For hot keys (e.g. up and down arrows) and AutoScan, the order of progression, when switching from one computer to the next, is dictated by the order of the computers in the list box, on the Main page of the OSD.
16