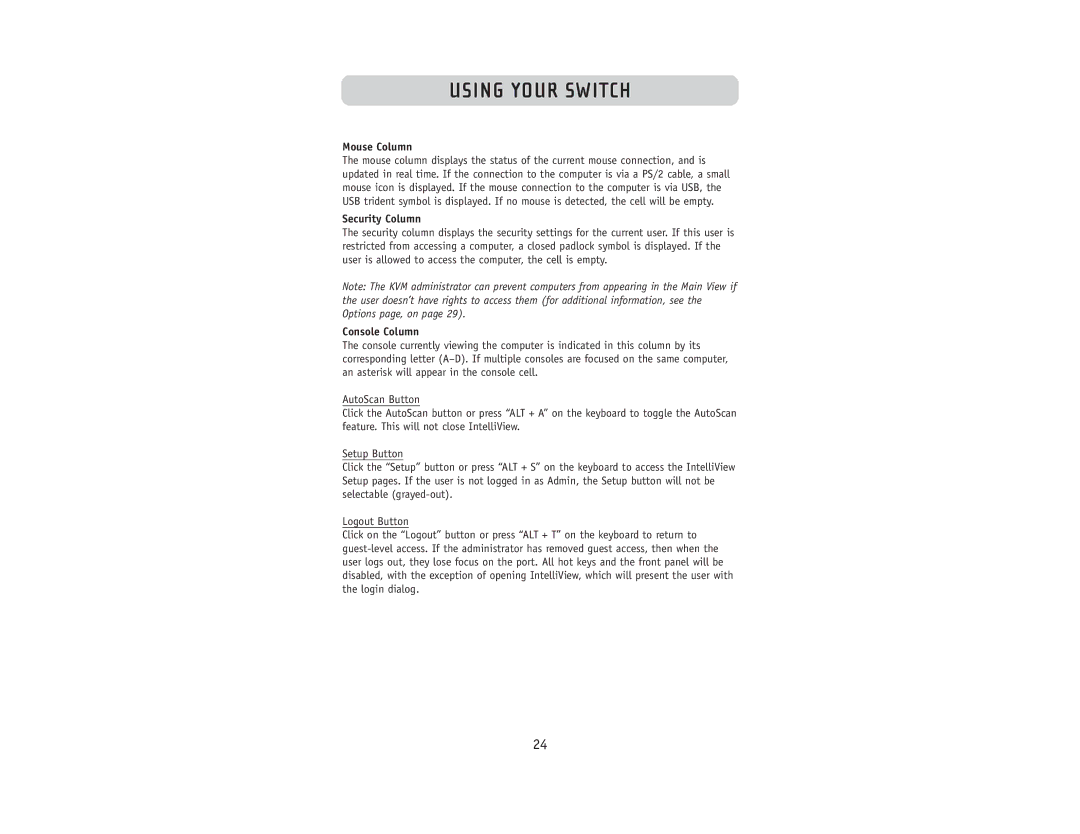USING YOUR SWITCH
Mouse Column
The mouse column displays the status of the current mouse connection, and is updated in real time. If the connection to the computer is via a PS/2 cable, a small mouse icon is displayed. If the mouse connection to the computer is via USB, the USB trident symbol is displayed. If no mouse is detected, the cell will be empty.
Security Column
The security column displays the security settings for the current user. If this user is restricted from accessing a computer, a closed padlock symbol is displayed. If the user is allowed to access the computer, the cell is empty.
Note: The KVM administrator can prevent computers from appearing in the Main View if the user doesn’t have rights to access them (for additional information, see the Options page, on page 29).
Console Column
The console currently viewing the computer is indicated in this column by its corresponding letter
AutoScan Button
Click the AutoScan button or press “ALT + A” on the keyboard to toggle the AutoScan feature. This will not close IntelliView.
Setup Button
Click the “Setup” button or press “ALT + S” on the keyboard to access the IntelliView Setup pages. If the user is not logged in as Admin, the Setup button will not be selectable
Logout Button
Click on the “Logout” button or press “ALT + T” on the keyboard to return to
24