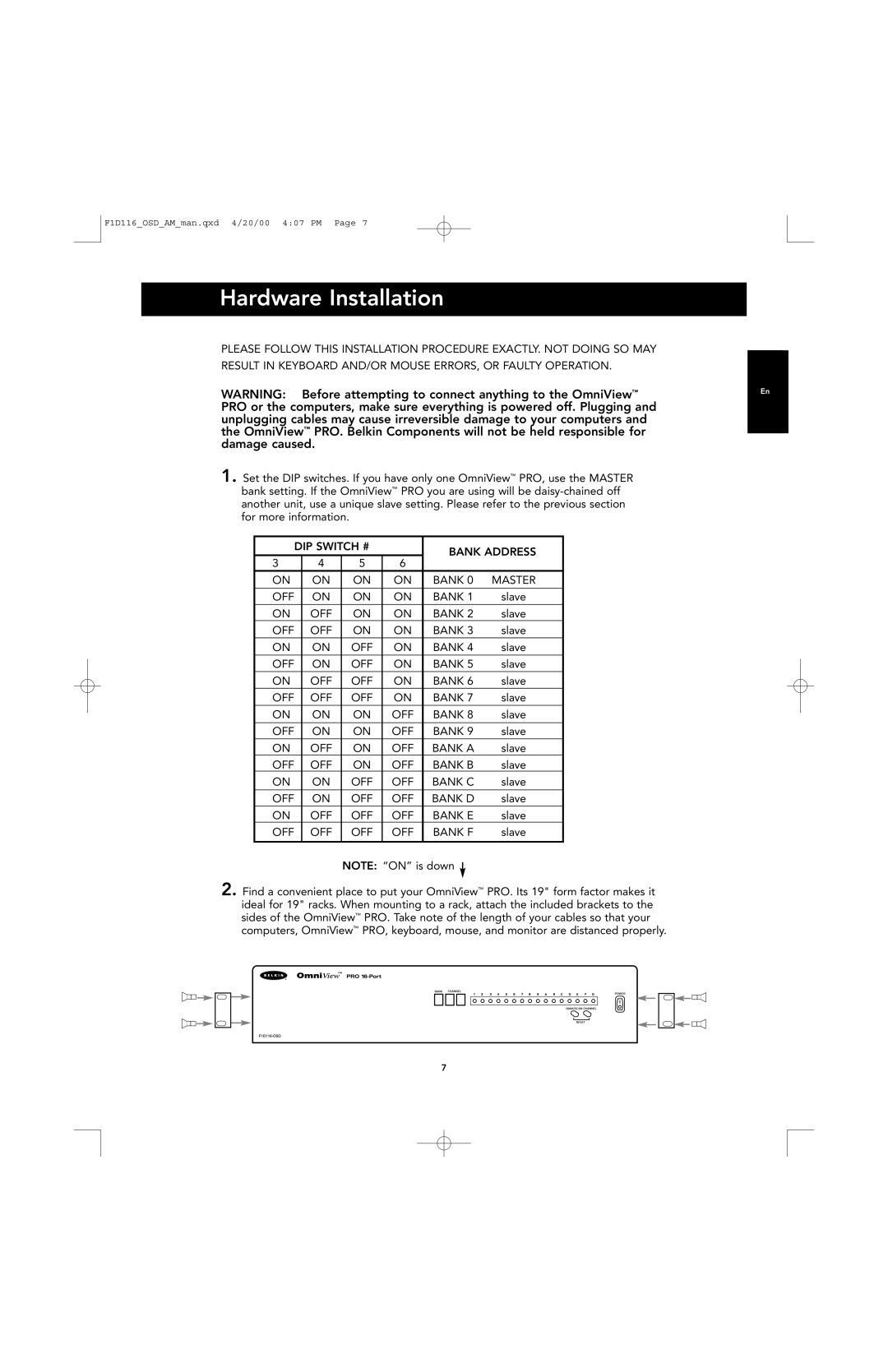F1D116_OSD_AM_man.qxd 4/20/00 4:07 PM Page 7
Hardware Installation
PLEASE FOLLOW THIS INSTALLATION PROCEDURE EXACTLY. NOT DOING SO MAY RESULT IN KEYBOARD AND/OR MOUSE ERRORS, OR FAULTY OPERATION.
WARNING: Before attempting to connect anything to the OmniView™En PRO or the computers, make sure everything is powered off. Plugging and
unplugging cables may cause irreversible damage to your computers and the OmniView™ PRO. Belkin Components will not be held responsible for damage caused.
1. Set the DIP switches. If you have only one OmniView™ PRO, use the MASTER bank setting. If the OmniView™ PRO you are using will be
| DIP SWITCH # |
| BANK ADDRESS | |||
|
|
|
|
| ||
3 |
| 4 | 5 | 6 |
|
|
ON |
| ON | ON | ON | BANK 0 | MASTER |
|
|
|
|
|
|
|
OFF |
| ON | ON | ON | BANK 1 | slave |
ON |
| OFF | ON | ON | BANK 2 | slave |
OFF |
| OFF | ON | ON | BANK 3 | slave |
ON |
| ON | OFF | ON | BANK 4 | slave |
|
|
|
|
|
|
|
OFF |
| ON | OFF | ON | BANK 5 | slave |
ON |
| OFF | OFF | ON | BANK 6 | slave |
OFF |
| OFF | OFF | ON | BANK 7 | slave |
ON |
| ON | ON | OFF | BANK 8 | slave |
|
|
|
|
|
|
|
OFF |
| ON | ON | OFF | BANK 9 | slave |
ON |
| OFF | ON | OFF | BANK A | slave |
OFF |
| OFF | ON | OFF | BANK B | slave |
ON |
| ON | OFF | OFF | BANK C | slave |
|
|
|
|
|
|
|
OFF |
| ON | OFF | OFF | BANK D | slave |
ON |
| OFF | OFF | OFF | BANK E | slave |
OFF |
| OFF | OFF | OFF | BANK F | slave |
|
|
|
|
|
|
|
NOTE: “ON” is down ![]()
2. Find a convenient place to put your OmniView™ PRO. Its 19" form factor makes it ideal for 19" racks. When mounting to a rack, attach the included brackets to the sides of the OmniView™ PRO. Take note of the length of your cables so that your computers, OmniView™ PRO, keyboard, mouse, and monitor are distanced properly.
7