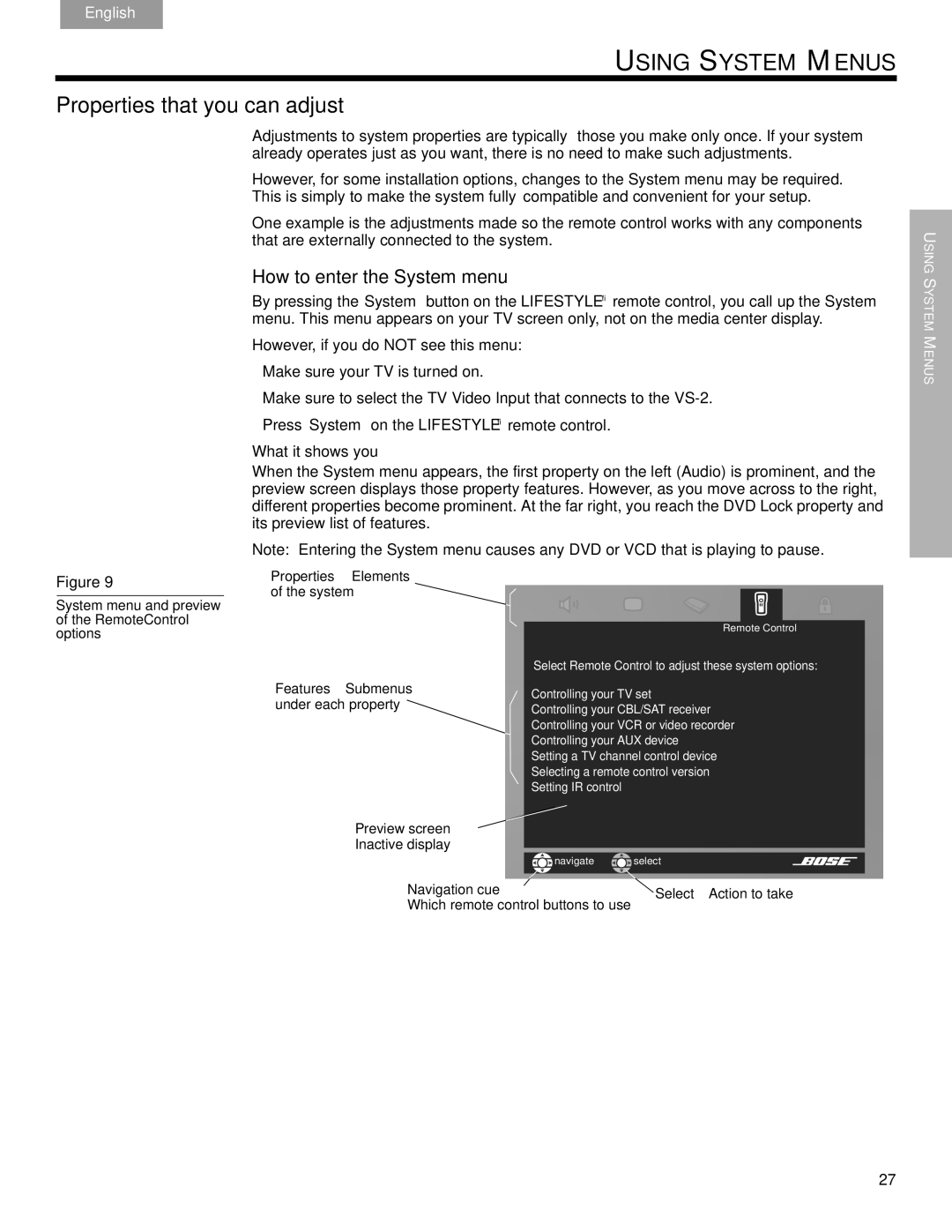English | Français | Español | English |
|
|
|
|
USING SYSTEM MENUS
Properties that you can adjust
Adjustments to system properties are typically those you make only once. If your system already operates just as you want, there is no need to make such adjustments.
However, for some installation options, changes to the System menu may be required.
This is simply to make the system fully compatible and convenient for your setup.
One example is the adjustments made so the remote control works with any components that are externally connected to the system.
How to enter the System menu
By pressing the System button on the LIFESTYLE® remote control, you call up the System menu. This menu appears on your TV screen only, not on the media center display.
However, if you do NOT see this menu:
•Make sure your TV is turned on.
•Make sure to select the TV Video Input that connects to the
•Press System on the LIFESTYLE® remote control.
What it shows you
When the System menu appears, the first property on the left (Audio) is prominent, and the preview screen displays those property features. However, as you move across to the right, different properties become prominent. At the far right, you reach the DVD Lock property and its preview list of features.
Note: Entering the System menu causes any DVD or VCD that is playing to pause.
USING SYSTEM MENUS
Figure 9
System menu and preview of the RemoteControl options
Properties – Elements
of the system
Features – Submenus under each property
Remote Control
Select Remote Control to adjust these system options:
Controlling your TV set
Controlling your CBL/SAT receiver
Controlling your VCR or video recorder
Controlling your AUX device
Setting a TV channel control device
Selecting a remote control version
Setting IR control
Preview screen –
Inactive display
![]()
![]() navigate
navigate ![]()
![]() select
select
Navigation cue – | Select – Action to take | |
Which remote control buttons to use | ||
|
27