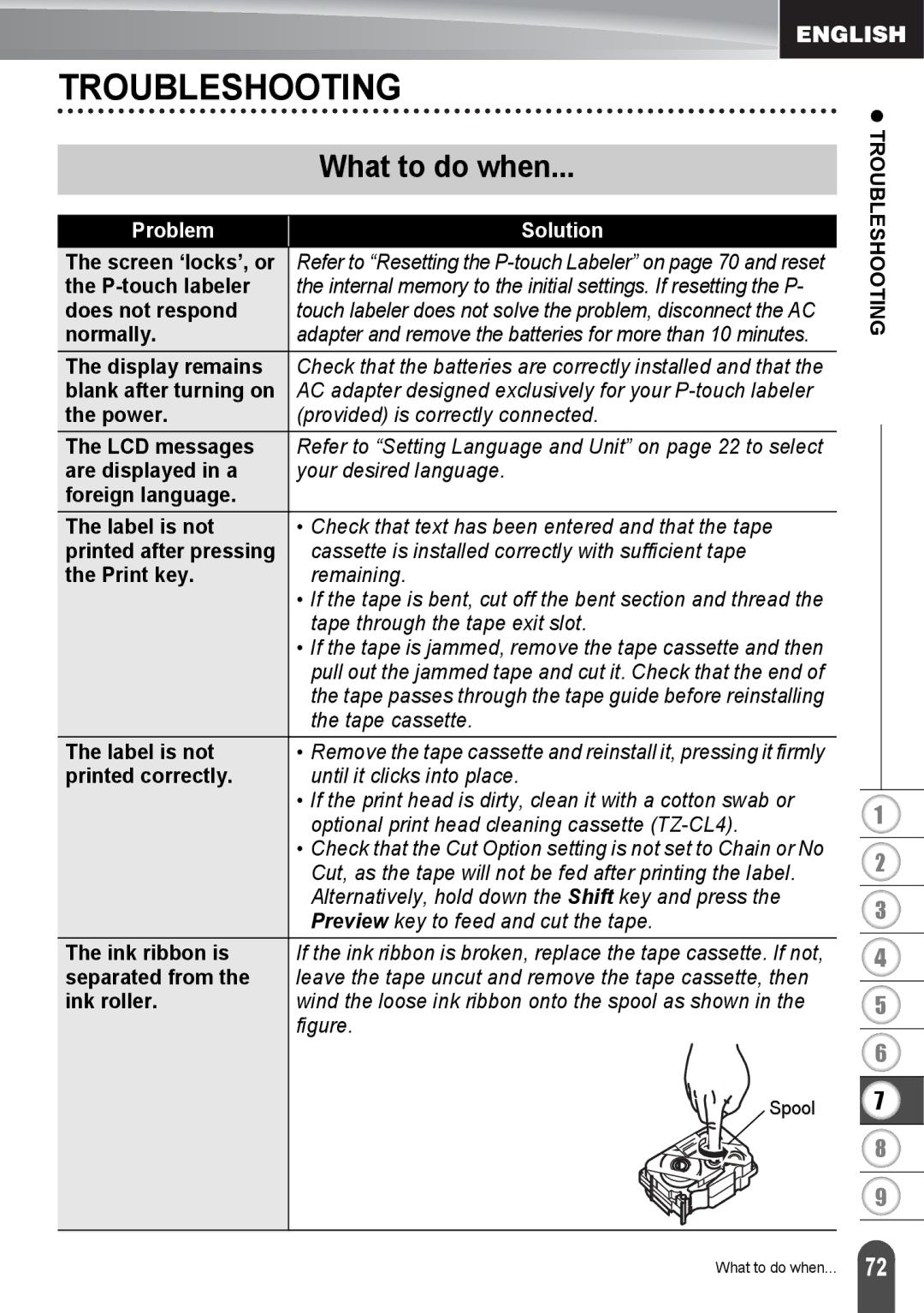TROUBLESHOOTING
| What to do when... | |||||
|
|
|
|
|
|
|
Problem | Solution | |||||
The screen ‘locks’, or | Refer to “Resetting the | |||||
the | the internal memory to the initial settings. If resetting the P- | |||||
does not respond | touch labeler does not solve the problem, disconnect the AC | |||||
normally. | adapter and remove the batteries for more than 10 minutes. | |||||
The display remains | Check that the batteries are correctly installed and that the | |||||
blank after turning on | AC adapter designed exclusively for your | |||||
the power. | (provided) is correctly connected. | |||||
The LCD messages | Refer to “Setting Language and Unit” on page 22 to select | |||||
are displayed in a | your desired language. | |||||
foreign language. |
|
|
|
|
|
|
The label is not | • Check that text has been entered and that the tape | |||||
printed after pressing | cassette is installed correctly with sufficient tape | |||||
the Print key. | remaining. | |||||
| • If the tape is bent, cut off the bent section and thread the | |||||
| tape through the tape exit slot. | |||||
| • If the tape is jammed, remove the tape cassette and then | |||||
| pull out the jammed tape and cut it. Check that the end of | |||||
| the tape passes through the tape guide before reinstalling | |||||
| the tape cassette. | |||||
The label is not | • Remove the tape cassette and reinstall it, pressing it firmly | |||||
printed correctly. | until it clicks into place. | |||||
| • If the print head is dirty, clean it with a cotton swab or | |||||
| optional print head cleaning cassette | |||||
| • Check that the Cut Option setting is not set to Chain or No | |||||
| Cut, as the tape will not be fed after printing the label. | |||||
| Alternatively, hold down the Shift key and press the | |||||
| Preview key to feed and cut the tape. | |||||
The ink ribbon is | If the ink ribbon is broken, replace the tape cassette. If not, | |||||
separated from the | leave the tape uncut and remove the tape cassette, then | |||||
ink roller. | wind the loose ink ribbon onto the spool as shown in the | |||||
| figure. | |||||
|
|
|
|
|
| Spool |
|
|
|
|
|
|
|
|
|
|
|
|
|
|
|
|
|
|
|
|
|
|
|
|
|
|
|
|
z TROUBLESHOOTING
1
2
3
4
5
6
7
8
9
What to do when...
72 |