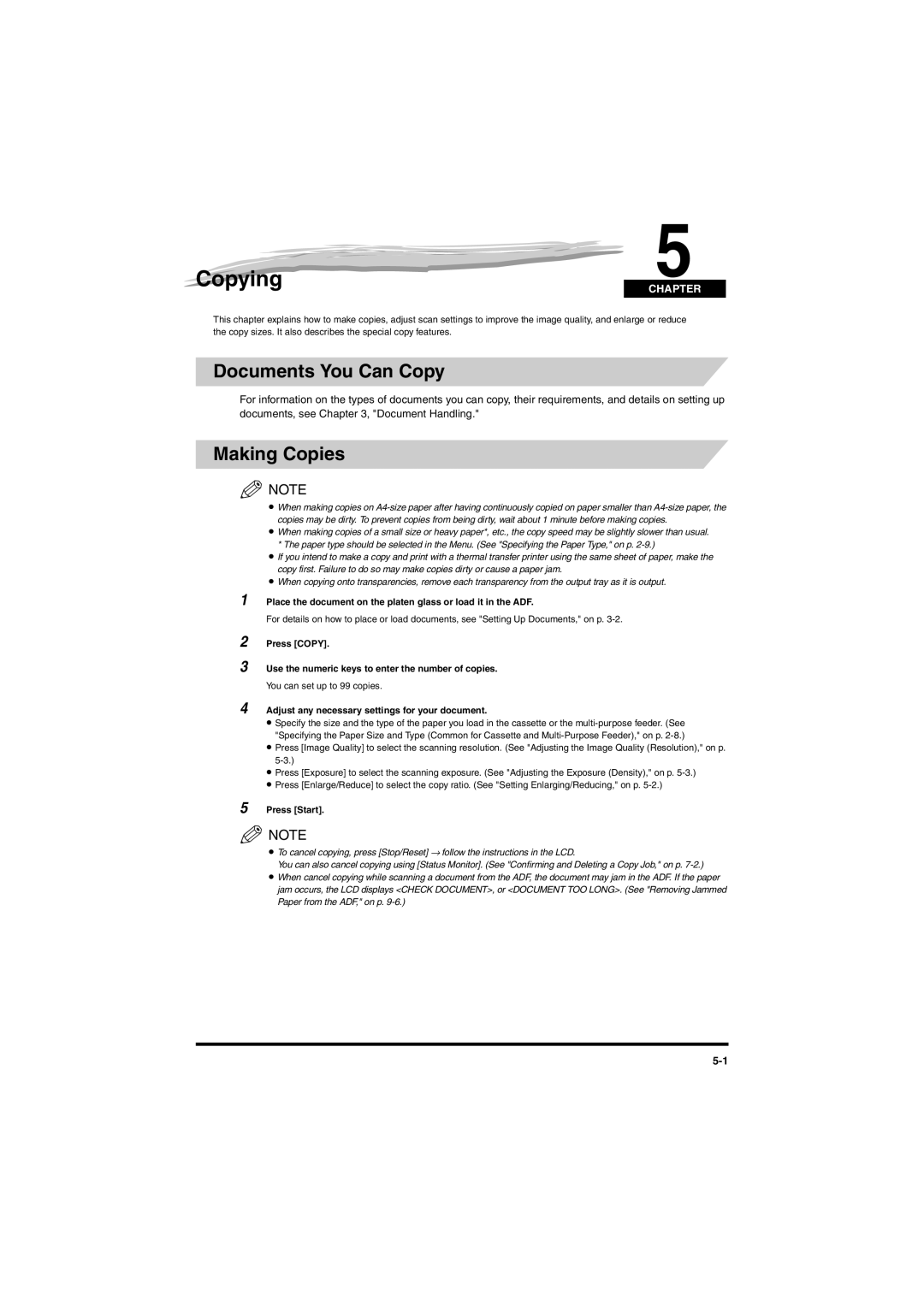MF5650 specifications
The Canon MF5650 is a monochrome laser multifunction printer that stands out for its exceptional printing capabilities and versatile functionality. This machine is designed to meet the demands of small to medium-sized offices, offering a compact yet powerful solution for handling various tasks such as printing, scanning, copying, and faxing.One of the main features of the Canon MF5650 is its fast printing speed. It can produce up to 26 pages per minute (ppm), allowing users to print large documents quickly and efficiently. The printer has a first print out time of approximately 6 seconds, ensuring minimal wait time for users. With a maximum print resolution of 1200 x 600 dpi, the MF5650 delivers sharp text and crisp graphics, making it suitable for professional documents.
The device also includes a 50-sheet automatic document feeder (ADF), which streamlines the scanning and copying process by allowing multiple pages to be handled at once. This feature complements its flatbed scanner, which provides the ability to scan and copy larger documents with ease. Moreover, the MF5650 supports various media sizes up to legal size, making it versatile enough for a range of office needs.
The Canon MF5650 employs advanced technology, including Canon’s proprietary UFR II (Ultra Fast Rendering) print technology, which enhances printing speed and efficiency. This system optimizes data transmission, ensuring that the processor can focus on printing, thereby minimizing processing time. Additionally, the printer's compatibility with various operating systems, including Windows and Mac, ensures that it can integrate seamlessly into existing office environments.
In terms of connectivity, the MF5650 offers USB 2.0 support, enabling easy connection to a personal computer. While it lacks network capabilities such as Wi-Fi, its straightforward setup makes it accessible for individual users or small teams looking for direct connectivity.
Another noteworthy characteristic of the MF5650 is its energy efficiency. The printer is equipped with Canon’s Energy Saver mode, which reduces power consumption during periods of inactivity. This not only contributes to lower energy bills but also aligns with a more environmentally friendly approach.
Overall, the Canon MF5650 is a robust multifunction printer that excels in speed, efficiency, and versatility. Its advanced features and compact design make it an ideal choice for businesses seeking a reliable solution to meet their printing, scanning, copying, and faxing needs.