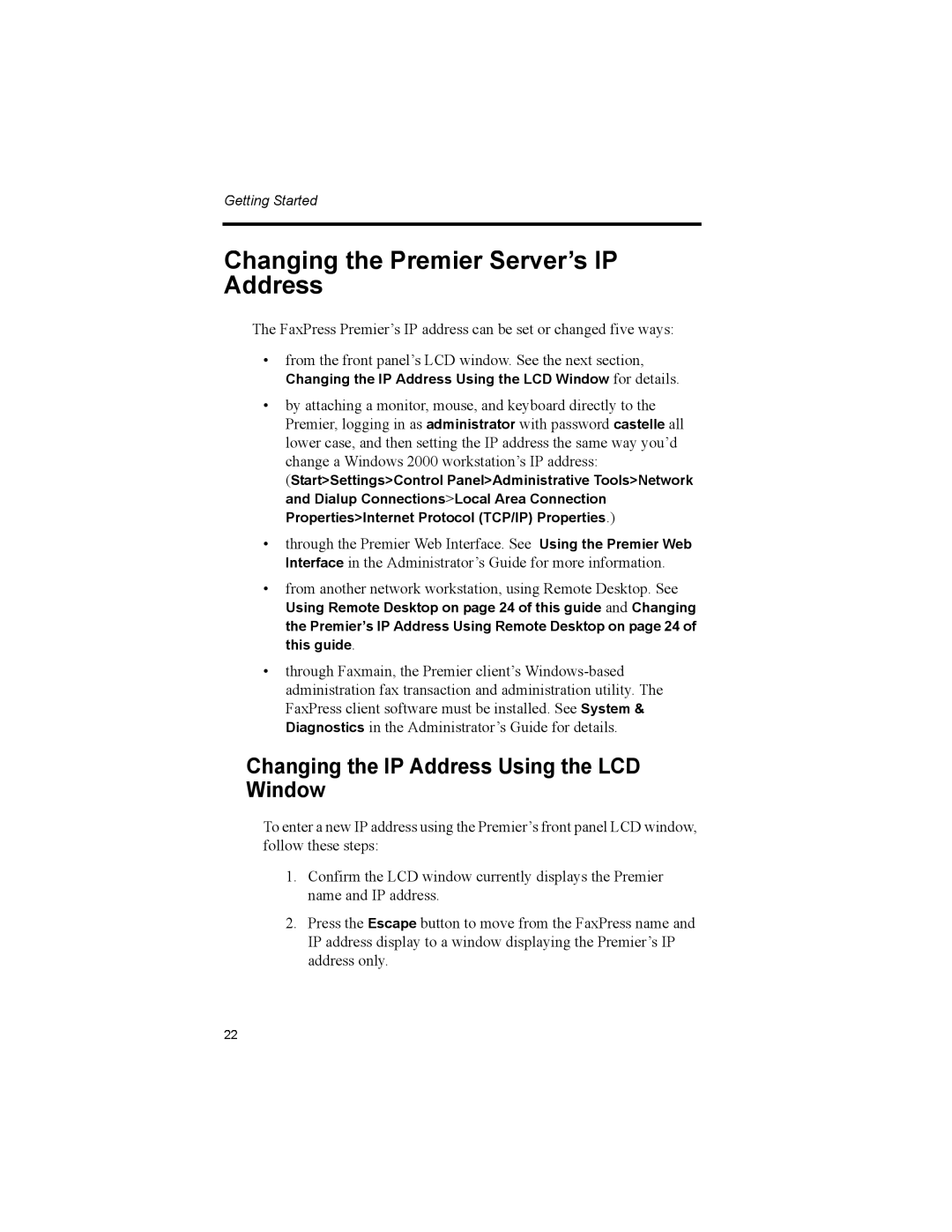Getting Started
Changing the Premier Server’s IP Address
The FaxPress Premier’s IP address can be set or changed five ways:
•from the front panel’s LCD window. See the next section,
Changing the IP Address Using the LCD Window for details.
•by attaching a monitor, mouse, and keyboard directly to the Premier, logging in as administrator with password castelle all lower case, and then setting the IP address the same way you’d change a Windows 2000 workstation’s IP address: (Start>Settings>Control Panel>Administrative Tools>Network and Dialup Connections>Local Area Connection Properties>Internet Protocol (TCP/IP) Properties.)
•through the Premier Web Interface. See Using the Premier Web Interface in the Administrator’s Guide for more information.
•from another network workstation, using Remote Desktop. See
Using Remote Desktop on page 24 of this guide and Changing the Premier’s IP Address Using Remote Desktop on page 24 of this guide.
•through Faxmain, the Premier client’s
Changing the IP Address Using the LCD Window
To enter a new IP address using the Premier’s front panel LCD window, follow these steps:
1.Confirm the LCD window currently displays the Premier name and IP address.
2.Press the Escape button to move from the FaxPress name and IP address display to a window displaying the Premier’s IP address only.
22