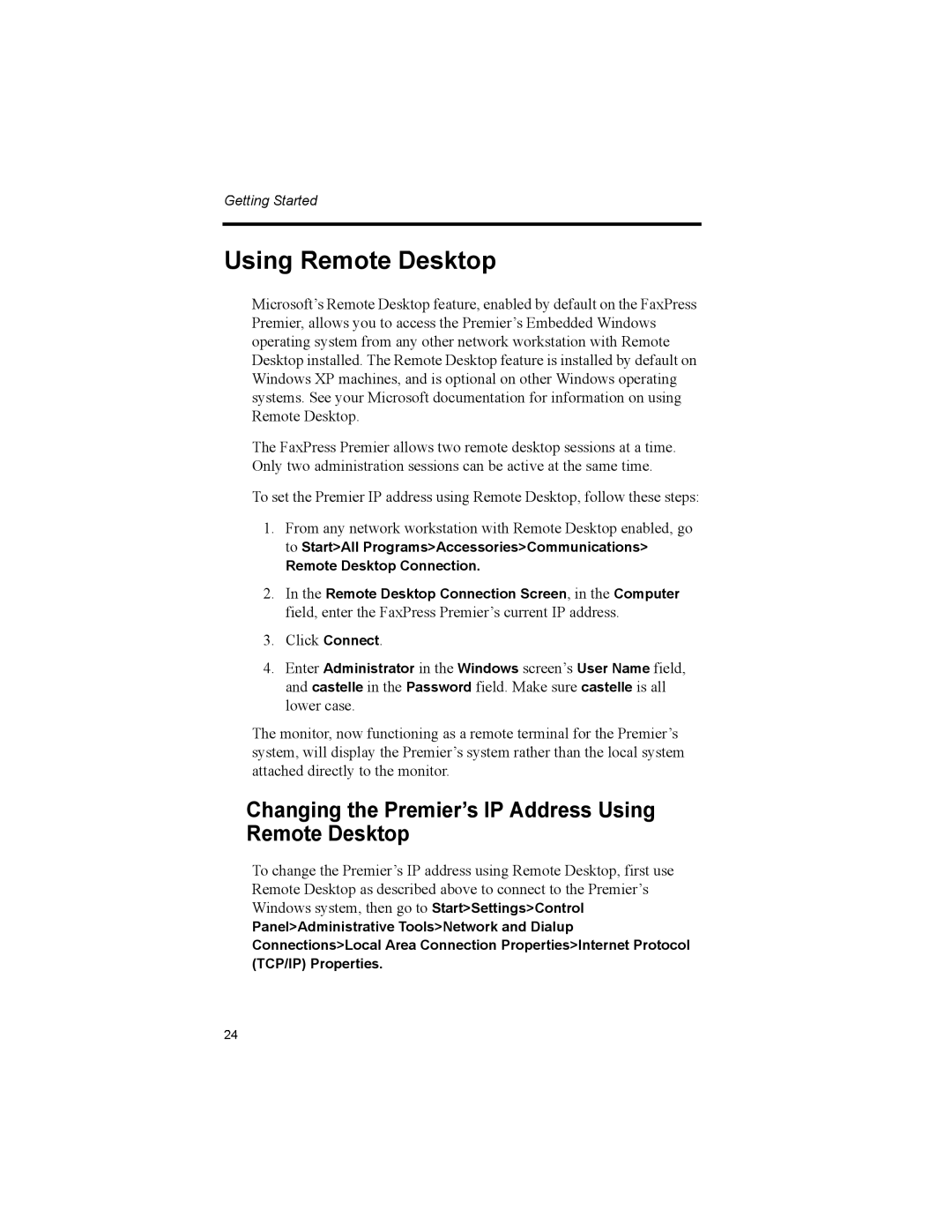Getting Started
Using Remote Desktop
Microsoft’s Remote Desktop feature, enabled by default on the FaxPress Premier, allows you to access the Premier’s Embedded Windows operating system from any other network workstation with Remote Desktop installed. The Remote Desktop feature is installed by default on Windows XP machines, and is optional on other Windows operating systems. See your Microsoft documentation for information on using Remote Desktop.
The FaxPress Premier allows two remote desktop sessions at a time. Only two administration sessions can be active at the same time.
To set the Premier IP address using Remote Desktop, follow these steps:
1.From any network workstation with Remote Desktop enabled, go to Start>All Programs>Accessories>Communications>
Remote Desktop Connection.
2.In the Remote Desktop Connection Screen, in the Computer field, enter the FaxPress Premier’s current IP address.
3.Click Connect.
4.Enter Administrator in the Windows screen’s User Name field, and castelle in the Password field. Make sure castelle is all lower case.
The monitor, now functioning as a remote terminal for the Premier’s system, will display the Premier’s system rather than the local system attached directly to the monitor.
Changing the Premier’s IP Address Using Remote Desktop
To change the Premier’s IP address using Remote Desktop, first use Remote Desktop as described above to connect to the Premier’s Windows system, then go to Start>Settings>Control
Panel>Administrative Tools>Network and Dialup
Connections>Local Area Connection Properties>Internet Protocol
(TCP/IP) Properties.
24